Dacă veți găsi că dvs. iPad nu funcționează așa cum ar trebui, deoarece îngheață, nu vă permite să deschideți aplicații sau nici măcar nu vă pornește, nu vă faceți griji pentru că are o soluție. În acest articol vom încerca să abordăm cele mai frecvente cauze care cauzează aceste eșecuri pentru a găsi o soluție.
Dacă iPad-ul nu pornește
Dacă aceasta este problema dvs., nu are de-a face cu ceea ce am discutat despre înghețarea sistemului de operare. Din acest motiv, vă recomandăm să mergeți mai bine la articolul în care vă spunem ce trebuie să faceți dacă un iPad nu pornește, deoarece veți găsi posibilele cauze și soluțiile mai bine specificate.

Există actualizări de software în așteptare?
Accesați Setări> General> Actualizare software pentru a vedea dacă există o versiune mai nouă de iPadOS în așteptarea instalării. Dacă da, faceți clic pe „Descărcați și instalați” și așteptați finalizarea procesului de descărcare și vă permite să instalați software-ul. Cele mai recente versiuni nu numai că vă țin la curent cu noutățile estetice și funcționale, dar vă oferă și posibilitatea de a obține îmbunătățiri de performanță, iar aceste probleme pot fi remediate după actualizare.
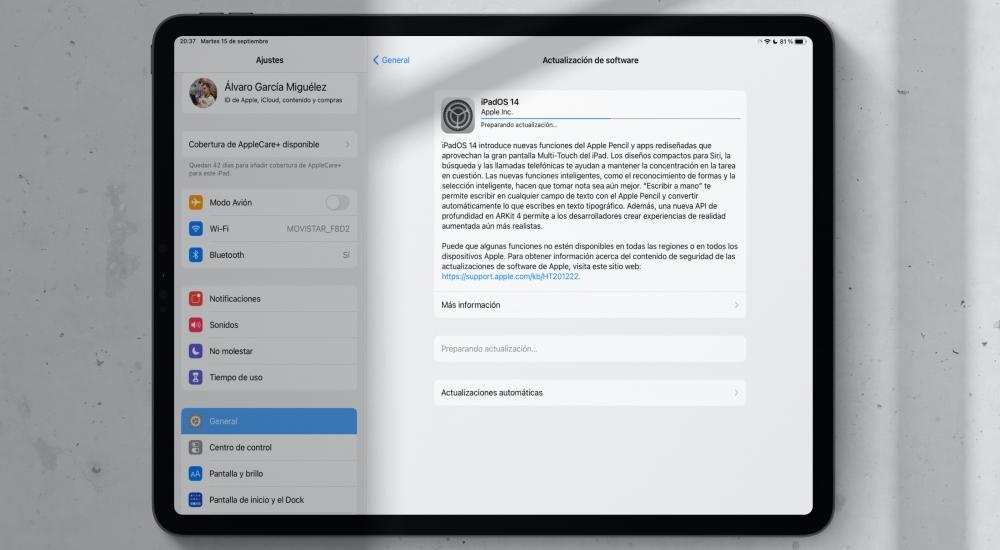
Urmăriți aplicațiile în fundal
Una dintre primele cauze ale defecțiunilor software-ului sunt aplicațiile instalate. App Store are sisteme și reglementări stricte de verificare pentru ca dezvoltatorii să optimizeze la maximum performanța aplicațiilor lor, dar poate fi că o eroare specifică într-o anumită versiune cauzează eșecul. Dacă aceștia consumă și multe resurse în fundal, ar putea fi o cauză mai mult decât justificată, prevenirea funcționării corecte a iPad-ului.
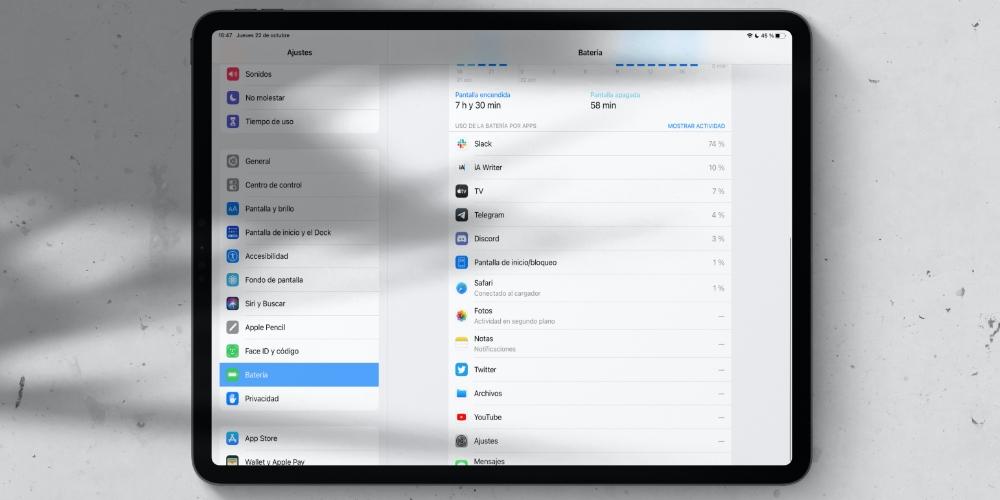
Mai întâi accesați Setări> Baterie și verificați dacă există vreo aplicație care consumă mai multă baterie decât contul. Dacă, de exemplu, o aplicație pare să consume multe resurse fără a-i oferi cu adevărat atât de multă utilizare, va fi clar suspectată că nu funcționează bine. Veți avea apoi trei opțiuni:
- Accesați App Store și căutați o actualizare pentru aplicația respectivă pentru a vedea dacă este corectată.
- Accesați Setări> General> Actualizare fundal și debifați caseta pentru respectiva aplicație.
- Dezinstalați complet aplicația.
Încercați să forțați repornirea iPad-ului
Dacă nici măcar nu puteți lua nicio măsură pe iPad deoarece este blocat, cel mai bine este să încercați să îl opriți. Dacă nu o puteți face cu butonul corespunzător, poate fi necesar să îl resetați. Pentru a face acest lucru, trebuie să îl forțați să repornească, urmând pași diferiți în funcție de modelul iPad.
Pe o iPad Pro 2018 sau o versiune ulterioară și pe un iPad Air 2020 sau o versiune ulterioară trebuie să urmați acești pași:
- Țineți apăsat butonul de creștere sau de reducere a volumului (oricare dintre acestea) împreună cu butonul de oprire / blocare timp de câteva secunde.
- Ignorați mesajul de oprire de pe ecran și continuați să țineți apăsat butoanele.
- Când iPad-ul se oprește, puteți elibera butoanele și așteptați să se aprindă singur. Dacă după 30 de secunde nu a pornit, încercați să îl porniți de la butonul corespunzător de oprire / blocare.

Dacă aveți un iPad cu buton Acasă, trebuie să urmați acești pași:
- Țineți apăsat butonul Blocare / Dezactivare.
- Ignorați interfața de oprire când apare și continuați să țineți apăsat butonul.
- Când iPad-ul a fost oprit, puteți elibera butonul și așteptați să se aprindă singur. Dacă nu, ar trebui să fie cel care îl pornește apăsând din nou același buton.
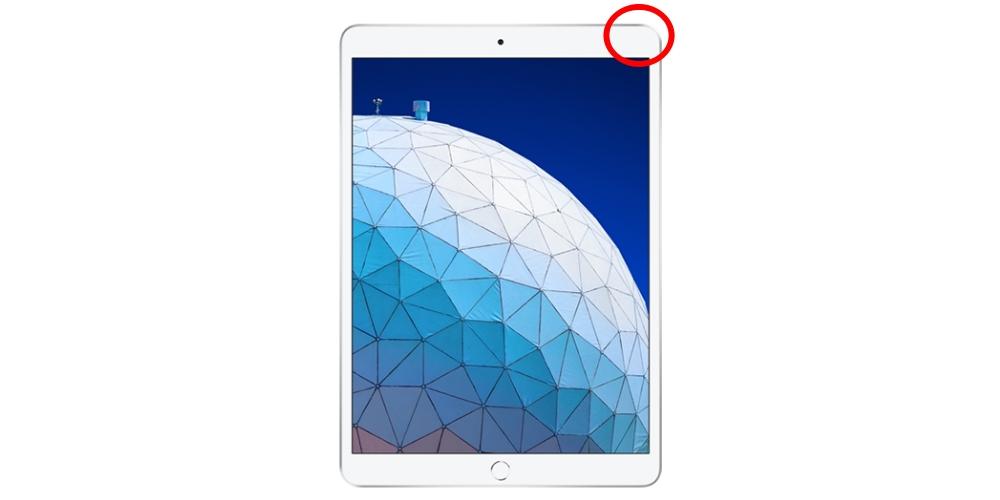
Restabiliți software-ul iPad
Dacă cele de mai sus nu au funcționat pentru dvs., trebuie doar să faceți acest lucru formatează iPad-ul pentru a șterge tot conținutul, ceea ce face ca cel mai posibil eșec software să fie remediat. Uneori, unele fișiere nedorite nevizibile sunt cele care cauzează acest tip de probleme. Modul de a efectua o restaurare completă este prin intermediul unui Mac or ferestre din calculator . Fie din Finder în cele mai recente versiuni de macOS sau iTunes în rest, puteți găsi opțiuni pentru a-l restaura. Desigur, trebuie mai întâi să puneți iPad-ul în modul DFU.
Odată ce ați restaurat software-ul, este recomandabil setați-l ca nou fără backup . Motivul pentru acest lucru este evident, deoarece dacă ați avut o eroare stocată în fișierele interne, va reapărea dacă puneți o copie. Cu toate acestea, există o mulțime de date care vor rămâne dacă sunt sincronizate cu iCloud, cum ar fi fotografii, videoclipuri, note, calendare și multe altele. Puteți verifica toate acestea în Setări> numele dvs.> iCloud.
Contactați Apple dacă nu este remediat
Dacă nu ați reușit să rezolvați problema de unul singur, va trebui să mergeți la Apple profesioniști să facă acest lucru. Au sisteme și instrumente de diagnosticare eficiente pentru a verifica originea exactă a problemei și pentru a vă oferi o soluție. Opțiunile de reparație pe care vi le oferă pot fi multiple și, prin urmare, pot varia în ceea ce privește costul, deși dacă este o altă eroare decât utilizarea incorectă și / sau acoperită de garanție, puteți avea liniștea de a ști că nu va trebui să plătiți nimic . Puteți contacta Apple prin intermediul acestuia site de suport tehnic .
