În piață găsim un număr mare de echipamente informatice deja asamblate, echipamente pentru acele persoane care nu au cunoștințele adecvate pentru a alege ce componente au nevoie și a-și baza decizia pe profitul de oferte. Fie că este un PC asamblat pe piese, fie un computer și asamblat, primul lucru pe care trebuie să-l știm este că în 99% din cazuri vine fără sistem de operare.
În acest fel, utilizatorul final poate alege de ce sistem de operare este cel mai interesat: ferestre din or Linux. Dacă intenționăm să instalăm macOS, lucrurile se complică foarte mult, deoarece trebuie să alegem în prealabil componentele echipamentului despre care știm, cu siguranță, că sunt compatibile cu Apple sistem de operare pentru desktop și laptop-uri.

Etapele anterioare
Odată ce am pus ultimul șurub în computer și am verificat că, aparent, funcționează, este timpul să ne gândim cum vom transfera informațiile de pe computerul vechi pe cel nou, de ce avem nevoie pentru a instala sistemul de operare. sistem, ce ajustări trebuie să facem în BIOS...
Copiați datele de pe vechiul dispozitiv
Cu excepția cazului în care computerul pe care tocmai l-ați configurat este primul pe care îl atingeți în viața dvs., cu siguranță aveți date pe vechiul computer pe care doriți să le păstrați și să le utilizați în continuare pe noul dispozitiv.
Primul lucru pe care trebuie să-l facem este să facem o copie de rezervă a tuturor datelor pe care dorim să le transferăm pe noul computer.
Backup pe Windows
Windows ne permite să facem copii de rezervă ale tuturor datelor care sunt stocate în interiorul acestuia, copii pe care le putem restaura doar pe același dispozitiv, nu putem trece acel backup altor computere.
Cea mai simplă și mai rapidă soluție este să folosim un hard disk extern, un hard disk extern unde vom copia toate fișierele pe care dorim să le păstrăm. Dacă organizația dumneavoastră se bazează pe structura pe care ne-o oferă Windows (Documente, Imagini, Video) nu trebuie decât să selectăm fișierele și să le trageți pe hard diskul extern.
O altă opțiune, dacă utilizați o platformă de stocare în cloud, este să sincronizați toate documentele cu platforma și să așteptați până când toate fișierele au fost încărcate în cloud. Pentru a restabili fișierele pe noul computer, trebuie doar să instalați aplicația și să așteptați ca fișierele să se sincronizeze.
Copii de rezervă Linux
Procesul de a face copii de rezervă în Linux este exact același ca în Windows, bazându-se pe un hard disk extern pe care îl vom conecta la portul USB al computerului și de unde vom copia toate fișierele pe care dorim să le păstrăm.
Creați medii de instalare pentru sistemul de operare
Pentru a instala orice sistem de operare este necesară crearea unui mediu de instalare printr-o imagine ISO a sistemului de operare, mediu de instalare care va efectua toți pașii de instalare a sistemului de operare selectat pe noul computer.
Suport pentru instalare Windows 11
Primul lucru pe care îl vom face, de pe computerul vechi (nu contează dacă licența nu este activată) este să descarcăm Microsoft cerere la creați medii de instalare Windows 11 prin asta legătură pe site-ul web Microsoft (MediaCreationToolW11.exe) .
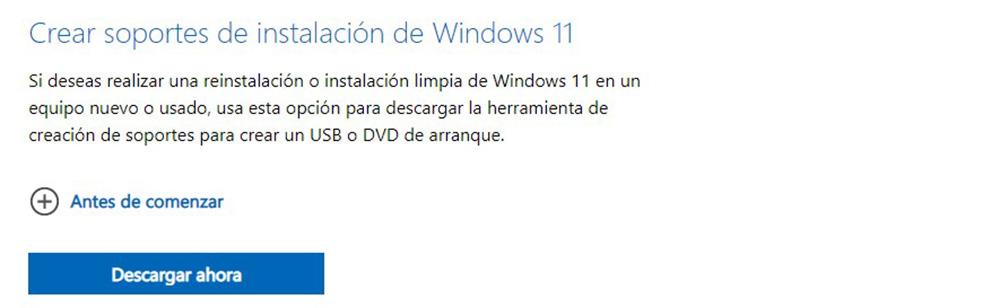
Rulam aplicația, acceptăm licența de utilizare și automat, în funcție de versiunea de Windows 10 pe care o avem instalată, vor fi afișate opțiunile recomandate. Dacă nu sunt pe placul nostru, debifăm caseta Folosește opțiunile recomandate pentru acest computer și selectăm atât limba, cât și ediția pe care dorim să o instalăm.
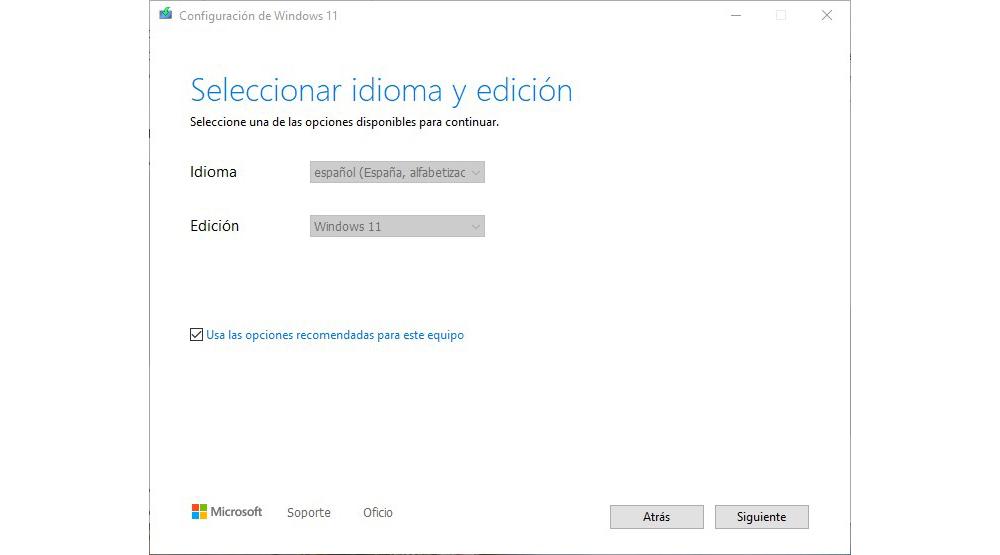
În continuare, introducem o unitate flash de cel puțin 8 GB și facem clic pe următorul. În meniul Alegeți ce media să utilizați, selectați Unitate flash și faceți clic pe Următorul. Acum trebuie să selectăm unitatea flash pe care am conectat-o la computerul nostru și, în cele din urmă, să facem clic pe următorul, astfel încât aplicația să descarce Windows 11 și să creeze mediul de instalare de care avem nevoie. instalați Windows 11 pe noul nostru computer .
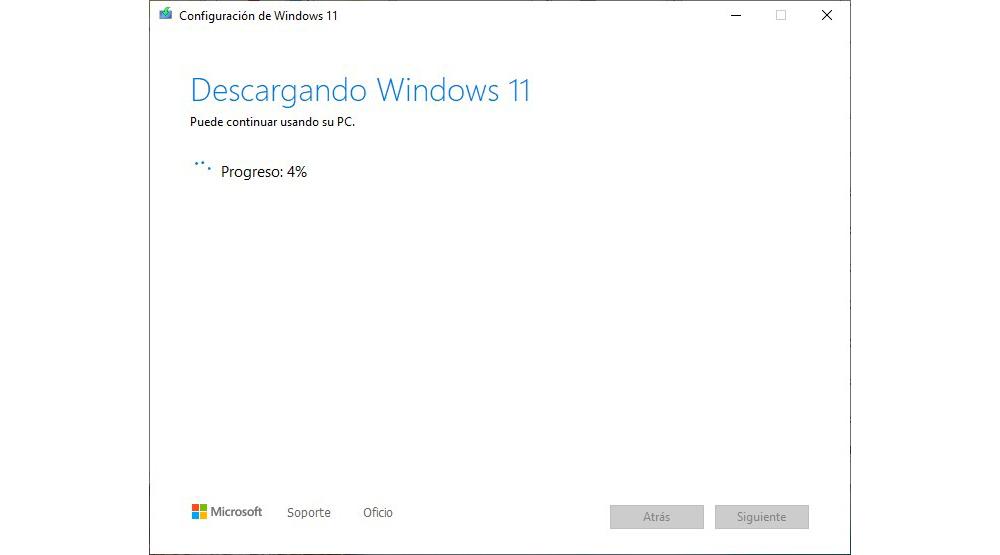
Instalare USB pentru Linux
Ca și în cazul Windows 11, trebuie creați medii de instalare pe o unitate flash USB. Una dintre cele mai bune aplicații pentru a crea un mediu de instalare prin orice ISO, fie că este Windows sau orice distribuție Linux, este Rufus , deși putem folosi și alte aplicații precum UNebootin , Gravor or Yumi .
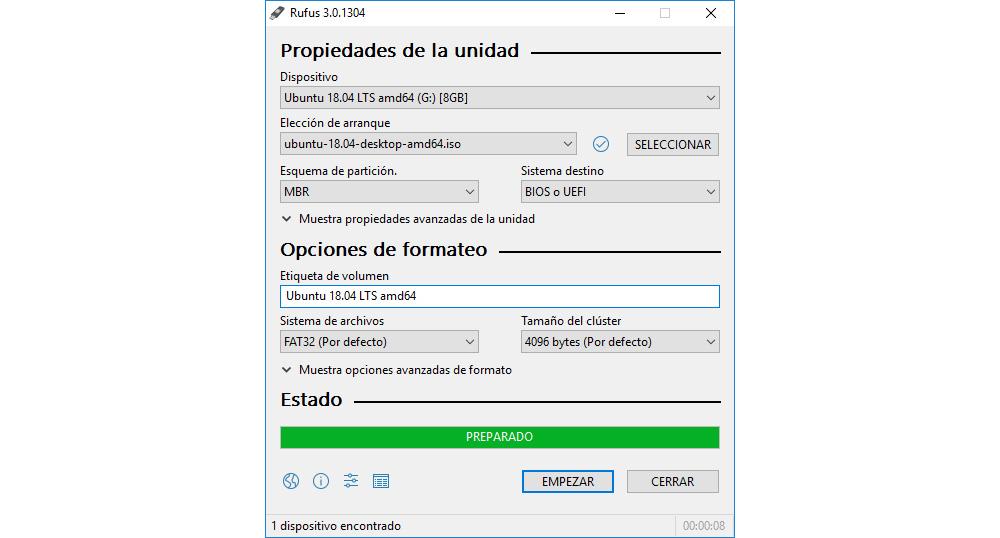
Odată ce am creat mediul de instalare, conectăm unitatea flash USB la computerul unde vrem instala Ubuntu , apăsați butonul pentru a porni și când o imagine a Plăci de bază se afișează producător, apăsați F12 pentru a selecta din ce unitate dorim să pornim echipamentul.
Modificați ordinea de pornire a unităților
Prima dată când pornim noul nostru computer, sistemul va căuta pe hard disk un sistem de operare cu care să pornească. Deoarece nu a fost instalat, ne va informa că nu a găsit niciun sistem de operare.
Primul lucru pe care trebuie să-l facem înainte de a instala sistemul de operare, fie el Windows sau Linux, este să modificăm ordinea de pornire astfel încât, în primul rând, să citească unitatea optică sau dispozitivul USB pe care urmează să-l folosim pentru a instala sistemul de operare. .
TPM și Secure Boot din BIOS
Dacă nu intenționați să instalați Windows 11, puteți sări peste acest pas, deoarece este singurul sistem de operare care dorește ca activarea TPM și Secure Boot să permită instalarea sistemului de operare.
Fiind un computer nou, este o prostie să instalezi Windows 10 cu Windows 11 disponibil. Fiecare producător de plăci de bază folosește o metodă diferită pentru a accesa BIOS-ul (o poți consulta în manualul producătorului tău) și de obicei este: F2, Del, Esc, F8 sau F12.
Activați TPM 2.0 în BIOS
La activați TPM , în BIOS, accesăm Securitate secțiune. În cadrul Securității, căutăm Calculatoare de încredere > opțiunea și faceți clic pe Suport dispozitiv de securitate activarea serviciului ca Permite .
Activați pornirea securizată
Acum trebuie activați Secure Boot , cunoscut sub numele de Secure Boot, o opțiune pe care urmează să o activăm și din BIOS. În funcție de producător, vom găsi această opțiune în Boot or Avansat meniu.
Apoi, faceți clic pe Configurarea sistemului de operare Windows și, în Modul BIOS UEFI/CSM secțiunea, selectați UEFI și selectați Încărcare sigură . Apoi, faceți clic pe pachet personalizat și va fi afișat un mesaj de avertizare despre cheile de securitate.
În acel mesaj, faceți clic pe Da și apoi Înregistrați toate cheile implicite din fabrică astfel încât să fie stabilite cheile de pornire securizate. În cele din urmă, întoarcem Încărcare sigură opțiunea pentru Activat .
Odată ce am activat atât TPM-ul, cât și Secure Boot, trebuie să salvăm modificările pe care le-am făcut în BIOS. Dacă nu salvăm modificările, Windows 11 va detecta că nu avem ambele funcții activate și nu ne va permite să continuăm cu instalarea.
Instalarea Windows
Dacă tocmai ați cumpărat un computer nou fără sistem de operare și aveți încă vechiul computer gestionat de Windows 10, puteți profita de aceeași licență de pe computerul vechi cu cel nou pentru a nu cumpăra o licență nouă, deoarece atâta timp cât nu intenționați să îl folosiți în continuare.
Licențele digitale sunt asociate cu contul nostru Microsoft și cu hardware-ul computerului. În acest fel, dacă ne formatăm computerul cu Windows 10 sau Windows 11, sistemul se va ocupa automat activarea licenței Windows , atâta timp cât nu am făcut nicio modificare hardware.
Licențele digitale Windows sunt asociate cu hardware specific. Dacă există vreo modificare în hardware, licența va înceta să funcționeze. Pentru ca acest lucru să nu se întâmple și să se piardă licența, înainte de a înlocui orice componentă a echipamentului, trebuie să deconectam licența digitală.
Profită de licența Windows 10 pe noul tău computer
Teoria afirmă că Microsoft ne permite să folosim o licență digitală doar pe un alt computer atâta timp cât este un Licență de vânzare cu amănuntul , adică o licență achiziționată direct de la Microsoft sau de la terți. Pe lângă licențele Retail, găsim și conturi OEM , conturi care sunt asociate cu o singură piesă hardware și care vin preinstalate pe computer.
Și când spun teoria, este pentru că în toți anii în care folosesc Windows, nu am întâmpinat niciodată această problemă și, credeți-mă, am trecut licențe OEM de la un computer la altul fără nicio problemă sau limitare.
Dezlegați licența Windows 10
Dacă, așa cum am menționat în paragraful anterior, doriți să profitați de licența Windows 10 de pe computerul vechi pentru a instala Windows 11 pe cel nou, primul lucru pe care ar trebui să-l faceți este să deconectați licența de la computer și contul dvs.
Primul lucru pe care trebuie să-l facem pentru a efectua acest proces este să accesăm opțiunile de configurare Windows (tasta Windows + i). Apoi, faceți clic pe Conturi, apoi pe Informațiile dvs. La deconectați licența Windows , faceți clic pe Conectați-vă cu un cont local acasă și introduceți codul PIN pentru a accesa contul nostru Windows.
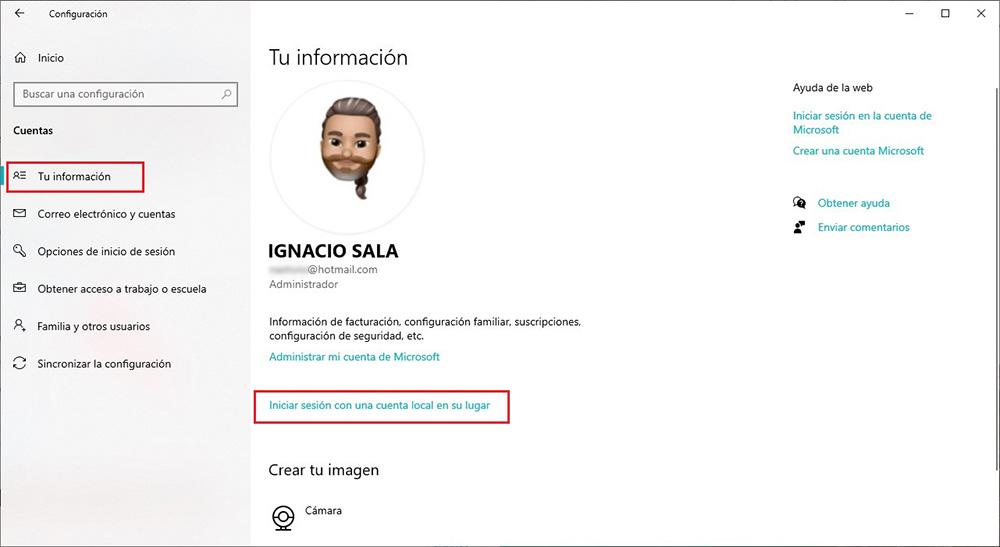
Odată ce ați deconectat licența Microsoft de la computer, vă puteți vinde acum computerul cu Windows 10 instalat, dar fără a-l activa. Utilizatorul care îl cumpără va trebui să obțină o licență oficială pentru a putea profita din plin de ea.
Pentru a ne asigura că licența a fost deconectată corect, accesăm opțiunile de configurare Windows (tasta Windows + i), facem clic pe Actualizare și securitate și apoi pe Activarea .
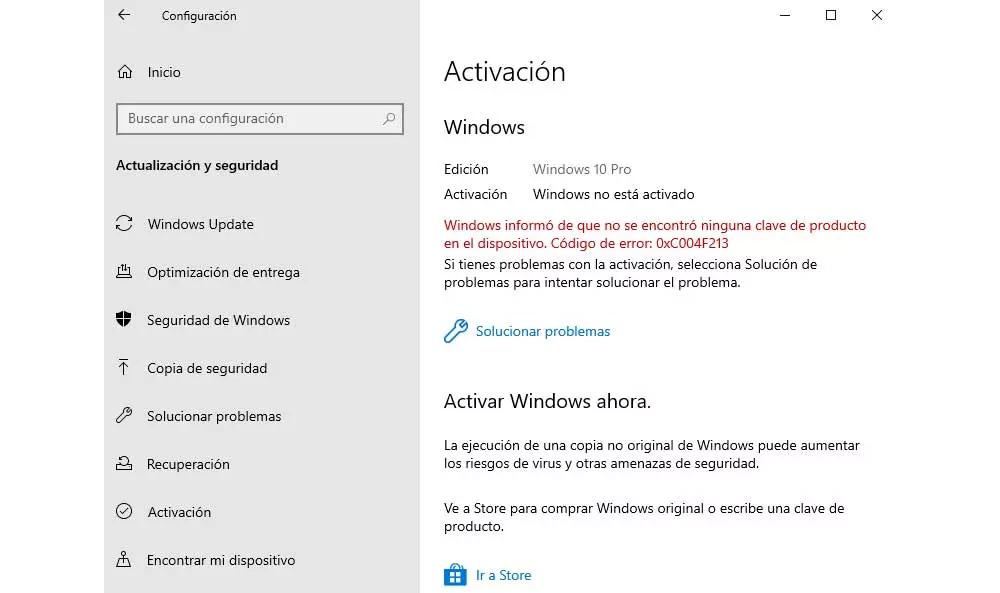
Dacă am efectuat pașii corect, această secțiune ne va informa că nu a găsit o cheie de produs pe dispozitiv.
Instalați Windows 11 cu licența Windows 10
Odată ce procesul este finalizat, scoatem unitatea flash USB și o conectăm la noul computer. Apăsați butonul de pornire și când imaginea producătorului plăcii de bază este afișată pe ecran, apăsați F12 pentru selectați de la ce unitate vrem să pornim computerul.
Deoarece nu există niciun sistem de operare instalat, vom folosi mediul de instalare pe care l-am creat pentru a instala, iartă redundanța, Windows 11 pe noul computer. Procesul de instalare este foarte simplu și trebuie doar să urmăm pașii afișați pe ecran.
Când procesul de instalare se termină, Windows 11 ne va invita să introducem datele contului nostru Microsoft, un cont în care avem disponibilă o licență digitală și care va fi automat asociați echipamentul fără ca noi să fim nevoiți să facem altceva din partea noastră.
Instalarea Linux
Linux, spre deosebire de Windows, este complet gratuit (cel puțin cele mai populare distribuții), așa că nu aveți nevoie de niciun tip de licență pentru a-l instala pe orice computer, fie el nou sau vechi. Dacă ați cumpărat un computer nou pentru a juca jocuri sau pentru a utiliza anumite aplicații care sunt disponibile numai pentru Windows, Linux nu este o soluție.
Ubuntu este cea mai completă versiune de Linux pe care o putem găsi în prezent, ceea ce o face una dintre cele mai bune opțiuni de instalat pe orice computer. Pentru a instala Ubuntu pe un PC nou asamblat pe piese, primul lucru pe care trebuie să-l facem este să mergem la acesta și descărcați cel mai recent ISO disponibil.
Instalați Ubuntu pe un computer nou
La pornirea computerului folosind unitatea USB de instalare pe care am creat-o, selectăm prima opțiune Încercați sau instalați Ubuntu . Primul ecran care este afișat ne invită să selectăm limba de instalare. Apoi, faceți clic pe Instalați Ubuntu.
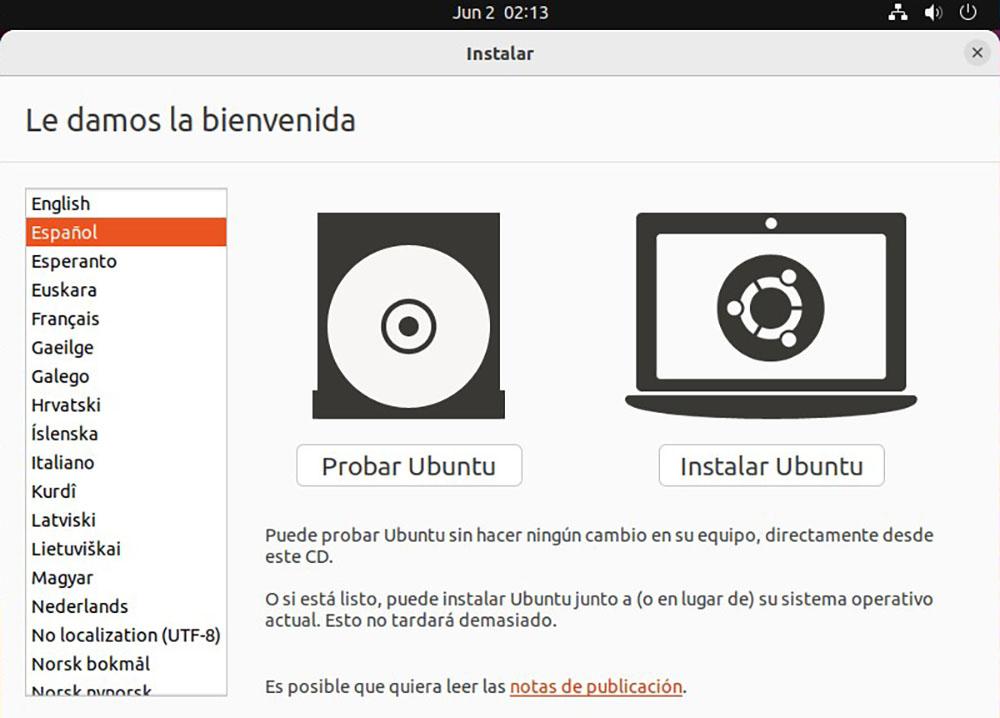
Următoarea opțiune ne invită să selectăm limba distribuției pe care urmează să o instalăm împreună cu aspectul tastaturii, fie că este QWERTY, DVORAK, Windows tradițional...
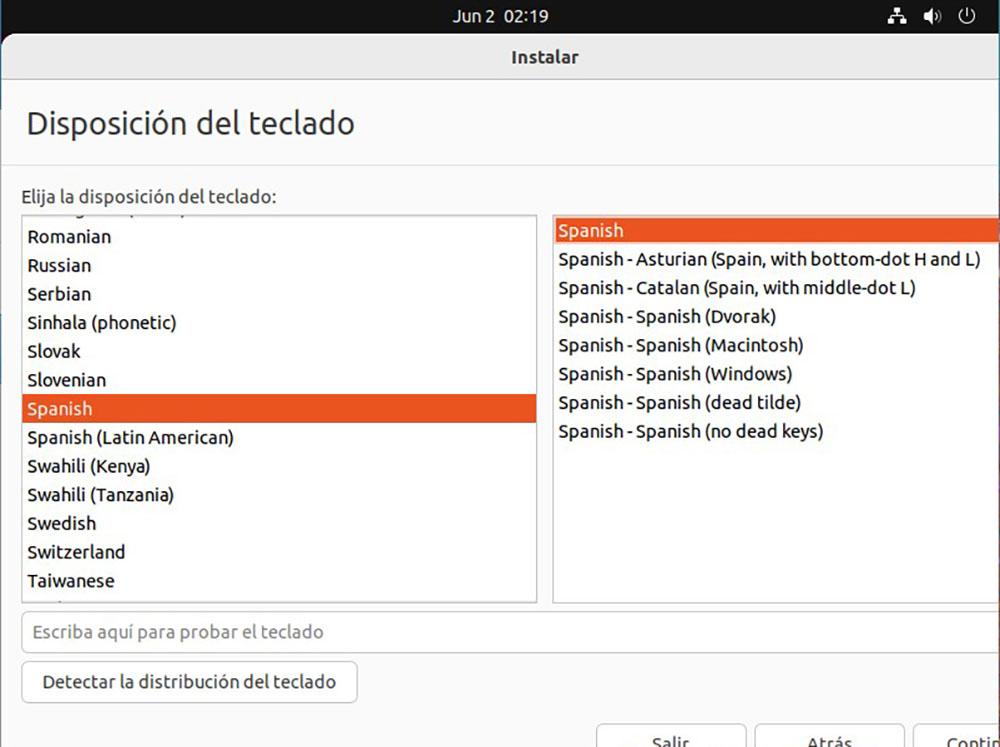
Ubuntu ne permite să efectuăm o normală. instalare care include un browser, un set de aplicații pentru a crea documente... sau a minim unul, cu aplicațiile de bază necesare pentru a funcționa corect.
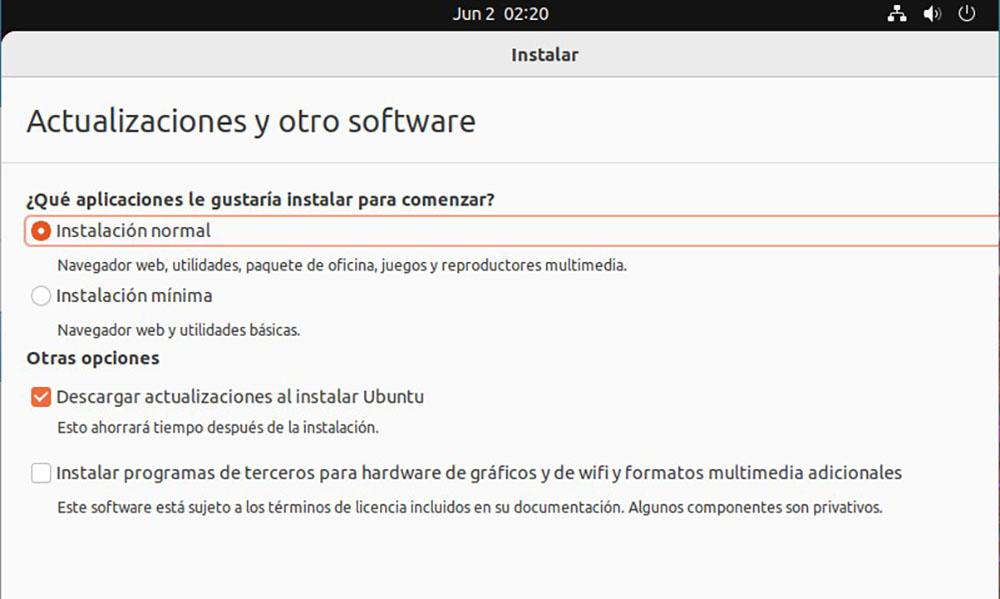
Când facem clic pe următorul, trebuie să selectăm opțiunea Șterge disc și să instalăm Ubuntu. Deoarece hard disk-ul este nou și nu este încă formatat, programul de instalare se va ocupa de crearea partițiilor necesare pentru a instala Ubuntu.
a termina
Odată ce ai instalat sistemul de operare și ai copiat toate fișierele pe care le aveai pe vechiul tău computer, trebuie să încercăm să-l păstrăm ca în prima zi dacă dorim să ne țină câțiva ani. Daca vrei ca calculatorul tau sa reziste cativa ani fara probleme, dincolo de cele legate de o problema hardware, trebuie doar sa urmam sfaturile pe care ti le aratam mai jos.
mereu la zi
Fiecare nouă actualizare, în special pentru Windows, este asociată atât cu îmbunătățiri de securitate, cât și de performanță. Când Windows vă solicită să instalați o nouă actualizare, este o idee bună să o instalați imediat ce primiți notificarea.
În cadrul opțiunilor de configurare, Windows ne permite să stabilim la ce oră dorim să fie instalate aplicațiile pentru a evita ca în timpul sesiunilor noastre de gaming sau în timp ce lucrăm sau învățăm, să ne dorim fără computer pentru câteva minute.
Antivirus Este necesar?
De la lansare, Windows Defender s-a dovedit a fi un antivirus mai mult decât suficient pentru viața de zi cu zi a oricărui utilizator care nu își concentrează activitatea pe Internet pe descărcarea vreunui fișier și care primește un număr mare de e-mailuri cu atașamente.
Dacă nu este cazul și nu doriți să aveți probleme de securitate pe computer, ar trebui să vă gândiți să cumpărați un antivirus plătit sau să utilizați una dintre diferitele opțiuni gratuite disponibile pe piață, precum Avast, AVG și Kaspersky.
Windows Defender este mai mult decât suficient pentru a naviga pe internet, a accesa platforme video, a crea documente text, foi de calcul...
Nu instalați nicio aplicație
Instalează aplicații cu singura scuză de a încerca să vezi ce fac, singurul lucru care servește este să încetinească, în timp, funcționarea computerului. Fiecare aplicație nouă care este instalată modifică registrul computerului, modificări care, în timp, afectează performanța dispozitivului.
Faceți copii de rezervă regulate
Nimeni nu își amintește să facă copii de rezervă până când echipamentul nu mai funcționează, hard disk-ul se blochează, pierdem un fișier important...
Acum că utilizați un computer nou pentru prima dată, poate fi timpul să luați în considerare posibilitatea de a începe un nou obicei, un obicei sănătos pentru sănătatea dvs. mintală și acesta nu este altceva decât să faceți backup regulat.
Dacă nu te vezi capabil, ar trebui să iei în considerare posibilitatea de a angaja o platformă de stocare în cloud, platformă care este responsabilă de sincronizarea automată a tuturor fișierelor care sunt create cu cloud.
În acest fel, dacă hard disk-ul nostru nu mai funcționează, singura grijă pe care o vom avea este să-l înlocuim cât mai curând posibil pentru a continua să funcționeze.
Păstrați echipamentul în stare
Calculatoarele desktop sunt o chiuvetă pentru murdărie și în timp se acumulează scame, praf, păr și tot felul de obiecte care trec prin fantele de ventilație.
Este recomandabil să îndepărtați capacul lateral al echipamentului și să îndepărtați toată murdăria care s-a acumulat în interior. În timp, murdăria care se acumulează în interiorul computerului afectează performanța și încălzirea procesorului.