Pentru a instala un sistem de operare deasupra sistemului principal, este necesar să aveți un hipervizor. Hipervizorul este un instrument responsabil pentru controlul hardware-ului computerului și partajarea acestuia cu alte sisteme prin ceea ce este cunoscut sub numele de mașină virtuală. Există programe (hipervizori) pe care le putem instala în acest scop, cum ar fi VMware sau VirtualBox. Chiar ferestre din are propriul său hipervizor gratuit, datorită căruia vom putea virtualiza sistemele și alte programe software direct deasupra sistemului de operare, fără alți intermediari: Hyper-V .
Ce este Hyper-V și la ce servește
Hyper-V este Microsofthipervizorul care este inclus în edițiile Pro, Enterprise și Education din Windows 10. Acesta este responsabil de virtualizarea hardware-ului, utilizând funcțiile proprii ale sistemului Procesor, astfel încât să putem crea mașinile noastre virtuale deasupra lor. decât pentru a instala alte sisteme de operare. Acest hipervizor funcționează la același nivel ca alții, cum ar fi VirtualBox sau VMware, dar are o integrare mai mare cu sistemul de operare. Din acest motiv, pentru o lungă perioadă de timp acestea sunt incompatibile între ele, deși astăzi este posibil să se utilizeze aceste programe chiar și cu Hyper-V activat (folosesc hipervizorul Microsoft în locul propriului lor). Cu acest hipervizor este posibil să instalați orice ediție de Windows, precum și alte sisteme, cum ar fi Linux. Cu toate acestea, dacă încercăm să virtualizăm macOS, vom fi prea limitați.
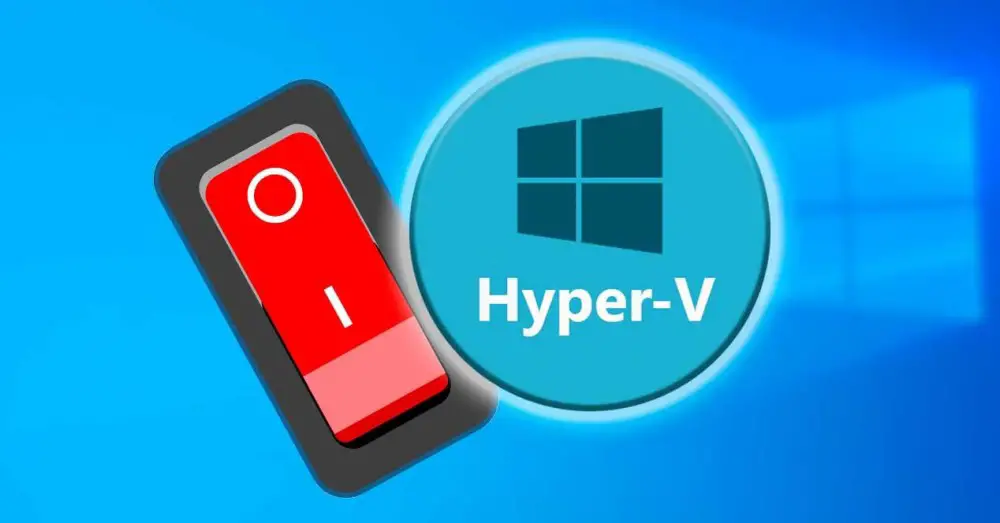
Acest hipervizor ne permite nu numai să instalăm alte sisteme de operare deasupra Windows 10 (o sarcină care, pe de altă parte, este complicată și nu foarte intuitivă, ceea ce face ca nu merită), dar este, de asemenea, necesar să putem folosește Subsistemul Windows pentru Linux , WSL sau Windows Sandbox . Există chiar și aplicații, cum ar fi Docher , care necesită activarea acestei caracteristici în Windows.
Cum se activează Hyper-V
În mod implicit, această caracteristică este dezactivată, deoarece numărul de utilizatori care au într-adevăr nevoie de ea este foarte mic. Prin urmare, dacă dorim să-l folosim, va trebui să îl activăm manual. Desigur, în primul rând, trebuie să avem în vedere că trebuie aveți instalat un Windows 10 Pro pe computer (această caracteristică nu este disponibilă în ediția Home) și, în plus, trebuie să fi activat funcțiile din BIOS / UEFI ale virtualizării procesorului computerului nostru. Acestea sunt VT-x și VT-d În cazul în care Intel, și AMD-V și AMD-Vi în cazul AMD.
Din funcțiile Windows
Hipervizorul este inclus în caracteristicile opționale ale sistemului de operare. Prin urmare, una dintre cele mai simple modalități de activare este din această secțiune. Pentru a face acest lucru, scriem în motorul de căutare Windows 10 ” Caracteristici ferestre ”Și deschis

Va apărea o nouă fereastră din care vom putea selecta caracteristicile sistemului de operare pentru a le instala sau dezinstala. Căutăm secțiunea care spune „ Hyper-V „, Și o marcăm. În această secțiune veți găsi hipervizorul ca atare și propriul instrument de administrare a mașinilor virtuale.

Va apărea o fereastră din care componentele necesare vor fi descărcate și copiate în sistem. Desigur, pentru a finaliza instalarea și pentru ca această funcție să fie activată, va fi necesar să reporniți computerul. Când pornește din nou, putem începe să ne bucurăm de această caracteristică.
De la PowerShell
Dacă nu dorim să efectuăm pașii anteriori, este posibil să facem același lucru cu o comandă simplă PowerShell. Pentru a face acest lucru, ceea ce trebuie să facem este să deschidem consola Microsoft, cu permisiuni de administrator și să executăm următoarea comandă:
Enable-WindowsOptionalFeature -Online -FeatureName Microsoft-Hyper-V-All
Sistemul va fi responsabil de căutarea și descărcarea tuturor bibliotecilor și dependențelor necesare activării acestei funcții și o va activa pe computerul nostru. Când repornim vom putea vedea cum sunt aplicate modificările necesare (prin urmare, poate dura puțin mai mult decât în mod normal pentru repornire) și, când ne întoarcem la desktop, vom avea această funcție deja disponibilă pentru ao utiliza.
Dacă avem deja Hyper-V instalat pe computer, dar l-am dezactivat manual (sau a făcut-o un alt program), nu este necesar să reinstalați caracteristica, deoarece este deja prezentă pe PC. Ce putem face este să folosim bcedit pentru a-l activa. Pentru a face acest lucru, deschidem din nou o fereastră PowerShell, cu permisiuni de administrator și vom executa următoarea comandă:
bcdedit /set hypervisorlaunchtype auto
Această comandă configurează lansatorul de hipervizor pentru a porni automat la pornirea sistemului. Prin urmare, după repornire, Hyper-V va fi activat din nou fără probleme.
Dezactivați virtualizarea Windows
Dacă nu mai trebuie să folosim funcțiile de virtualizare din Windows, putem dezinstala Hyper-V sau dezactiva serviciul. În acest fel vom evita ca serviciul să ruleze pe computerul nostru și, dacă folosim alte programe de virtualizare (cum ar fi VMware sau VirtualBox), îi vom forța să folosească propriile lor hipervizoare în locul celor de la Microsoft.
Din funcțiile Windows
În același mod în care am activat Hyper-V din funcțiile suplimentare, dacă îl avem deja instalat îl putem dezinstala de acolo. Pentru a face acest lucru, redeschidem panoul „Caracteristici Windows” din motorul de căutare, iar în fereastra care va apărea vom localiza intrarea Hyper-V.

Ne asigurăm că intrarea „Hyper-V” este debifată (precum și subintrările sale, care vor fi dezactivate automat) și acceptăm modificările. Din nou, după repornirea Windows, această caracteristică va fi dezactivată.
De la PowerShell
Dacă dorim să dezactivăm și să dezinstalăm complet această caracteristică Windows, o putem face cu ușurință cu o comandă simplă PowerShell. Pentru a face acest lucru, vom deschide pur și simplu o fereastră de consolă avansată Windows, cu permisiuni de administrator și vom executa următoarea comandă în ea:
Disable-WindowsOptionalFeature -Online -FeatureName Microsoft-Hyper-V-All
După dezactivarea hipervizorului Windows utilizând această comandă, tot ce trebuie să facem este să reporniți sistemul și atât. La repornire, vom vedea un mesaj care ne va spune că se fac modificări. Când Windows repornește Hyper-V, acesta va fi dezactivat și dezinstalat complet.
Dacă nu dorim să-l dezinstalăm complet și dorim doar să îl dezactivăm temporar, putem folosi bcedit pentru a-l dezactiva. Aceasta va lăsa fișierele pe computer, dar hipervizorul nu va funcționa, deci nu va cauza probleme cu alte programe precum VMware sau VirtualBox. Pentru a face acest lucru, putem deschide o fereastră PowerShell, de asemenea, cu permisiuni de administrator și vom executa:
bcdedit /set hypervisorlaunchtype off
La repornirea computerului, hipervizorul va fi dezactivat. Și îl putem activa din nou, dacă este necesar, fără a fi nevoie să descărcăm și să instalăm caracteristica opțională.
Comutator Hyper-V: porniți și opriți rapid hipervizorul
Dacă nu dorim să activăm și să dezactivăm această caracteristică executând comenzi din nou și din nou, există un instrument simplu care ne va permite să o facem cu un singur clic: Comutator Hyper-V . Acest program simplu este însărcinat cu analiza stării actuale a virtualizării Windows și, dacă este activat, ne permite să îl dezactivăm, în timp ce, dacă este dezactivat, ne permite să îl activăm. Simplu ca buna ziua.
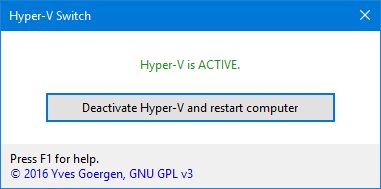
Programul ne va anunța dacă serviciul este activ, dacă este activ, dar nu rulează (de exemplu, în absența unei reporniri), dacă este dezactivat și dacă este dezactivat, dar încă rulează (în absența unei reporniri) ). Ne va spune chiar dacă Hyper-V nu este instalat pe sistem, dar dacă da, nu ne va permite să îl instalăm.
Acest program este complet gratuit și open source și îl putem descărca de pe următorul link .
Cum se poate spune dacă Hyper-V este activat sau dezactivat
Dacă nu știm dacă Hyper-V este activat sau dezactivat în sistemul nostru, îl putem verifica în mai multe moduri. Cel mai rapid și mai ușor este prin utilizarea unui simplu PowerShell comanda. Această comandă va căuta funcția de hipervizor Windows și ne va spune dacă este activată sau dezactivată. Pentru a face acest lucru, vom deschide din nou o fereastră PowerShell cu permisiuni de administrator și vom executa această comandă:
Get-WindowsOptionalFeature -Online -FeatureName Microsoft-Hyper-V
Dacă secțiunea „State” indică „Enabled”, o avem activată. Dimpotrivă, dacă indică „Dezactivat”, este dezactivat.
Un alt mod de a verifica dacă această caracteristică funcționează sau nu este cu această altă comandă, care are sarcina de a verifica starea serviciului pentru a vedea dacă funcționează sau nu. Aceasta trebuie executată într-o fereastră PowerShell cu permisiuni de administrator, pentru că altfel nu va funcționa.
get-service | findstr vmcompute
