În ultima vreme, AMD a lansat o serie de plăci grafice care au succes în rândul utilizatorilor pentru raportul lor excelent performanță / preț, dar trebuie recunoscut faptul că, atunci când vine vorba de șoferi, există momente în care aceștia continuă să cauzeze probleme. Deci, în acest articol vă vom spune cum ar trebui actualizați sau instalați Drivere grafice AMD de la zero pentru a evita problemele actuale și viitoare.
În ciuda eforturilor cu care AMD a încercat să-și îmbunătățească setul de drivere și software, până acum știm cu toții - și mai mulți jucători - că funcționarea acestora nu este pe deplin bună, mai ales când ați fost cu cardul de ceva vreme. grafică și au trecut prin diferite versiuni ale driverelor. Din acest motiv și, deși este deja recomandabil în sine, este întotdeauna recomandabil să efectuați o instalare curată chiar dacă intenționați doar să actualizați, deoarece acesta este cel mai bun mod de a evita conflictele și problemele.

Ca o notă, dacă încercați să configurați un computer nou care nu a avut niciodată drivere, puteți trece la al doilea punct al acestui articol și sări peste primul.
Dezinstalați complet driverele grafice
Deși dacă aveți deja Radeon Software instalat pe sistemul dvs., procesul de actualizare la cea mai recentă versiune de drivere este la fel de simplu ca să faceți clic pe un buton, chiar și pentru a actualiza driverele, este întotdeauna recomandat să efectuați o „instalare curată”, deoarece în acest fel vă asigurați că nu există rămășițe ale driverelor anterioare.
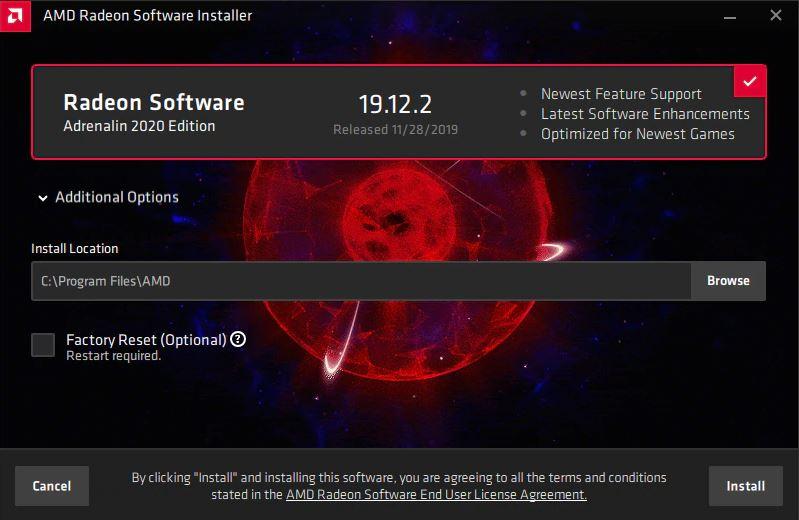
După cum puteți vedea în captura de ecran de mai sus, chiar și atunci când urmează să actualizați sau să instalați driverele AMD, este oferită opțiunea „Factory Reset”, dar trebuie să știți că această opțiune nu „curăță” driverele anterioare, ci pur și simplu instalează software. readucând toate opțiunile la starea lor implicită, adică suprascriind orice configurație specială pe care o aveți.
Din fericire, a scăpa de instalațiile vechi de drivere grafice este foarte simplu, deoarece avem instrumente gratuite, cum ar fi Display Driver Dezinstalare (DDU), despre care am vorbit deja în alte articole, dar vom face o analiză rapidă a modului în care funcționează.
Eliminați driverele vechi cu DDU
Descărcarea Display Driver Uninstaller este gratuit și de unde ar trebui să începi. Odată descărcat, dezarhivați fișierul din folderul dorit de pe computer, cum ar fi de pe desktop. După ce ați terminat, trebuie să reporniți computerul și porniți în modul sigur pentru a împiedica încărcarea oricăror șoferi și astfel să le puteți elimina fără probleme. Cu computerul pornit în modul sigur, deschideți DDU și veți vedea următorul ecran.
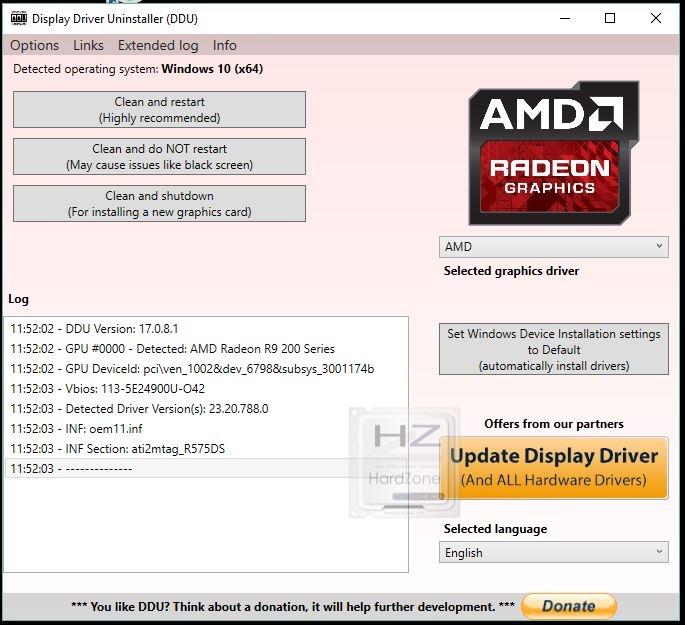
În partea dreaptă există un meniu derulant, în care evident va trebui să selectați AMD (celelalte opțiuni sunt NVIDIA și Intel) și veți vedea că culoarea ferestrei se schimbă în roșu, cu sigla AMD Radeon. Acum aveți trei opțiuni, situate sub forma butoanelor din stânga sus:
- Curățați și reporniți : această opțiune va elimina driverele AMD și va reporni automat computerul. Este opțiunea recomandată dacă pur și simplu actualizați driverele grafice.
- Curățați și NU reporniți : această opțiune poate provoca probleme și este recomandată numai dacă doriți, de asemenea, să eliminați resturile de instalări ale driverelor terță parte. În acest caz, este recomandat să executați mai întâi eliminarea celorlalte mărci și în cele din urmă a driverelor AMD.
- Curățați și opriți : această opțiune elimină driverele AMD și oprește computerul. Este recomandat dacă intenționați să schimbați placa grafică.
Odată ce procesul este terminat, când porniți din nou computerul, veți vedea că rezoluția este modificată și pictogramele de pe desktop sunt nefuncționale și este complet normal, deoarece am eliminat driverele din grafică și ferestre din va avea încărcate drivere de bază. Este timpul, așadar, să trecem la punctul următor.
Actualizați sau instalați driverele AMD GPU de la zero
Acum că computerul nu are drivere grafice, este timpul să descărcați și să instalați cele noi. Pentru a face acest lucru, mergeți la Site de descărcare AMD și, în zona inferioară, selectați Grafică și apoi vor apărea mai multe ferestre în dreapta în care trebuie să selectați modelul plăcii dvs. grafice. Odată selectat, faceți clic pe Trimiteți.
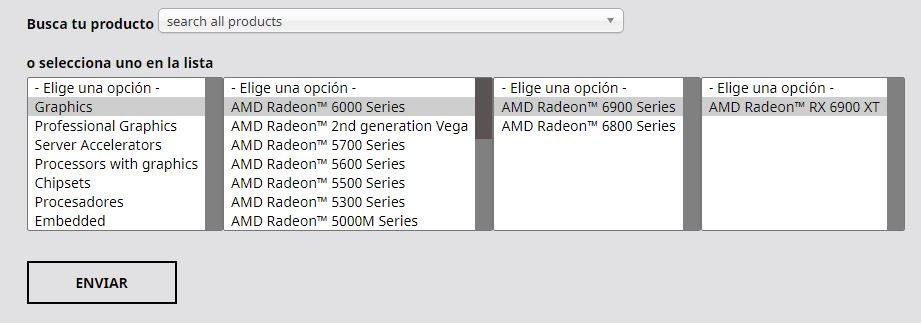
Pe următorul ecran trebuie pur și simplu să vă selectați sistemul de operare; faceți clic pe pictograma + din stânga numelui și va fi afișată opțiunea de descărcare a driverelor.
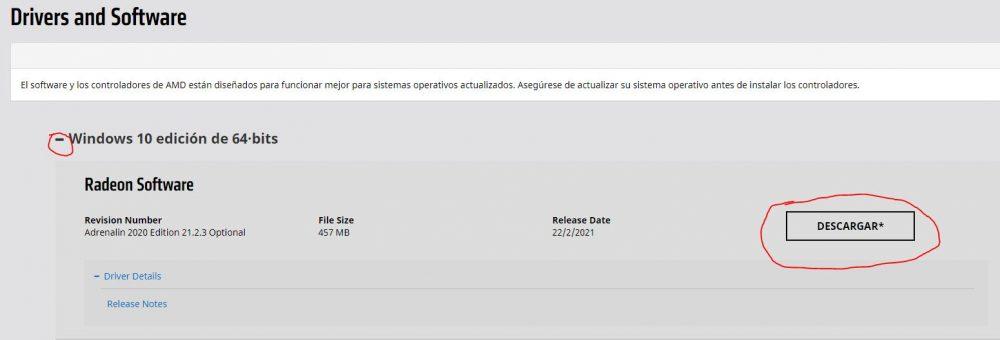
Odată descărcat, faceți clic pe programul de instalare și va apărea expertul obișnuit pentru a instala driverele. Rețineți că, chiar dacă doriți să actualizați pur și simplu, cu aceasta am eliminat orice driver vechi în pasul anterior și, prin urmare, este necesar să instalați de la zero, există o posibilă actualizare.
În primul pas, pur și simplu faceți clic pe pictograma Instalare, cu excepția cazului în care doriți să modificați calea de instalare implicită (C: Program FilesAMD), caz în care puteți face clic pe Opțiuni suplimentare pentru a face acest lucru.
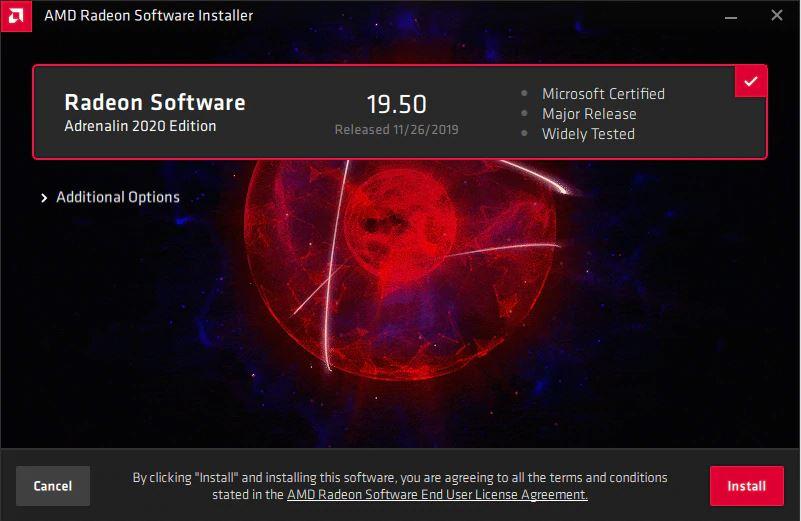
Procesul este automat și, în general, nu durează mai mult de câteva minute (în principal în funcție de viteza dispozitivului dvs. de stocare). Este obișnuit ca ecranul să pâlpâie și chiar vedeți că rezoluția se schimbă singură (ar trebui, de fapt, să fie setată la rezoluția implicită a monitorului), nu vă faceți griji pentru că este total normal.
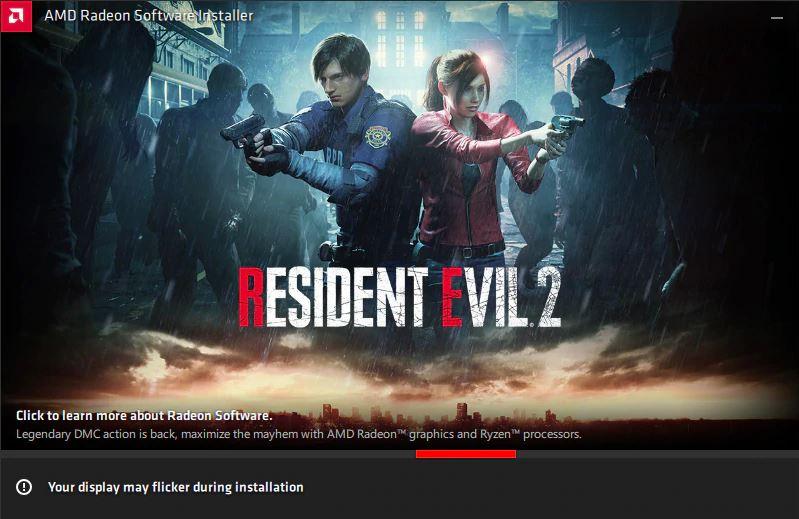
Întregul proces este automat și, chiar și după terminare, sistemul va reporni automat (apare un buton pentru a reporni înainte ca numărătoarea inversă să se termine).
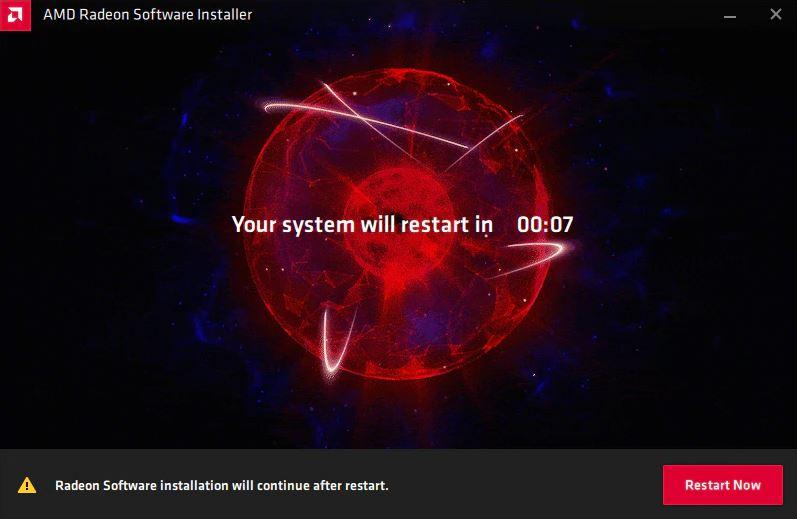
Odată ce sistemul repornește, acesta va apărea cu rezoluția bine configurată și veți vedea că apare o fereastră Radeon Software Installer care indică faptul că instalarea a reușit și vă oferă să permiteți AMD să colecteze informații anonime (vă recomandăm să nu selectați această opțiune) și dacă doriți să lansați software-ul de configurare AMD în acel moment.
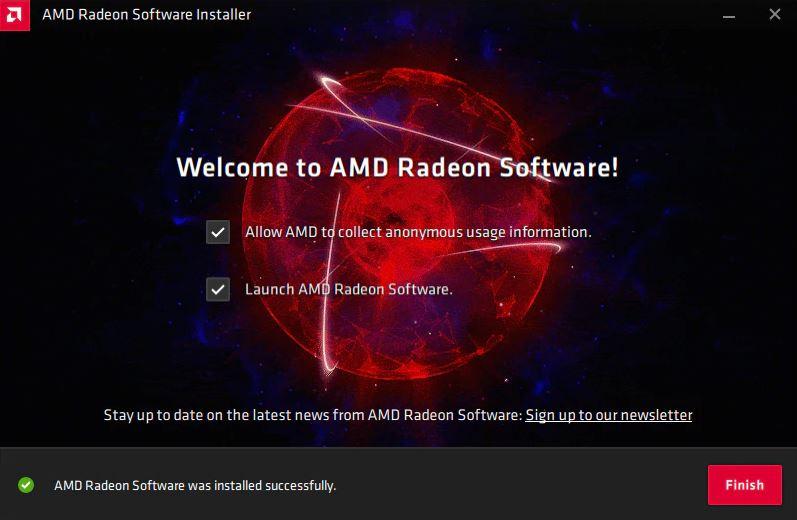
După ce ați terminat, faceți clic pe butonul Finalizare și ați terminat. Cu aceasta ați reușit să efectuați o instalare curată a driverelor AMD, lucru care nu este cu adevărat necesar dacă pur și simplu urmați să actualizați, dar este întotdeauna recomandat să evitați posibilele probleme sau conflicte (de fapt, este recomandat în special dacă ați avut probleme cu driverele versiunii anterioare).