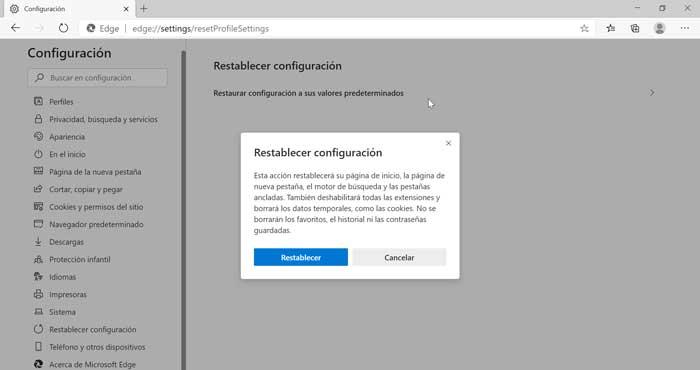Când navigăm pe Internet, avem nevoie de un browser care să răspundă tuturor nevoilor noastre. Deși Google Chrome este cel mai popular browser, nu ar trebui să subestimăm alte alternative care pot oferi același rezultat sau mai bun. Acesta este cazul Margine, MicrosoftNoul browser bazat pe Chromium care își propune să fie succesorul Internet Explorer, pe care îl putem optimiza și accelera astfel încât acesta să înceapă și să se încarce mai repede.
Noul browser Microsoft ne oferă tot ce putem găsi în Chrome, dar încorporează și noi funcții și caracteristici dezvoltate și implementate de compania Bill Gates. Cu toate acestea, există momente în care este posibil să observăm o anumită încetineală atunci când navighăm pe site-urile noastre preferate folosind Edge. Din acest motiv, astăzi vom vedea cum putem optimiza Edge pentru a obține o experiență mai bună de utilizare și navigare a browserului, reușind să accelerăm pornirea acestuia.

Nou Startup Boost trăsătură pentru a îmbunătăți viteza de pornire
Microsoft a dezvoltat o nouă caracteristică pentru Edge numită „Startup Boost”, care are ca scop porniți browserul mai repede . Pentru aceasta, se va ocupa de preîncărcarea unei serii de procese și resurse în fundal, astfel încât browserul să se deschidă într-un mod mult mai rapid. Pentru a evita consumul de resurse, aceste procese sunt rulate ca „cu prioritate redusă” și vor fi complet opționale. Acest nou mod va funcționa numai atunci când rulăm Edge din bara de activități, desktop sau prin legături de la alte aplicații, cum ar fi ferestre din motor de căutare.
În prezent, noul mod Startup Boost nu știm când va fi disponibil, dar aspectul său nu ar trebui să dureze mult. Odată ce este disponibil, îl putem activa din „Setări” din Edge, în secțiunea „Sistem”. În timp ce se întâmplă acest lucru, vom discuta câteva sfaturi pentru îmbunătățiți pornirea și navigare viteză de la Microsoft Edge.
Îmbunătățiți pornirea și navigarea Microsoft Edge
Verificați conectivitatea la Internet Edge
Primul lucru pe care trebuie să-l facem pentru a ne asigura că Edge pornește mai repede este să verificați conexiunea la internet . Pentru a face acest lucru, vom folosi instrumentul de depanare pe care îl încorporează Windows 10. Pentru aceasta, trebuie să accesăm meniul „Setări” apăsând comanda rapidă de la tastatură Windows + I. Apoi, faceți clic pe „Actualizare și securitate” și apoi pe „Rezolvați probleme suplimentare. „. Aici vom face clic pe „Reţea adaptor ”, iar în butonul afișat facem clic pe„ Rulați instrumentul de depanare ”. Odată ce acest lucru este făcut, va începe să efectueze o analiză, care, odată terminată, ne va informa despre eventualele defecțiuni ale adaptorului, pentru a le corecta.
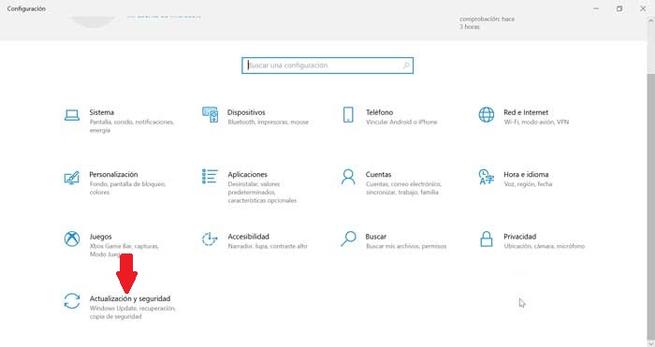
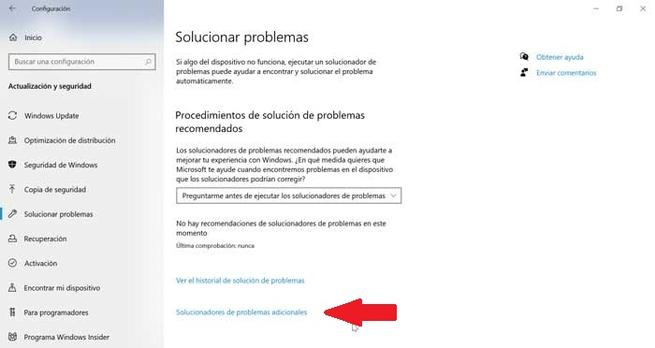
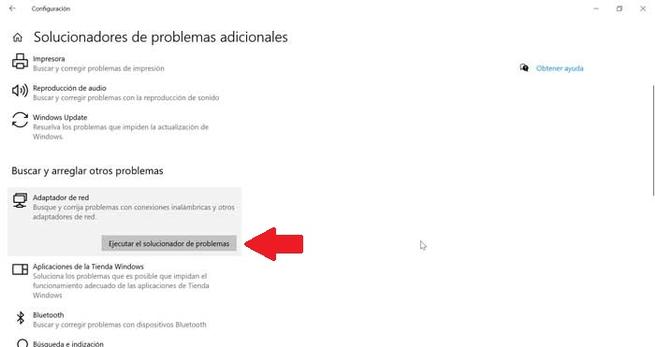
Verificați driverele de rețea
O problemă de viteză Microsoft Edge poate fi, de asemenea, cauzată de driver de rețea . Din acest motiv trebuie să îl accesăm apăsând tastele Windows + X, va apărea un meniu derulant în care trebuie să selectăm „Device Manager”. Odată ajuns în interior, afișăm fereastra „Adaptor de rețea” și vom face clic dreapta pe adaptor și vom selecta „Dezinstalare de pe dispozitiv”. Odată dezinstalat, repornim sistemul de operare și acesta se va actualiza automat din nou.
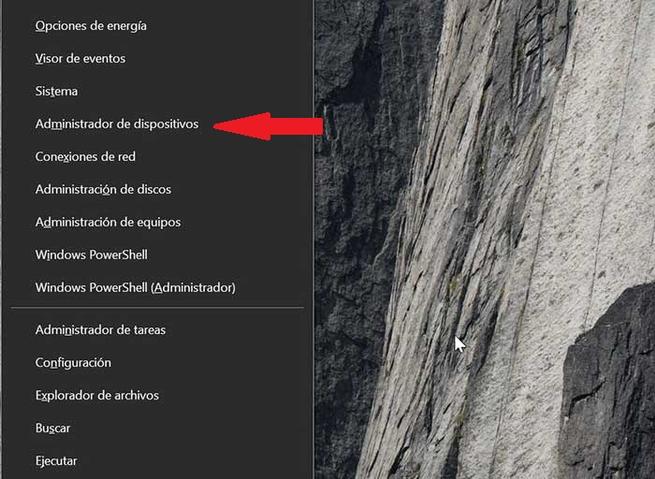
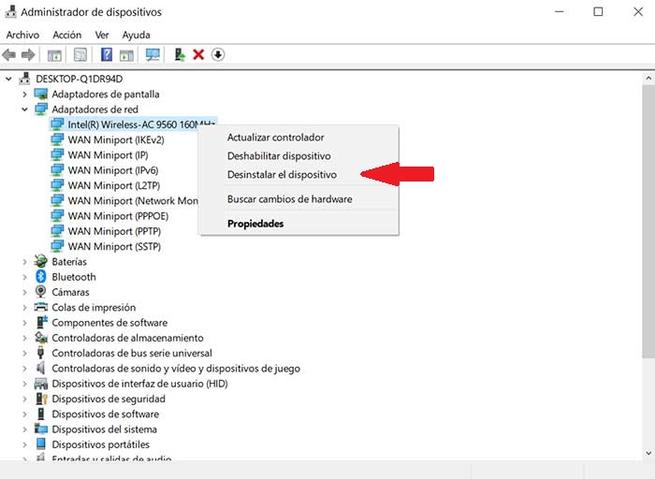
Verificați setările proxy
Deși Edge este configurat pentru a detecta automat proxy-ul, este posibil să existe orice problemă, de aceea este recomandabil să îl revizuiți la rulați-l manual . Pentru a face acest lucru, apăsăm tastele Windows + I pentru a intra în „Configurare” și accesăm „Rețea și Internet” și, în cele din urmă, selectăm „Proxy”. Apoi, Windows Proxy va apărea în fereastră și ne va oferi două opțiuni: „Configurați automat proxy-ul” sau „Configurare proxy manuală”. Vom activa această a doua opțiune și vom configura „Adresa” și „Portul” în funcție de starea noastră curentă. După ce ați terminat, faceți clic pe „Salvare” și reporniți computerul pentru ca modificările să aibă efect.
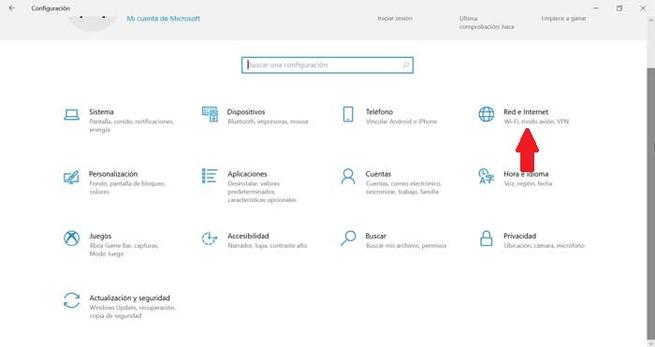
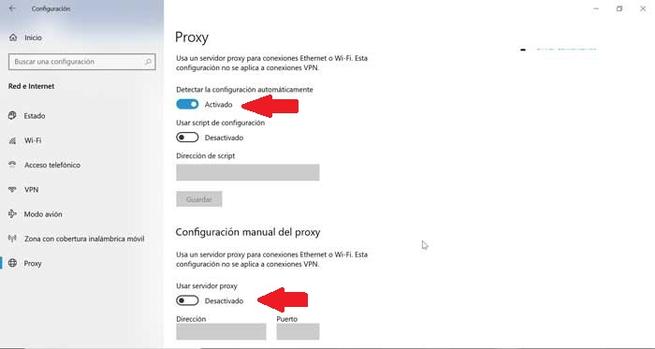
Măriți spațiul disponibil pentru fișierele temporare Edge
Dacă Edge este configurat cu puțin spațiu pentru a stoca fișiere temporare, ea poate afecta performanța acestuia la accesarea anumitor site-uri web. Pentru ao rezolva trebuie să accesăm „Panoul de control” și să facem clic pe „Rețele și Internet”. Apoi, vom selecta „Opțiuni Internet” și se va deschide o nouă fereastră unde trebuie să facem clic pe fila „General”. Aici plasăm vizualizarea în partea de jos, în secțiunea „Istoricul navigării” și facem clic pe „Setări”. În fereastra nouă, faceți clic pe butonul „Mutați folderul” și scrieți o nouă cale pentru folderul menționat, atribuindu-i cantitatea maximă de spațiu (1024 MB) pentru stocarea în cache a fișierelor. După ce ați terminat, faceți clic pe Acceptare pentru ca modificările să fie aplicate.
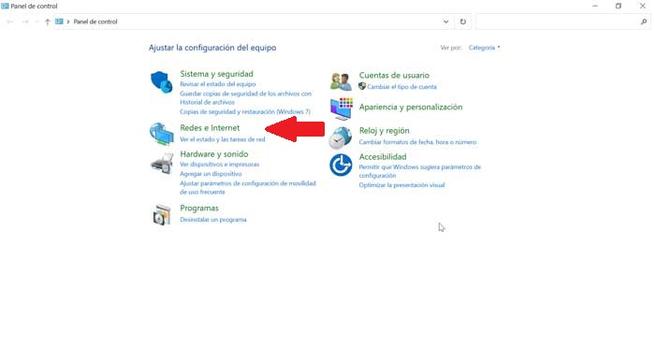
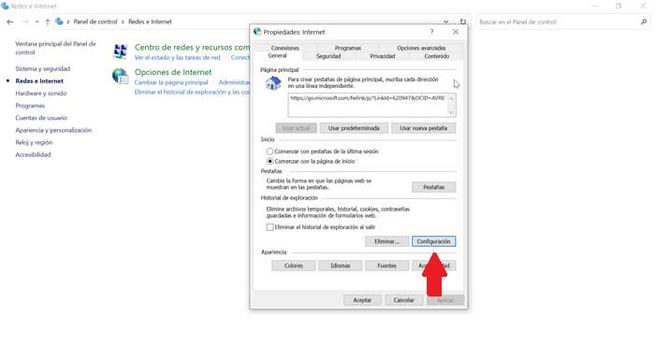
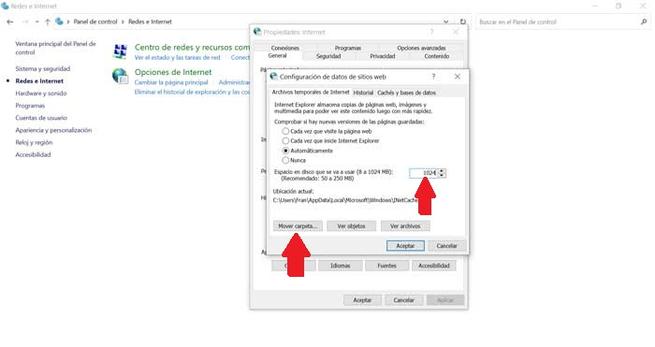
Configurați fila Nouă în Edge
De fiecare dată când folosim Edge și deschidem o fereastră nouă, aceasta nu apare necompletată, dar are multe lucruri preîncărcate, face deja o conexiune la NTP.MSN.com, care poate limita viteza browserului în prealabil și care încorporează elemente care ar putea să nu fie posibile pentru noi. nu contribui cu nimic. Acesta este un lucru pe care îl putem schimba într-un mod simplu și pentru aceasta, trebuie doar să faceți clic pe cele trei puncte din dreapta sus și să faceți clic pe „Setări”. Apoi, faceți clic pe „Pagina filă nouă” și „Personalizați”. Acum, în proiectarea paginii, alegem „Personalizat” și dezactivăm fundalul, legăturile rapide și mesajul de întâmpinare. Ne întoarcem și facem clic pe „Avansat”. Aici dezactivăm „Sugestia de filă nouă”.
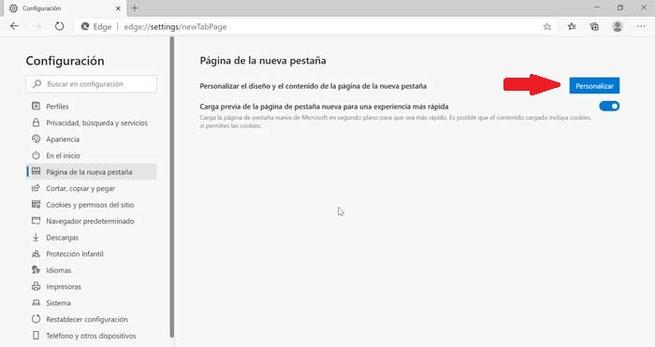
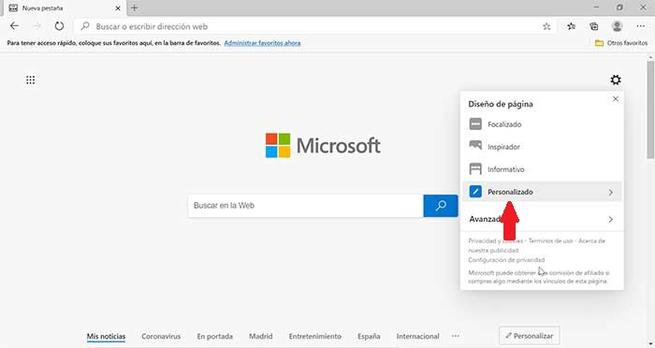
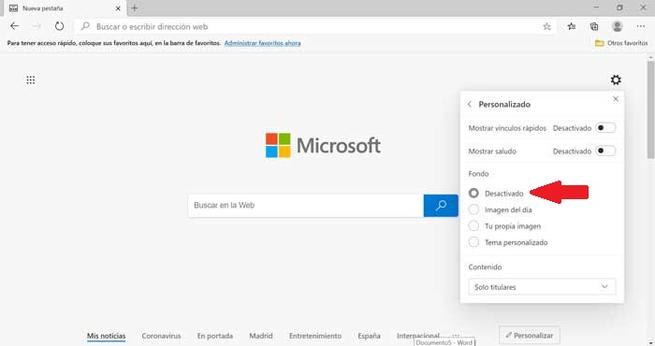
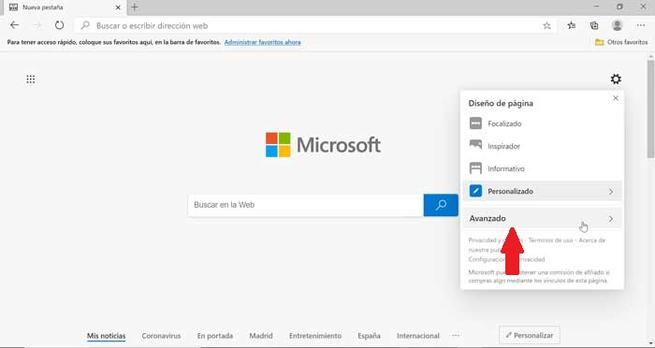
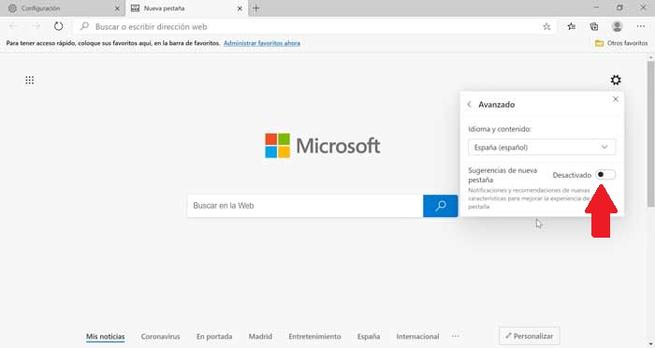
Dezactivați extensiile inutile
Extensiile sunt instrumente mici pe care le instalăm în browserul nostru și care încorporează caracteristici interesante care pot fi foarte utile. Problema este că uneori abuzăm de instalarea acestor extensii, ceea ce poate duce la o încetinire atunci când utilizați Edge și încărcați site-uri web. De aceea, este convenabil să revizuiți toate suplimentele pe care le-am instalat și să le eliminați cât mai multe. Pentru a verifica extensiile trebuie să scriem Edge: // extensii / într-o filă nouă și apăsați tasta „Enter”. Aici trebuie să le dezinstalăm pe cele care ne interesează cel mai puțin. În plus, putem încerca să dezactivăm fiecare add-on unul câte unul pentru a verifica care dintre acestea poate determina Edge să sufere încetiniri în timpul utilizării sale.
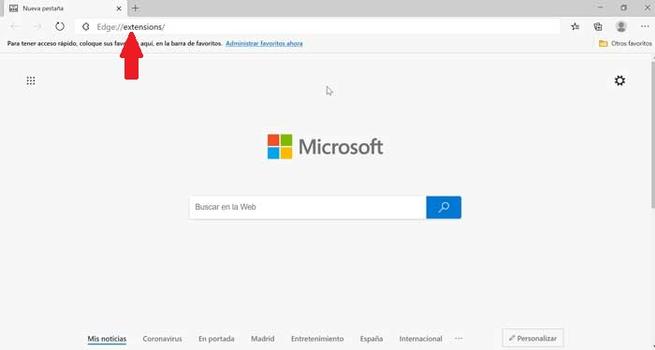
Resetați Microsoft Edge
Dacă nu putem îmbunătăți viteza de pornire și navigare a Edge, trebuie să încercăm resetați setările browserului . În acest fel, browserul va reveni la configurația inițială, eliminând orice activitate care ar putea provoca efecte negative asupra navigării sale corecte. Pentru a face acest lucru, faceți clic pe cele trei puncte din partea dreaptă sus a browserului și selectați „Setări”. În coloana din stânga, în partea de jos, alegem „Resetare setări”. În partea dreaptă, faceți clic pe „Resetați setările la valorile implicite”. Va apărea o nouă fereastră și vom face clic pe „Resetare”.