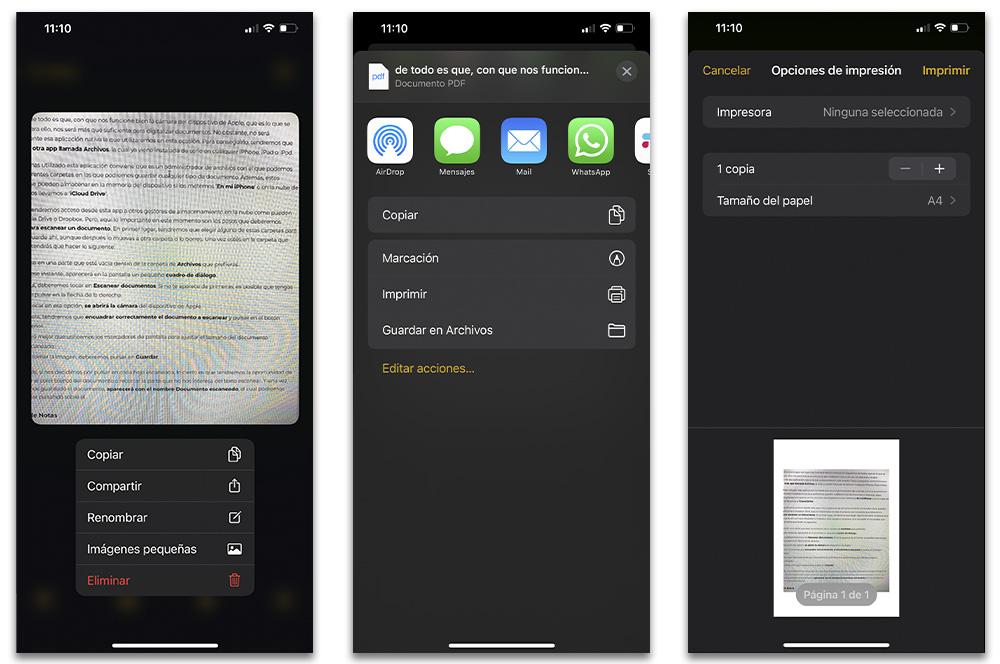În cadrul smartphone-urilor există tot mai multe instrumente software care ne fac să uităm complet de hârtie. Nici măcar nu mai este necesar să ai acasă o imprimantă cu scanner digitizați-vă notele de clasă sau documentele de lucru, pentru că dumneavoastră Apple telefonul o poate face oricând.
A avea un dispozitiv Apple, cum ar fi un iPhone, iPad sau iPod touch va fi util atunci când dorim să scanăm documente cu camera sa. iOS ascunde diferite metode de digitizare a textelor astfel încât să le putem avea rapid și precis pe dispozitiv. În plus, în cadrul acestui sistem de operare găsim diferite modalități de a-l realiza în mod nativ, deși vă vom spune și despre unele dintre cele mai bune aplicații pentru scanarea textului pe care le puteți descărca din App Store.
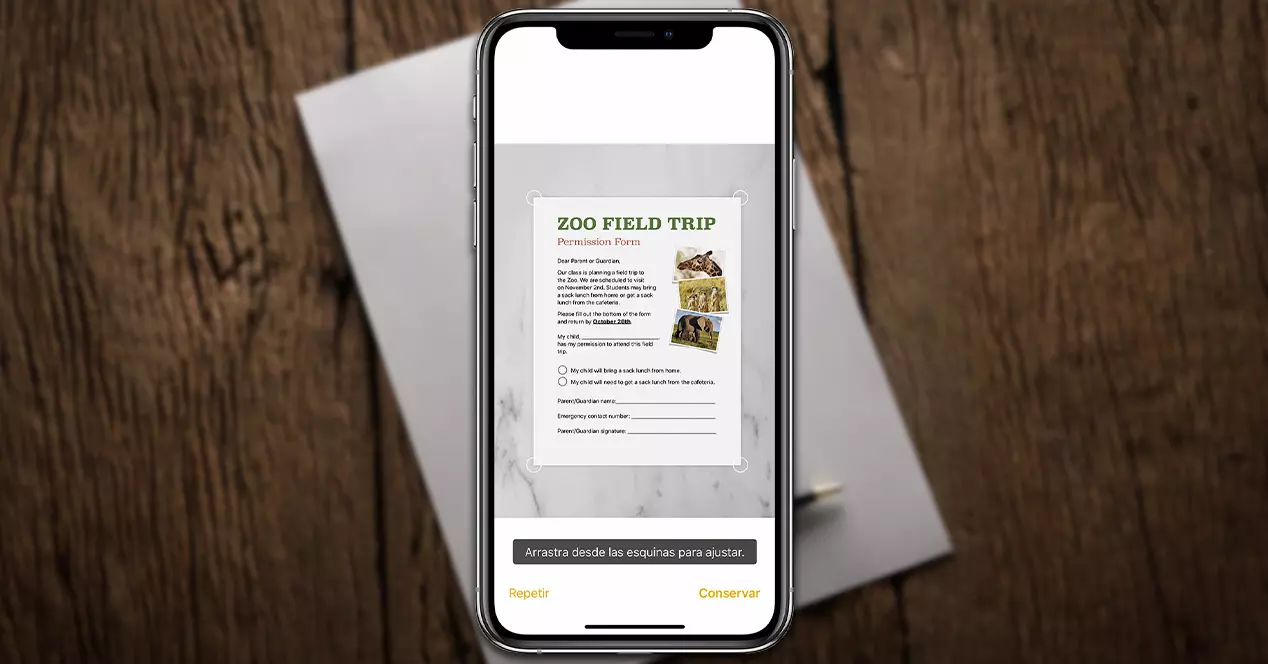
Scanner de documente pe iOS
Dacă ești unul dintre cei care folosesc hârtie și un pix în fiecare zi, dar doresc scaneaza documentele pentru a le avea la îndemână pe computer sau pe mobil, aceste două instrumente native iOS pe care le vom găsi pe dispozitivele Apple ne vor face foarte ușor. Pentru a putea digitiza textele dorite, iti vom spune fiecare dintre pasii pe care trebuie sa ii urmezi cu iPhone, iPad sau iPod touch.

Din Files
Cel mai bun dintre toate este că, atâta timp cât camera dispozitivului Apple funcționează bine pentru noi, care este ceea ce va fi folosit pentru el, ne va fi mai mult decât suficient să digitizăm documentele. Cu toate acestea, nu va fi tocmai acea aplicație nativă pe care o vom folosi cu această ocazie. Pentru a realiza acest lucru, va trebui apelați la o altă aplicație numită Fișiere , care este deja instalat standard pe orice iPhone, iPad sau iPod.
Daca nu ati folosit niciodata aceasta aplicatie, este convenabil ca este un manager de fisiere cu ajutorul caruia putem crea diferite foldere in care putem salva orice tip de document. De asemenea, aceste fișiere pot fi stocate în memoria dispozitivului dacă le punem " Pe iPhone-ul meu ' sau în cloud Apple dacă îi ducem la ' iCloud Drive ".
Vom avea chiar acces din această aplicație la alți manageri de stocare în cloud, cum ar fi Disc Google sau Dropbox. Dar, lucrul important aici în acest moment sunt pașii pe care trebuie să-i urmăm pentru a scana un document . În primul rând, va trebui să alegem unul dintre aceste foldere astfel încât să fie salvat acolo, chiar dacă ulterior îl mutați în alt folder sau îl ștergeți. Odată ce vă aflați în folderul dorit, va trebui să faceți următoarele:
- Atingeți o parte goală a Fişiere folderul la alegere.
- În acest moment, un mic Caseta de dialog va apărea pe ecran.
- Aici, va trebui să atingem Scanarea documentelor . Dacă nu apare mai întâi, poate fi necesar să faceți clic pe săgeata din dreapta.
- Atingând opțiunea respectivă va deschide camera dispozitivului Apple .
- Acum, va trebui încadrați corect documentul de scanat și faceți clic pe butonul de jos.
- Ar fi bine să folosim marcajele de ecran pentru a ajusta dimensiunea documentului scanat.
- Când facem imaginea, trebuie să facem clic pe Economisiți .
De asemenea, dacă decidem să facem clic pe fiecare coală scanată, adevărul este că vom avea posibilitatea de a ajusta culoarea albă a documentului sau de a tăia partea din textul scanat care nu ne interesează. Și odată ce am salvat documentul, acesta va apărea cu numele Document scanat , pe care îl putem schimba făcând clic pe el.
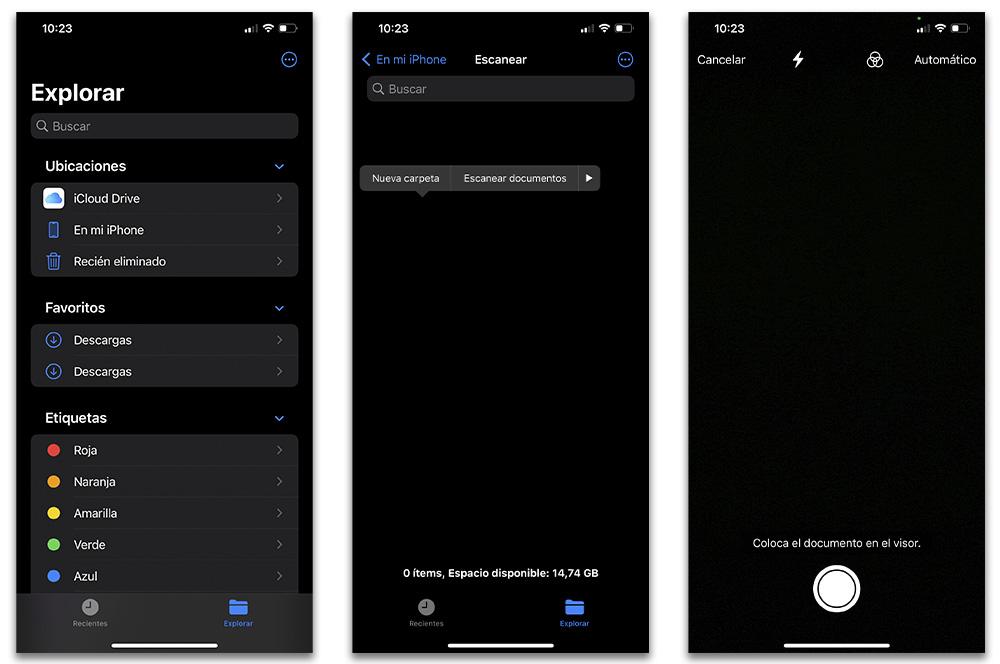
Din Note
Aplicația nativă cunoscută sub numele de notițe care este inclus în fiecare iPhone, iPad sau iPod touch s-a îmbunătățit și odată cu trecerea actualizărilor iOS. În cadrul acestui software vom găsi și diferite funcționalități, dar cea care ne interesează acum este instrumentul caracteristic care ne permite să scanăm documente cu camera dispozitivului Apple. Pentru a realiza acest lucru, va trebui să urmam o serie de pași:
- În primul rând, va trebui să mergem la notițe aplicație pe iPhone.
- În continuare, avem nevoie pentru a crea o notă nouă .
- Odată intrat în el, vom face clic pe „ + ' și apoi vom atinge pictograma camerei.
- Vom selecta Scanarea documentelor opțiune.
- Puneți documentul și faceți fotografia . În plus, va trebui să reglam diferiții parametri de culoare, dimensiunea documentului etc.
- Când facem imaginea, vom face clic pe A pastra .
- Și pentru ca textul scanat să fie stocat, acum va trebui să facem clic pe Economisiți , care va apărea în dreapta jos.
În plus, când am adăugat documentul pe care l-am scanat la notă, vom avea ocazia să împărtășim și noi aceasta prin oricare dintre aplicațiile pe care le avem pe dispozitivul Apple, fie prin Messages, fie prin intermediul mesajelor e-mail, WhatsApp sau încărcați-l într-un serviciu de stocare în cloud.
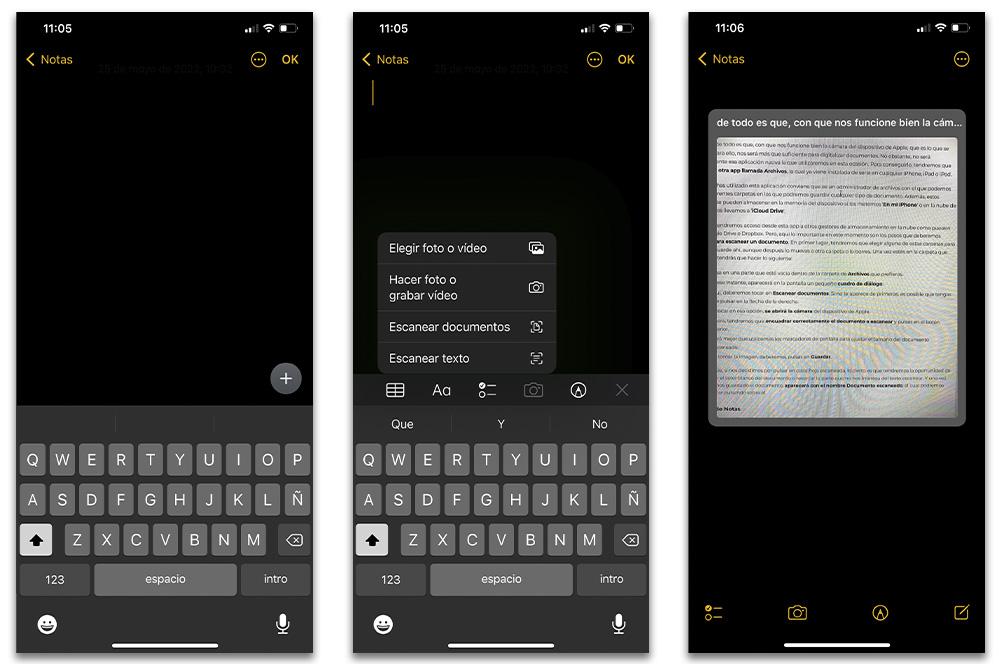
Aplicații pentru scanarea textelor
Așa cum găsim o multitudine de opțiuni pentru alte aplicații, în App Store găsim și diferite aplicații care ne vor permite și să folosim camera iPhone, iPad sau iPod touch pentru a scana documente. Prin urmare, nu va fi întotdeauna necesar să recurgeți la aplicații native iOS pentru a realiza acest lucru. Prin urmare, vă aducem câteva dintre cele mai bune alternative pe care le putem descărca din magazinul Apple.
iScanner
Acest prim instrument software pe care îl vom vedea este complet în spaniolă, așa că limba nu va fi nici un fel de problemă. În plus, descărcarea sa este complet gratuită. Deși, în cadrul aplicației vom găsi diferite achiziții. În orice caz, acest software ne permite să scanăm documente cu iPhone-ul pentru a le putea lăsa în format PDF sau, dacă preferăm, în JPEG .
În plus, ne va permite și să integrăm semnătura electronică în toate documentele pe care urmează să le scanăm cu simple atingeri. Chiar dacă documentul are mai multe pagini, le putem scana și într-una singură fără a fi nevoie să generăm mai multe PDF-uri și apoi să le îmbinam. Deci este un bonus suplimentar oferit de această aplicație gratuită pe care o găsim în App Store.
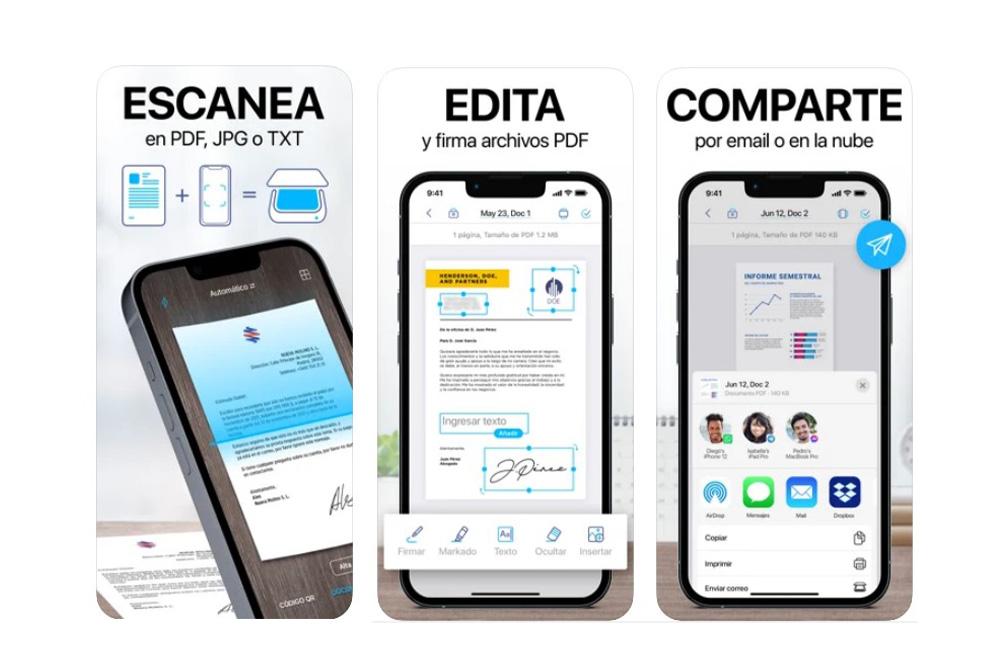
Obiectiv Microsoft Office
Această opțiune este a Microsoft cerere care ne permite să îmbunătățim imaginile care sunt luate, de exemplu, de table și documente. În plus, cu modul carte de vizită, ne va oferi posibilitatea de a extrage toate informațiile pe care ni le dorim datorită inteligenței sale artificiale.
În plus, putem salva aceste documente sau imagini în One Note sau în contacte. Vom avea, de asemenea, posibilitatea de a folosi Microsoft Lens pentru a converti imaginile în fișiere PDF, Word, PowerPoint sau Excel. Și cum ar putea fi altfel, ne va permite digitizează practic orice text scris . Atâta timp cât este lizibil de camera dispozitivului Apple pe care îl folosim.
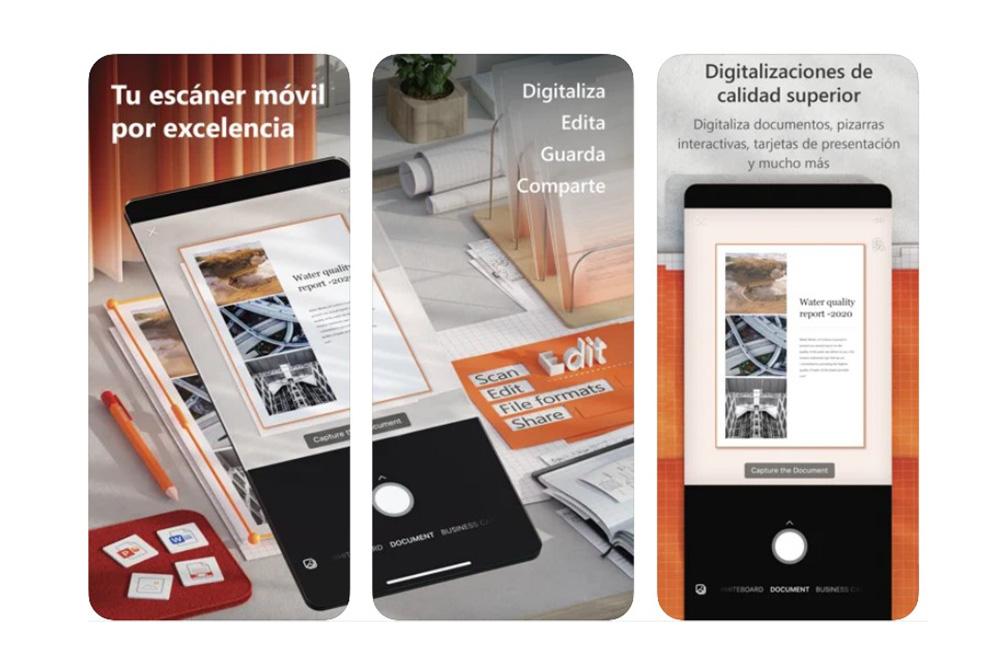
CamScanner
Adevărul este că această a treia alternativă pe care o putem descărca gratuit din App Store este una dintre cele mai utilizate aplicații de către utilizatorii Apple pentru scanează documente cu un dispozitiv iOS. Datorită inteligenței artificiale, decuparea inteligentă și îmbunătățirea automată pot fi aplicate pentru a se asigura că textul și grafica arată neted la scanare.
În plus, putem scana cu ușurință mai multe pagini în același timp pentru a le salva într-un singur document. În acest fel, vom evita să fie nevoie să creăm un fișier pentru fiecare document pe care dorim să-l digitizăm cu camera dispozitivului Apple. Și, la fel ca prima aplicație, putem pune semnătura noastră electronică pe documente.
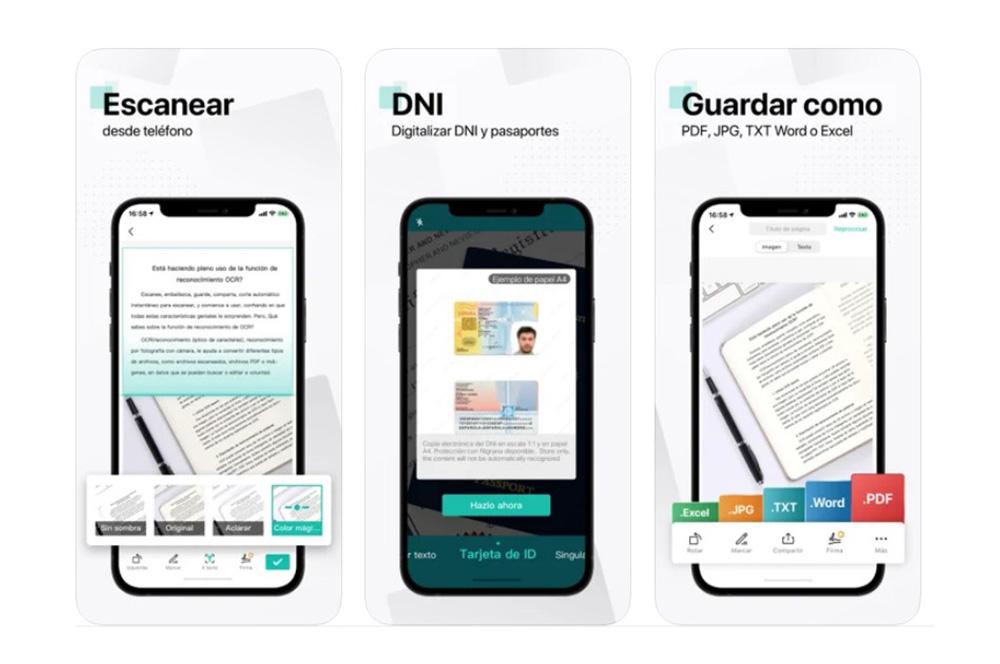
Scanner
Această aplicație numită Scanner este capabilă să suporte procesarea imaginilor. Puteți, de asemenea, să vă transformați, să rotiți, să vă clarificați imaginile, astfel încât noi să putem obține cea mai bună calitate a documentului , combinat cu PDF-urile margine-motor OCR până la margine. Și nu numai asta, dar include și suport pentru mai multe pagini și poți oricând să reordonezi documentul dacă facem o greșeală la scanare.
Așadar, scanarea unui document va fi văzută la cea mai bună calitate posibilă, oricât de proastă ar fi camera aparatului pe care îl folosim pentru a digitiza un fișier de hârtie. Vom fi capabili pentru a modifica și elimina paginile pe care le-am scanat repede. Așa cum ne va permite să partajăm aceste documente din aplicație cu contactele noastre cu câteva clicuri.
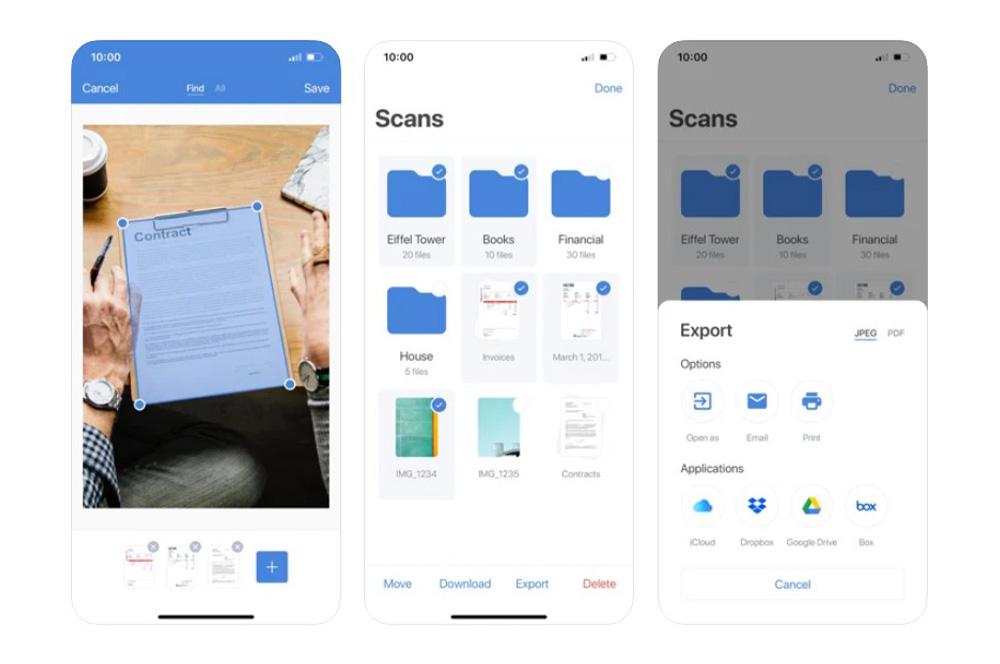
Mai multe opțiuni la scanarea documentelor
La scanarea textelor cu diferite instrumente pe care le-am văzut nativ pe dispozitivele Apple, vom găsi și alte opțiuni foarte interesante. Și este că, odată ce am scanat un document, de exemplu, vom avea norocul să putem crea un PDF din fișier. Și nu numai asta, așa că vom vedea alternativele pe care le găsim, pe lângă pașii care trebuie urmați.
Creați un PDF al documentului
Trebuie să știm că dacă folosim una dintre cele două moduri native, documentele scanate sunt convertite automat în PDF . Deci nu va trebui să faceți nimic pentru a le putea exporta în acest tip de format. În orice caz, vom putea exporta acele texte digitizate în aplicații de citire și editare PDF precum chirpici Acrobat, PDF Expert și multe alte aplicații în același scop pe care le găsim în App Store.
În cazul în care doriți să fie păstrat într-un alt format , cum ar fi JPEG, adevărul este că va trebui să descarcăm unele dintre aplicațiile alternative pe care vi le-am arătat pentru a realiza acest lucru. Ei bine, de pe smartphone nu vom putea exporta în acest tip de format nativ.
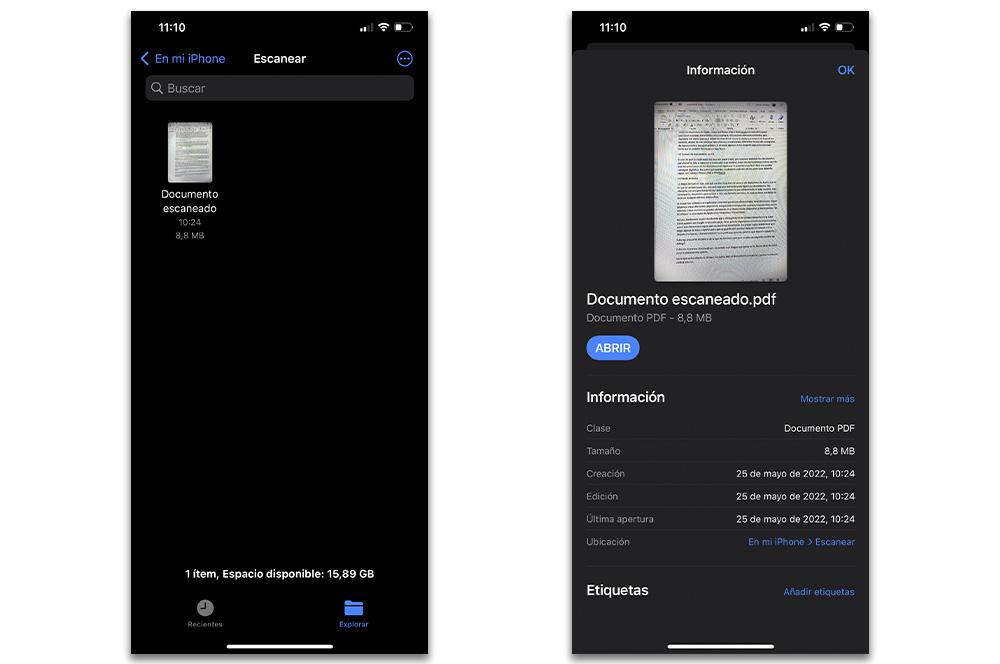
Cum se imprimă textele scanate
Imprimarea unui document scanat nu a fost niciodată la fel de ușoară și rapidă ca acum pe un iPhone, iPad sau iPod touch. Prin urmare, odată ce documentul pe care l-am digitizat cu camera dispozitivului este scanat și salvat în Fișiere sau Note, vom avea opțiunea de a-l trimite prin Wi-Fi la o imprimantă . Pentru a face acest lucru, trebuie să urmați o serie de pași pe care îi vom vedea mai jos:
- În primul rând, va trebui țineți apăsat documentul .
- Apoi, va trebui faceți clic pe butonul de distribuire care apare în fereastra pop-up.
- În interior, va trebui să căutăm opțiune.
- Când am ales imprimanta de destinație, trebuie să alegem paginile de imprimat. Pe langa numarul de copii sau daca il dorim color sau alb-negru. Precum și opțiunea de a le face față-verso sau nu.