Când vine vorba de lucrul cu foi de calcul, este incontestabil că cel mai popular instrument este Microsoft Excel, folosit de milioane de utilizatori din întreaga lume. În cadrul gamei sale largi de funcții, vom avea posibilitatea de a importa date de pe un site web în foaia noastră de calcul și de a le actualiza ulterior.
Excel oferă capacitatea de a agrega date pentru revizuire, calcul și analiză aprofundată. Poate că modul manual este să îl adăugați manual, dar acest lucru este foarte nepractic. Prin urmare, putem importa date direct de pe un site web utilizând instrumentul Power Query.
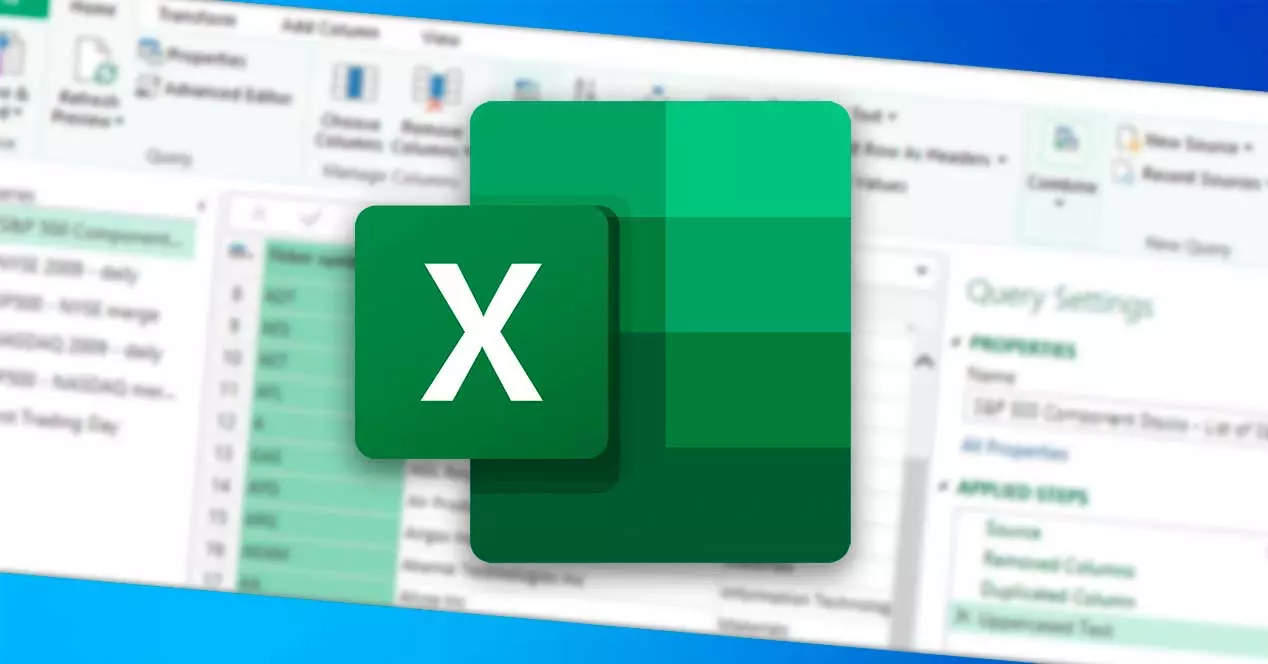
Ce este Power Query în Excel
Vorbim despre un instrument care este inclus în Microsoft Excel și care este responsabil pentru a ne ajuta să simplificăm procesul de importul de date din diferite surse la o foaie de calcul în cel mai convenabil format și apoi curățarea, transformarea și remodelarea acestor date după cum este necesar. . Deoarece aparține suitei de birou Office, este un supliment gratuit care este actualizat periodic.
Principalul său avantaj și ceea ce îl face un instrument extrem de util este că îndeplinește funcția unui ETL, adică extragerea, transformarea și încărcarea datelor. Interfața sa de utilizator este intuitivă și bine concepută, ceea ce face ușor de învățat. Pentru aceasta nu va fi nevoie să cunoaștem sau să folosim niciun cod, așa că utilizarea lui este mult mai simplă în comparație cu alte instrumente precum formule sau VBA.
Printre principalele caracteristici ale acestui instrument putem aminti:
- Posibilitatea de conectare la diferite surse de date, cum ar fi fișiere text, fișiere Excel, site-uri web, baze de date, printre altele.
- Transformă datele obținute pe baza cerințelor prealabile ale raportului.
- Vă permite să salvați datele într-un tabel Excel sau pur și simplu să vă conectați la date pentru a le încărca mai târziu.
De asemenea, dacă datele sursă se modifică în timp, este posibil să actualizăm rezultatele obținute și găsite în foaia noastră de calcul cu un simplu clic, deci este foarte util dacă lucrăm cu date care se pot schimba frecvent.
Aspecte de luat în considerare
Dacă dorim să importam datele de pe un site web în foaia noastră de calcul, este important să luăm în considerare două aspecte importante pentru ca acestea să poată fi realizate în mod satisfăcător.
- Versiunea pe care o folosim de Microsoft Excel: pentru a realiza importanța datelor pentru foaia noastră de calcul trebuie să folosim funcția Power Query. În acest fel putem realiza conexiunea, transformarea, combinarea și încărcarea datelor. Pentru aceasta, este necesar să utilizați o versiune compatibilă de Excel, cum ar fi Microsoft 365, Excel 2021, Excel 2019, Excel 2016, Excel 2013 și Excel 2010.
- Format date: întrucât urmează să importăm date de pe un site web în Excel, pentru ca acest lucru să se facă satisfăcător, acestea trebuie încorporate într-un tabel HTML. În caz contrar, Power Query nu le va identifica, așa că nu le vom putea importa.
Odată ce suntem siguri că vom putea îndeplini ambele cerințe, putem începe procesul de import.
Pași pentru a importa date în Excel
Primul lucru pe care trebuie să-l facem este să deschidem Microsoft Excel și să selectăm o foaie existentă sau nouă în care vom importa datele. Mai târziu, pe panglică, faceți clic pe fila „Date”. Apoi, mergem la secțiunea de date „Obține și transformă” care se află în stânga. De aici, facem clic pe "Obțineți date" secțiunea, care va afișa un meniu, unde selectăm „Din alte surse” și „De pe web”.
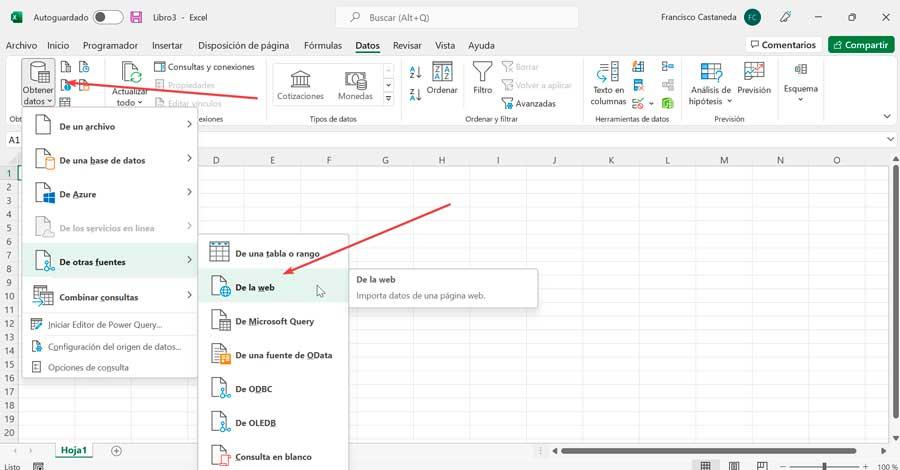
Aceasta va deschide o nouă fereastră pop-up numită „De pe web”, unde trebuie inserați adresa URL a paginii web pe care dorim să le importăm în caseta de text „Adresă URL”. Odată ce facem clic pe „OK”. În unele cazuri, Excel ne va cere să reconfirmăm datele pe care dorim să le încărcăm pe site, așa că trebuie să facem clic pe „Conectează” pentru a confirma.
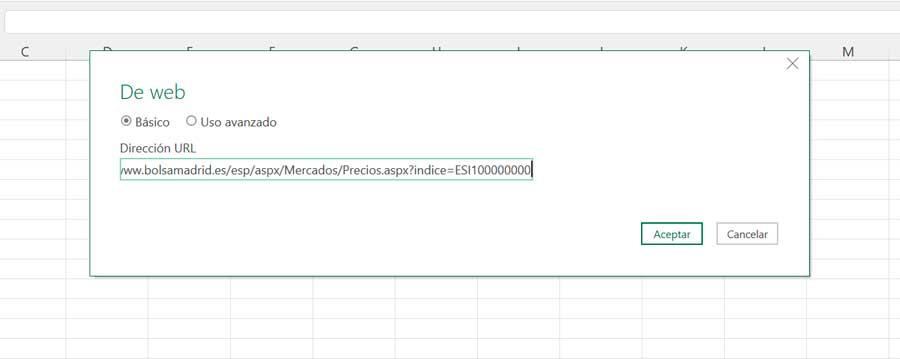
Odată ce Excel a terminat de încărcat datele, apare o nouă fereastră "Navigator" va apărea care ne va arăta componentele paginii web în panoul din stânga. Acum trebuie să selectăm oricare dintre tabelele numerotate din „Navigator” pentru a verifica dacă datele au fost importate corect.
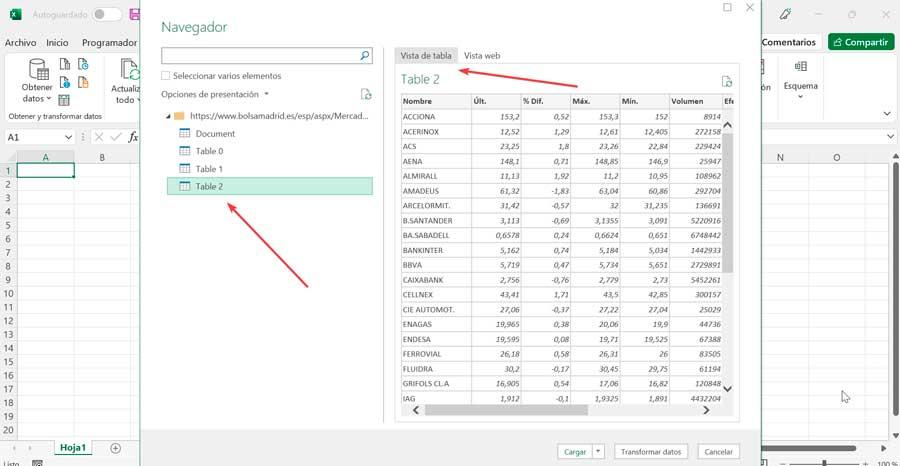
Dacă vrem să ne asigurăm că suntem pe pagina potrivită, putem face clic pe „Vizualizare web” pentru a obține o previzualizare tradițională HTML a paginii.
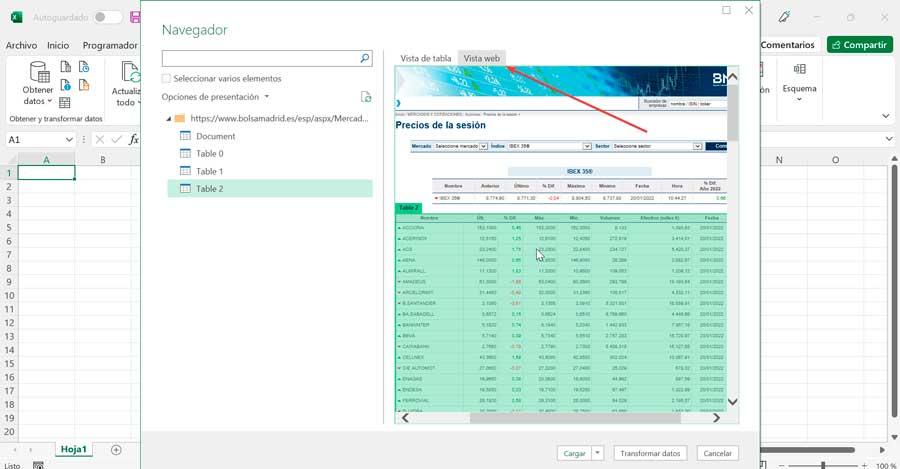
În general, componentele enumerate nu sunt reprezentate cu denumiri evidente care să ne permită să identificăm la ce element sau componentă a paginii web se referă, așa că va trebui să facem clic pe fiecare, astfel încât să obținem o previzualizare a fiecărui element din panoul din dreapta, putând astfel afla care dintre ele aparține mesei dorite. Dacă suntem de acord cu modul în care datele vor fi importate de pe web, putem da clic pe „Încărcați la” pentru a trimite datele direct la Excel.
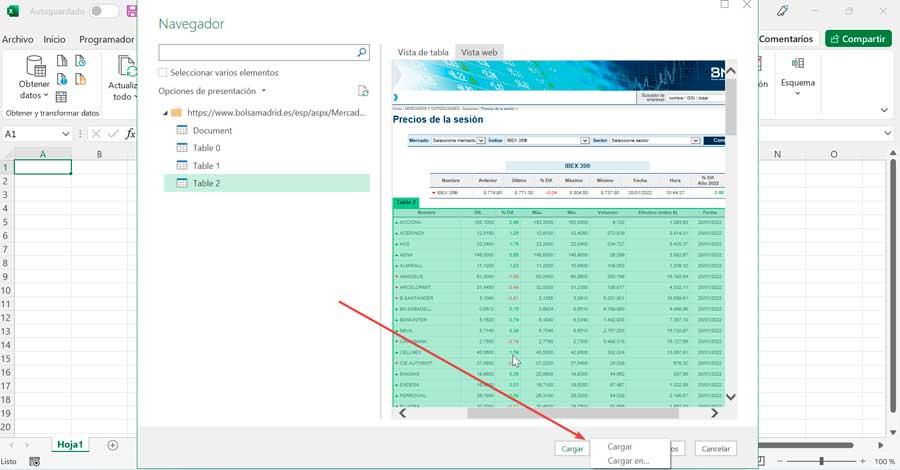
Ulterior, o fereastră a sunat „Importați date” va apărea, ceea ce ne va oferi să selectăm modul în care dorim să vedem datele din carte, fie în format Table, PivotTable Report, PivotChart sau Creați doar conexiunea. De asemenea, putem indica unde vrem să plasăm datele, fie într-o foaie de calcul existentă, fie într-una nouă. Odată selectat, faceți clic pe „OK”.
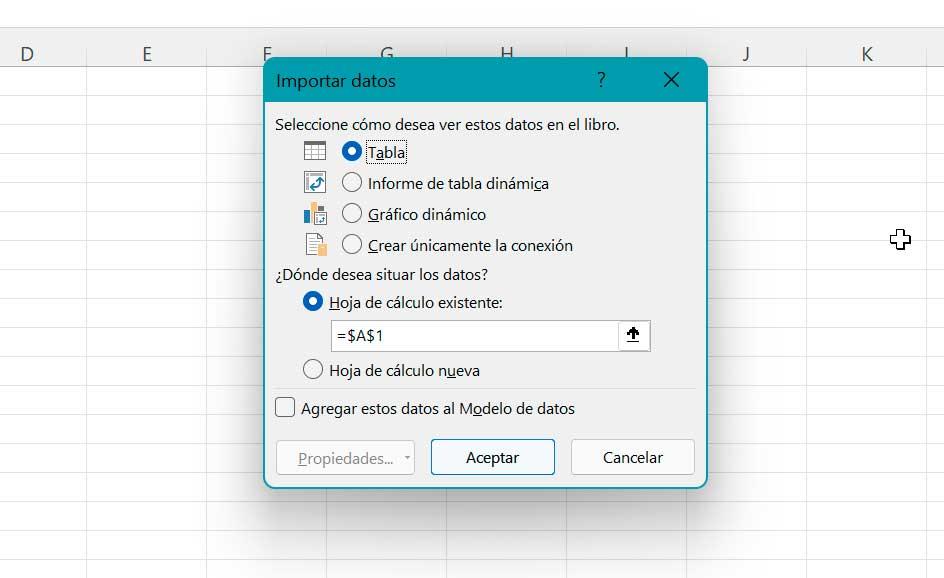
Ca rezultat, vom vedea tabelul în foaia de calcul. Aceasta este conectată la „Interogări și conexiuni” panou din dreapta. Listează toate interogările existente în acest fișier. Trecând cu mouse-ul peste interogare, apare o fereastră de informații. În el vom vedea o previzualizare a datelor, numărul de coloane importate, data și ora actualizării, modul în care au fost încărcate datele și locația de origine.
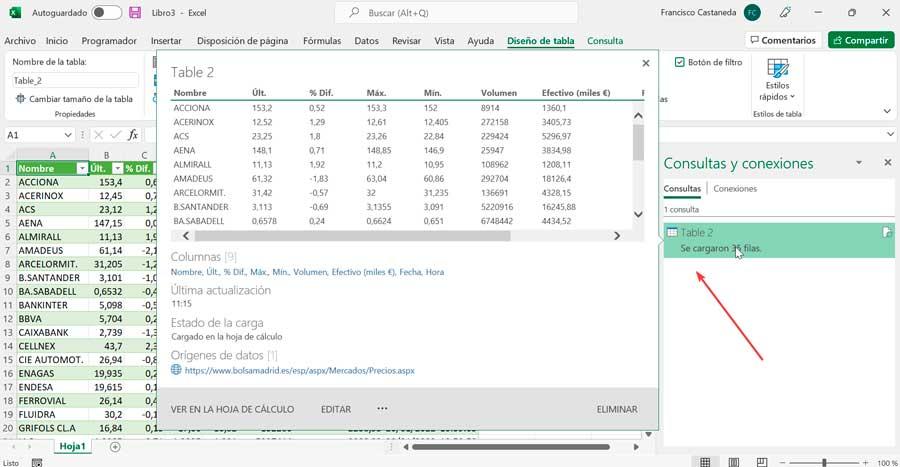
Actualizați datele web
După cum știm deja, atunci când importăm date dintr-o pagină web în Excel, acestea sunt actualizate automat. În același mod, este posibil să ne edităm preferințele indicând modul în care dorim să fie realizate.
Pentru a face acest lucru, din foaia de lucru care este conectată la web, facem clic pe tabel, iar pe panglică facem clic pe fila „Tabel Design”. Aici, în secțiunea „Date externe din tabel”, facem clic pe meniul derulant „Actualizare”. Aici, vom găsi trei opțiuni: Update, Update All și „Proprietățile conexiunii” . Vom face clic pe acesta din urmă pentru a ne seta preferințele.
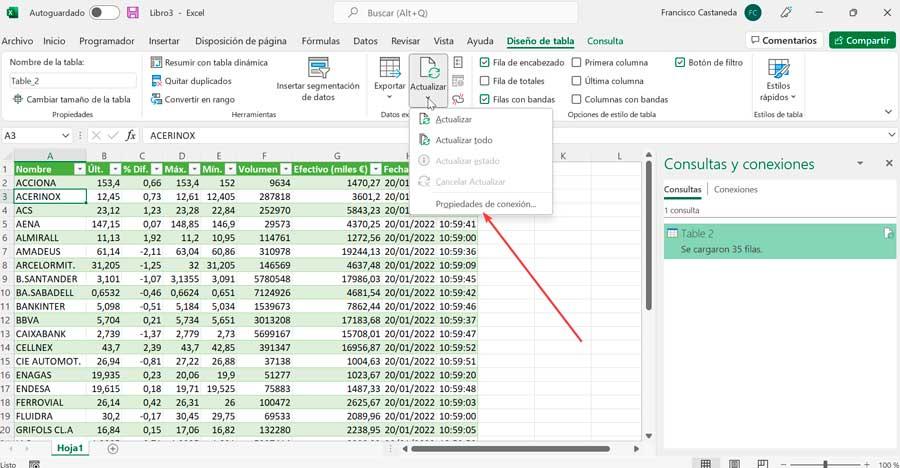
Aceasta va deschide o nouă fereastră numită „Proprietăți interogare”. În care vom face clic pe fila Utilizare pentru a seta preferințele noastre de actualizare.
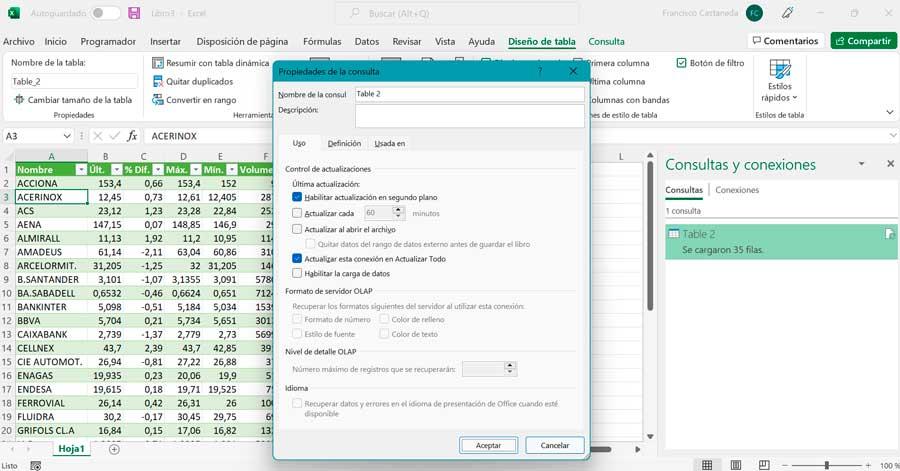
Aici vom găsi caseta Activare actualizare în fundal bifată, care garantează că conținutul este actualizat în mod constant. De asemenea, putem bifa caseta „Actualizează fiecare”, astfel încât Excel să actualizeze datele doar într-o anumită perioadă. În cele din urmă, opțiunea „Actualizați la deschiderea fișierului” permite actualizarea datelor doar atunci când pornim aplicația.
După ce ați terminat, faceți clic pe Accept pentru ca preferințele noastre de actualizare să fie salvate.
