Când folosim computerul într-un mod partajat cu alți utilizatori, trebuie să luăm anumite măsuri de precauție, altfel dorim ca aceștia să aibă acces la anumite informații. De aceea, posibilitatea de a ascunde tot conținutul unui hard disk poate fi foarte utilă, astfel încât nimeni să nu aibă acces la anumite fișiere și foldere din ferestre din 10.
Privacy este un drept căruia de multe ori nu acordăm toată valoarea pe care o cere. În cazul în care există date confidențiale stocate pe un hard disk pe un computer partajat la care nu dorim ca alte persoane să aibă acces, cel mai bun mod de a realiza acest lucru este ascunzând acel hard disk, astfel încât să nu fie vizibil pentru restul a utilizatorilor computerului. .

Cum se ascund unitățile în Windows
Windows 10 ne oferă diferite instrumente care ne pot fi de mare ajutor în cazul în care trebuie să ne ascundem hard diskul. În continuare, vom vedea cum putem face acest lucru prin Disk Manager, Command Prompt, Local Group Policy Editor și Registry Editor. În acest fel, putem efectua lucrările cu instrumentele proprii ale sistemului și fără a fi nevoie să recurgem la software terță parte.
Din Disk Manager
Când vine vorba de ascunderea completă a unei unități, putem folosi instrumentul „Disk Manager”. Acest utilitar va fi responsabil de afișarea tuturor unităților, atât interne, cât și externe, care sunt conectate la computerul nostru.
Pentru a accesa acest instrument trebuie să apăsăm comanda rapidă de la tastatură „Windows + R” care va deschide caseta de dialog Executare. Aici trebuie să scriem diskmgmt.msc și apăsați Enter sau butonul „OK”. Odată ce apare Administratorul, facem clic dreapta pe unitatea pe care dorim să o ascundem și selectăm opțiunea „Schimbați litera unității și căile”.
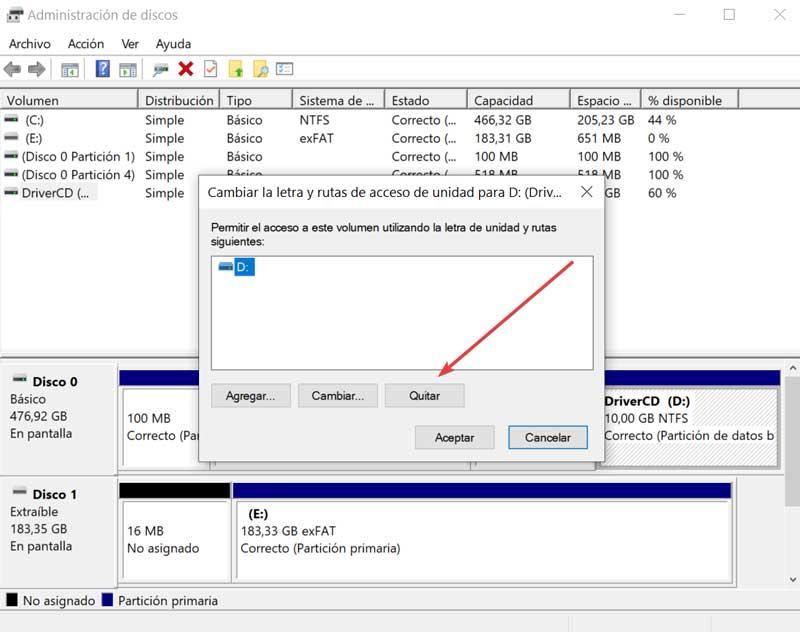
În fereastra următoare trebuie să selectăm litera unității și să facem clic pe „Eliminare”. Apoi, va apărea un semn de avertizare, care ne informează că programele bazate pe posibile litere de unitate pot să nu funcționeze dacă eliminăm litera de unitate. Faceți clic pe „Da” pentru a șterge litera unității.
Odată ce această opțiune este făcută, odată ce închidem și redeschidem Explorator de fișiere, unitatea nu va fi vizibilă și nu va fi inclusă în rezultatele căutării Windows.
Dacă dorim ca unitatea să fie din nou vizibilă, accesăm din nou Administratorul de discuri și accesăm „Schimbați litera unității și căile ascunse ale unității”. Mai târziu facem clic pe „Adăugare”. Ne asigurăm că opțiunea „Atribuiți litera unității” este bifată și, în cele din urmă, selectăm litera unității pe care dorim să o atribuim din lista derulantă și facem clic pe „OK”.
Utilizarea Promptului de comandă
Promptul de comandă este un alt instrument Windows 10 care ne va permite să ascundem orice unitate și conținutul acesteia. Pentru a face acest lucru, trebuie să tastați promptul de comandă în caseta de căutare a meniului Start și să îl executați ca administrator.
Odată ce apare fereastra Prompt de comandă, vom scrie diskpart . În continuare, scriem listă volum și apăsați Enter. Aceasta ne va arăta toate unitățile pe care le-am conectat la computer atât intern cât și extern.
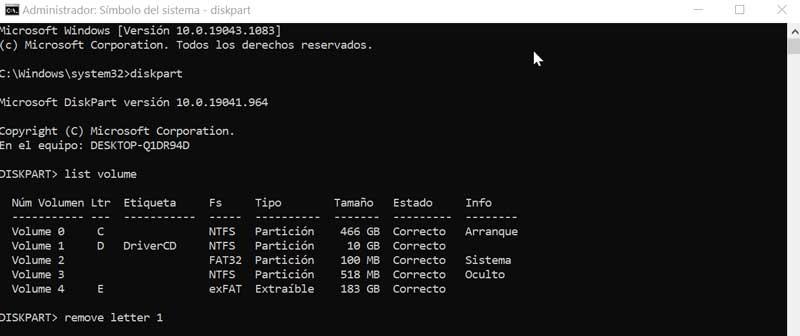
Mai târziu trebuie să ne uităm la numărul corespunzător unității pe care vrem să o ascundem. De exemplu, dacă vrem să ascundem unitatea D, aceasta corespunde numărului 1. Acum trebuie să scriem elimina litera 1 (schimbați numărul la unitatea corespunzătoare) și apăsați Enter. În acest fel, unitatea va fi complet invizibilă.
Când dorim să avem unitatea disponibilă din nou, va trebui să parcurgem din nou pașii anteriori și, în cele din urmă, să scriem selectați volumul 1 (sau numărul corespunzător în fiecare caz) și apăsați Enter. Cu aceasta unitatea va fi vizibilă și disponibilă din nou.
Utilizarea Editorului de politici de grup local
În cazul pe care îl avem versiunea Pro sau Enterprise a Windows , putem avea acces la Editorul de politici de grup local, de unde putem ascunde unitățile, atâta timp cât nu sunt amovibile.
Pentru a accesa apăsăm comanda rapidă de la tastatură Windows + R pentru a lansa fereastra Run, scrieți gpedit.msc și apăsați Enter sau butonul OK. În fereastra nouă trebuie să navigăm la următorul traseu:
Configuración de usuario / Plantillas administrativas / Componentes de Windows / Explorador de archivos
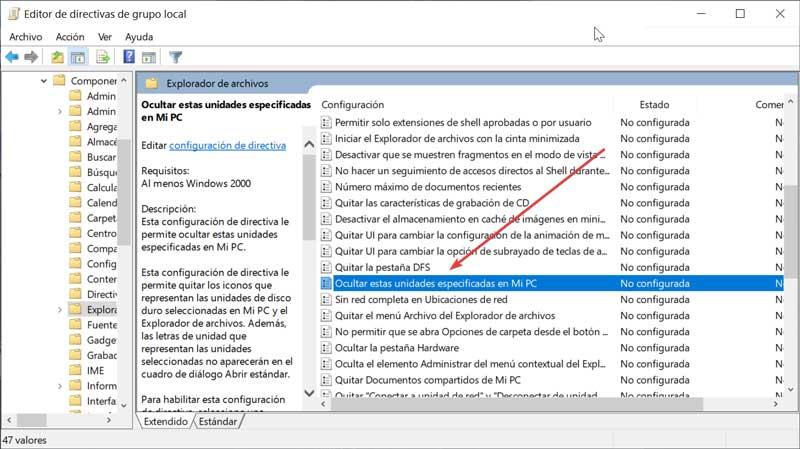
Printre diferitele opțiuni pe care le găsim în partea dreaptă a ecranului, trebuie să căutăm opțiunea „Ascunde aceste unități specifice în computerul meu”. Faceți dublu clic pe această intrare pentru a deschide o fereastră nouă. Aici trebuie să selectăm opțiunea „Enabled”. Aceasta va afișa o filă drop-down în partea de jos. Acolo vom alege unitățile la care dorim să restricționăm accesul. După ce ați terminat, faceți clic pe „Aplicați” și „OK” pentru a salva modificările.
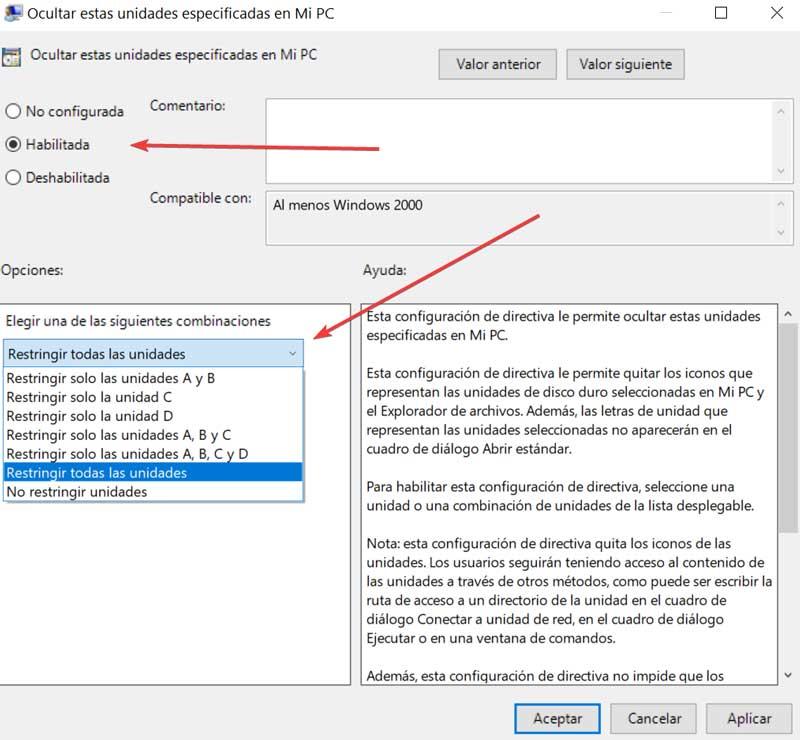
În cazul în care dorim să avem din nou vizibilă unitatea pe care o ascundeam. Va trebui să parcurgem aceiași pași și, în cele din urmă, să selectăm opțiunea „Nu este configurat”.
Cu Registry Editor
În cele din urmă, putem folosi Editorul de registry Windows, cu care putem ascunde atât unitățile interne, cât și cele externe conectate la computerul nostru. Înainte de a începe, trebuie luat în considerare faptul că utilizarea incorectă a acestui Editor poate provoca probleme de instabilitate în Windows, așa că trebuie să-l folosim cu prudență și întotdeauna sub responsabilitatea fiecărui utilizator.
Pentru a accesa Editorul de registru trebuie să apăsăm comanda rapidă de la tastatură „Windows + R”, tastați regedit și apăsați Enter sau butonul OK. Odată ajuns în interior, trebuie să navigăm către traseu:
HEKY_LOCATION_MACHINE / SOFTWARE / Microsoft / Windows / CurrentVersion / Policies / Explorer
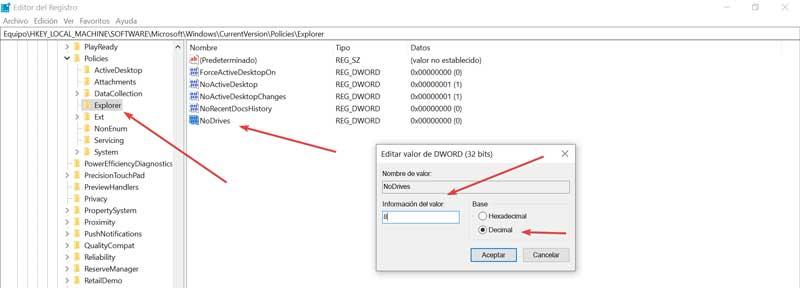
Apoi, facem clic dreapta pe Explorer și selectăm „Nou” și „Valoare DWORD (32 biți)”. Denumim noua valoare Fără unități și faceți dublu clic pe el. În fereastra nouă selectăm „Zecimală” ca bază și introducem un număr care corespunde unității sau unităților pe care dorim să le schimbăm:
- A = 1
- B = 2
- C = 4
- D = 8
- E = 16
- F = 32
- G = 64
- H = 128
- I = 256
- J=512
- etc
În acest fel, dacă vrem să ascundem unitatea D vom scrie 8 sau dacă vrem să ascundem E scriem 16. De asemenea, va fi posibil să ascundem combinații de unități. De exemplu, dacă punem numărul 48, unitățile E + F (16 + 32) vor fi ascunse.
Dacă dorim să avem din nou disponibile unitățile ascunse, va fi suficient să ștergem Fișier NoDrives.
Ascundeți unitățile folosind programe de la terți
Dacă nu dorim să ne ocupăm de instrumentele Windows, putem face și treaba de a ascunde unitățile folosind programe terțe dezvoltate pentru această sarcină. Cu acestea putem ascunde unitățile din File Explorer, dar acestea vor continua să funcționeze și vor fi disponibile pentru aplicații.
NoDrives Manager
Vorbim despre o aplicație simplă și gratuită cu ajutorul căreia puteți ascunde unitățile logice în Windows modificând registrul. Unitățile pe care le ascundem vor rămâne accesibile, dar nu vor fi vizibile din File Explorer. Acest instrument ne va permite să configurăm o parolă principală, lucru care poate fi util pentru a împiedica alte persoane să facă modificări la setările noastre.
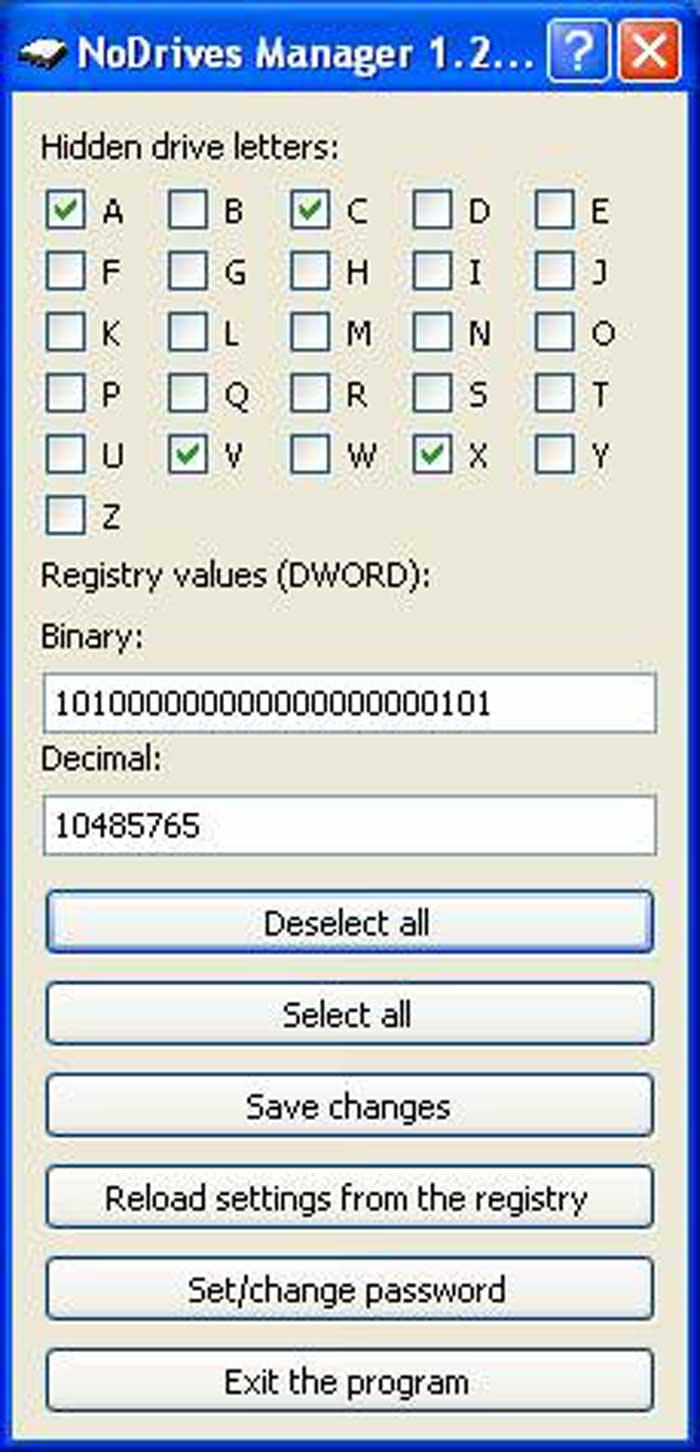
Prin această aplicație putem ascunde cu ușurință partițiile, precum și le putem vedea echivalentele binare și zecimale. Orice selecție pe care o facem poate fi anulată cu un singur clic, astfel încât să o putem prelua oricând. Odată efectuate modificările, va fi necesar să reporniți procesul explorer.exe sau computerul pentru ca acestea să aibă efect.
Putem descărca NoDrives Managar din site-ul web al dezvoltatorului .
LuJoSoft HideDrive
Această aplicație ne va permite să ascundem unitățile, astfel încât acestea să nu fie afișate în File Explorer, astfel încât să nu fie fezabil să le accesăm. Deși sunt ascunse, ambele aplicații și promptul de comandă vor putea totuși să o acceseze.
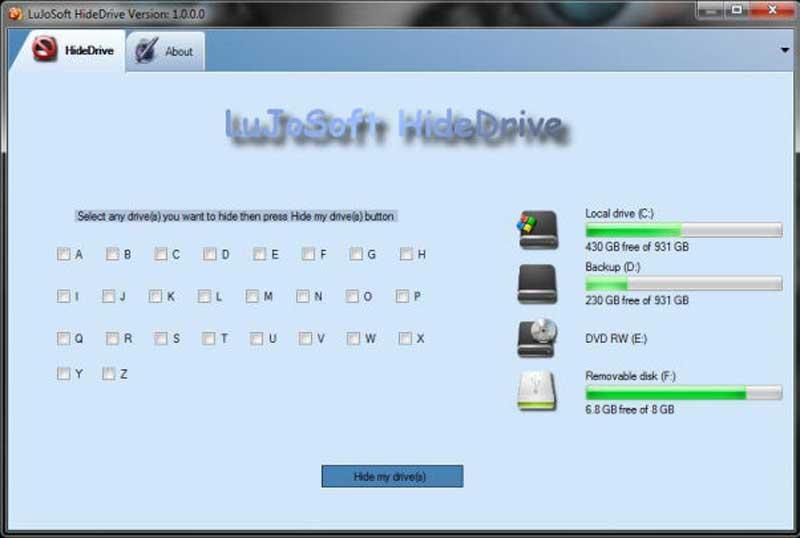
Acest instrument este compatibil cu toate sistemele de operare Windows și vă permite să ascundeți toate unitățile dorite. Va fi necesar doar să selectăm discurile pe care dorim să le ascundem de interfața sa și să facem clic pe butonul „Ascundeți unitatea (discurile) mele”.
Putem descărca gratuit LuJoSoft HideDrive de la acest link .
