Cardurile SD sunt un element de lucru pentru mulți oameni în fiecare zi. De la fotografi până la oameni care se dedică realizării de înregistrări video. Toate elementele brute sunt stocate pe aceste mici carduri. Evident, au un spațiu limitat și de aceea în timp va trebui să le formatați. În acest articol vă spunem cum o veți putea face într-un mod simplu.

Considerații anterioare
Înainte de a începe procesul de ștergere a informațiilor, trebuie luate în considerare diferite puncte pentru a nu regreta ulterior. Atât faptul că te gândești de două ori înainte de a o face, cât și ce vei avea nevoie pentru a o face.
Amintiți-vă: este un proces practic ireversibil
Înainte de a executa procesul de formatare pe un card de stocare, va trebui să te gândești de două ori. La început, acestea sunt informații pe care nu le vei recupera niciodată. Deci, înainte de a o face trebuie să vă asigurați că este un material de care nu veți avea nevoie din nou și că l-ați transferat în Mac pentru a putea lucra cu el, de exemplu, pentru a face ediția corespunzătoare.
Este adevarat ca pe net gasesti cateva programe a caror misiune este recuperarea fisierelor pe care le-ai sters recent. Termenul recent este important. Deoarece folosește fișiere temporare pentru a putea recupera o parte din informații. Dar adevărul este că te-ai confrunta cu o adevărată loterie, deoarece nu este complet sigur că informațiile vor fi complet recuperate. Se poate întâmpla ca dosarul care te interesează în acel moment să nu apară nicăieri sau să fie incomplet. In acest fel nu vei putea avea incredere in acest tip de programe care incearca sa recupereze informatiile pe care le-ai sters.

În multe cazuri veți avea nevoie de un adaptor
Mac-urile din majoritatea modelelor care există pe piață nu au un slot compatibil cu aceste carduri SD. În aceste cazuri, faptul de a minimiza conectorii face necesară existența unui adaptor extern care să poată fi conectat prin conexiunile existente. Trebuie să fii foarte atent, de vreme ce trebuie sa alegi adaptorul care este compatibil cu cardul SD pe care il ai in posesia ta. Pentru a profita la maximum, va trebui să consultați standardul urmat de cardul de memorie pe care îl aveți în posesia dumneavoastră.
În cazul în care aveți un Mac care are un slot în lateral pentru carduri de memorie, nu veți avea nevoie de nimic. Nici măcar nu va trebui să instalați software extern. Așa cum un pen drive extern este conectat la un port USB, sistemul va avea o funcționare foarte similară. Cardul va fi detectat automat la conectare pentru a accesa informațiile sale interne și, de asemenea, pentru a-l putea formata corect.

Alegeți formatul potrivit
Când doriți să formatați o unitate de stocare, în toate cazurile veți avea posibilitatea de a schimba numele, dar și formatul care este utilizat. Trebuie să știi clar ce vei alege, și noi în special exFAT este una dintre cele mai recomandate. Este permis sa ai compatibilitate deplina cu toate sistemele de operare pentru a putea lucra si la cea mai mare viteza posibila si cu productivitatea maxima posibila. Singura problemă de reținut este că va trebui întotdeauna formatat pe macOS, deși poate fi instalat și pe ferestre din.
Dar când vorbim despre exFAT, trebuie să avem în vedere că vei putea găsi două variante. În acest caz, va fi posibil să găsiți FAT32 mod care este conceput pentru acele unități SD sau microSD care au o dimensiune de 32 GB sau mai puțin. Dar acest lucru se schimbă complet atunci când aveți o unitate SD sau microSD de 64 GB sau mai mult, unde trebuie să o formatați cu formatul exFAT fără niciun tip de etichetă la sfârșit. Acest lucru vă va asigura că aveți în orice moment cea mai bună experiență posibilă, în funcție de hardware-ul pe care îl aveți în acel moment.
Metodele de formatare a cardului SD
Odată ce toate aceste informații sunt luate în considerare, puteți continua să formatați cardul în cauză. Trebuie remarcat faptul că, ca și în alte cazuri, există mai multe metode de a face acest lucru. Acum fiecare utilizator trebuie să-l aleagă pe cel cu care se simte cel mai confortabil să facă acest lucru.
Prin utilitarul de disc
Când vine vorba de gestionarea oricărei unități de stocare, acesta este programul prin excelență. Este instalat nativ pe orice computer Mac și are o interfață care, fără îndoială, îți permite să ai un control foarte bun asupra oricărui tip de modificare pe care urmează să o faci pe dispozitivele de stocare internă precum cardurile SD sau microSD. În acest caz, va trebui să efectuați următorii pași pentru a efectua această operațiune:
- Conectați cardul SD sau microSD în slotul de pe Mac sau în cititorul de accesorii corespunzător.
- Rulați programul Disk Utility. O vei face prin Finder sau accesând Launchpad, având această aplicație în folderul Utilities.
- În bara laterală, localizați cardul SD.
- Atunci când îl alegeți, în partea de sus veți vedea diferite instrumente disponibile. În acest caz, opțiunea Ștergere este de interes.
- În fereastra pop-up, introduceți numele cardului SD și alegeți formatul. Vă recomandăm să fie FAT32 sau exFAT, așa cum am menționat anterior.
- Faceți clic pe Format.
- Așteptați să se finalizeze și atingeți Terminat.
- Scoateți cardul în siguranță.
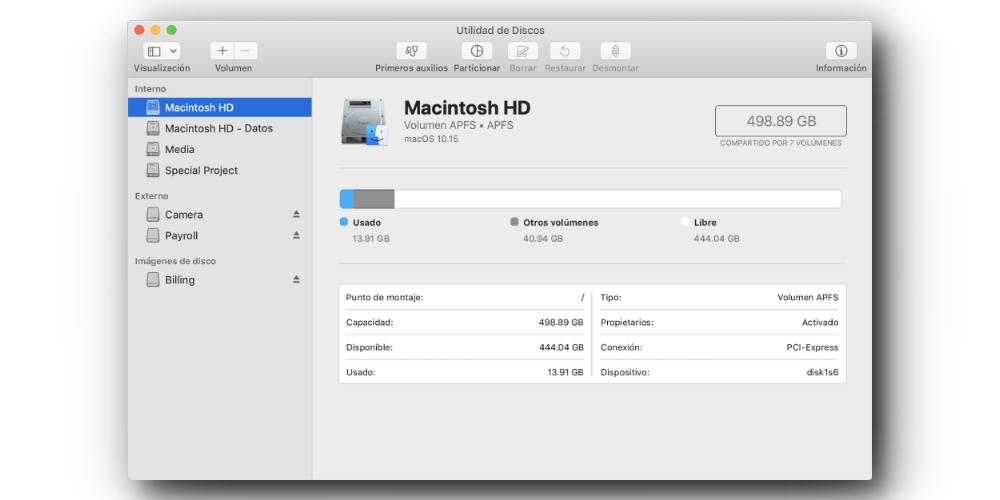
Folosind Terminalul
Un altul Apple sistemele activate să formateze unitatea dvs. de stocare sunt prin Terminal. Este posibil ca mulți utilizatori să creadă că acesta este un sistem avansat și complex, limitat la un număr foarte specific de persoane. Dar adevărul este că, dacă vă simțiți confortabil cu această fereastră de comandă, veți aprecia să utilizați comenzile care vor fi expuse. În acest caz, va trebui pur și simplu să urmați următorii pași pentru a efectua formatarea:
- Deschideți terminalul prin Finder.
- tastaţi list diskutil comanda.
- În lista care apare, trebuie să identificați unitatea de stocare. Notați valoarea /dev/diskX. Suntem interesați de valoarea pe care această valoare o are în final, deoarece așa va fi denumit Mac-ul dispozitivului.
- Pentru a formata cardul ca FAT32 , trebuie să introduceți comanda discutați eraseDisk FAT32 USBJC /dev/diskX
- În acest caz, dacă sunteți interesat exFAT , introduceți comanda discutați eraseDisk ExFAT USBJC /dev/DiskX
- Apăsați Enter și așteptați progresul care a fost deschis.
- Cardul se va scoate automat și se va remonta după câteva secunde.

Din acest moment, cardul va fi complet restaurat și puteți începe din nou să îl completați cu informații. În acest caz, îl veți putea consulta chiar în Finder, afișând cantitatea de stocare care este liberă. Dacă a fost făcut corect, îl veți vedea complet gol și în orice moment puteți începe să introduceți rapid conținut nou.
Probleme cu care vă puteți confrunta
Ca și în multe alte cazuri, poate apărea întotdeauna un fel de eroare. Când doriți să formatați, primul lucru care se va întâmpla întotdeauna este că in nici un caz nu poate fi detectata prezenta cardului SD sau microSD pe care doriti sa il formatati . Acesta este ceva ce poate fi destul de comun, din păcate. Nu este ceva strâns legat de formatare, dar poate fi rezolvat cu ușurință repornind computerul sau chiar schimbând computerul sau adaptorul. Curățarea este, de asemenea, un punct cu adevărat important, deoarece dacă există praf, poate face ca cardul să nu fie detectat atunci când este introdus în computer.
Un alt punct important este că sistemul de operare nu termină formatarea dispozitivului. Este o realitate că pot apărea diferite probleme atunci când trebuie să aplicați acest protocol de ștergere. Pot exista situații în care aveți o blocare aplicată hardware-ului care face imposibilă ștergerea confortabilă a informațiilor. Acesta este ceva care poate fi ciudat, deoarece dacă nu ați aplicat niciodată criptarea nu veți avea acest inconvenient. Dar dacă este cardul altcuiva, poate fi prezent.
