Când folosim computerul nostru, de obicei nu lipsesc dispozitivele sau perifericele care ne ajută să lucrăm cu el. Unul dintre aceste elemente esențiale este imprimanta, deoarece ne permite să tipărim tot ce avem nevoie pe hârtie fără a fi nevoie să mergem la un magazin de copisterie. Dacă folosim în mod regulat imprimanta, este posibil ca la un moment dat să fi observat probleme la imprimare, atât în ferestre din 10 și în Windows 11, ceea ce poate fi pe cât de enervant, pe atât de frustrant.
Și este că se poate întâmpla ca, dintr-o dată, să trimitem un document la imprimantă și să verificăm că nu se mai tipărește și returnează un mesaj de eroare. În acest caz, vom arăta câteva recomandări pe care le putem efectua pentru a rezolva aceste probleme de imprimare în Windows.
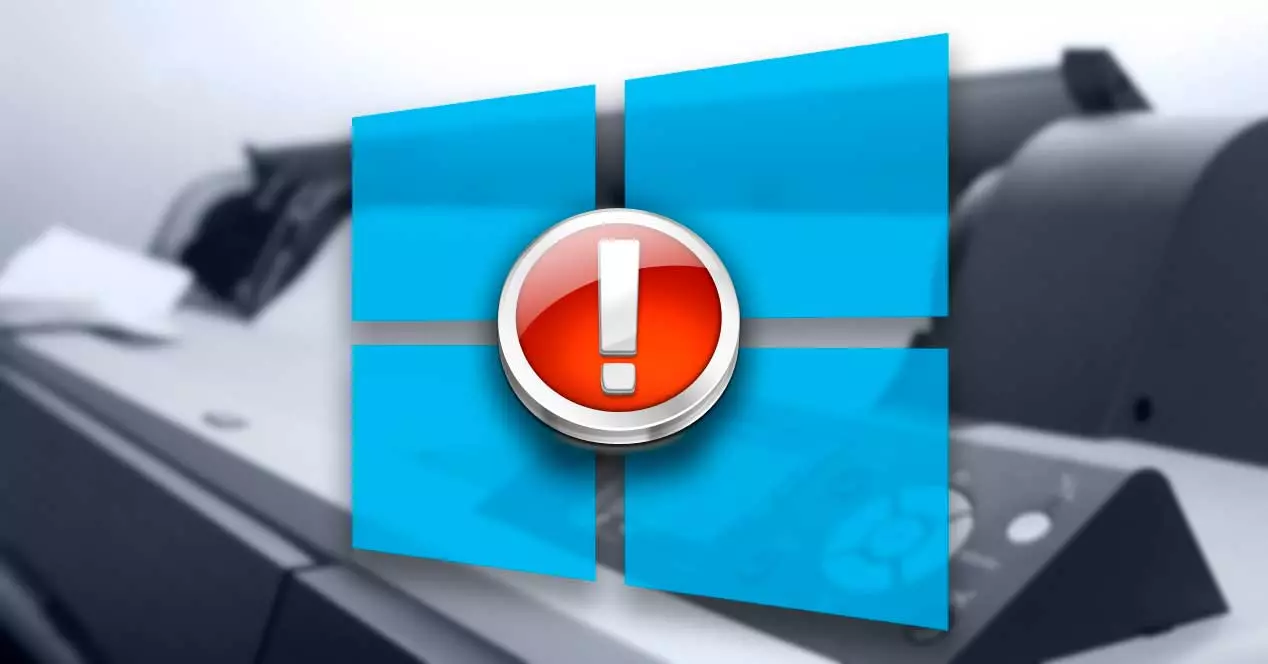
Cauze care împiedică imprimarea corectă
Problemele pe care le putem găsi legate de imprimantă sunt variate. Este posibil să nu se afișeze corect în Windows, pot apărea probleme cu o imprimantă conectată la rețea, este posibil să nu putem imprima documente după o actualizare a sistemului de operare sau coada de imprimare rulează, printre alte motive. Oricare dintre ele au în comun că imprimanta nu funcționează corect și că nu știm cum să o rezolvăm.
În cazul în care ni se întâmplă acest lucru, există mai multe motive care pot provoacă aceste eșecuri . De la o problemă cu driverele, o configurație incorectă sau că fișierul care se află în coada de imprimare este deteriorat. De aceea nu există o soluție care să fie valabilă pentru orice împrejurare, dar va trebui să încercăm diferite variante până o găsim pe cea care rezolvă problema.
Pași de depanare
În continuare, vom vedea diferite opțiuni pe care le avem pentru a putea rezolva principalele probleme pe care le putem găsi la imprimare.
solutii de baza
Primul lucru pe care trebuie să-l facem este să optăm pentru soluțiile cele mai de bază, precum repornind Windows . În acest fel, vom putea rezolva erori minore, cum ar fi cazul în care două sau trei servicii se suprapun. Repornirea actualizează toate serviciile, precum și setările acestora.
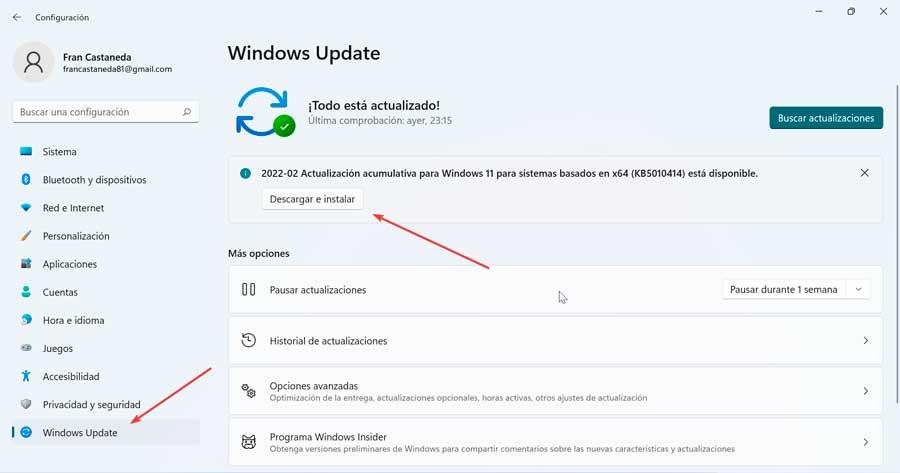
De asemenea, este important să verificăm dacă avem ultimele actualizări de sistem instalat. Pentru a verifica dacă avem vreo actualizare în așteptare, accesăm meniul „Setări” apăsând „Windows + I”. Mai târziu facem clic pe „Actualizare și securitate” în Windows 10 sau „Actualizare Windows” în Windows 11, iar în fereastra nouă verificăm dacă există actualizări în așteptare și să le execute.
Verificați conectivitatea imprimantei
Odată ce am verificat că repornirea nu rezolvă problema, trebuie să verificăm dacă imprimanta este conectat și că toate cablurile, atât pentru alimentare, cât și pentru conectarea la computer, sunt conectate corect. La fel, trebuie să verificăm dacă pe imprimantă apare o lumină intermitentă care ar putea însemna prezența unei erori, precum lipsa hârtiei, cernelii, tonerului etc.
În cazul în care avem o imprimantă fără fir, ca majoritatea dispozitivelor Wi-Fi, trebuie să ne asigurăm că este conectată la propria rețea fără fir înainte ca alte dispozitive să poată imprima pe ea.
Verificați și resetați coada de imprimare
Dacă totul este corect, trebuie să verificăm dacă există vreun document pe care l-am trimis imprimantei care cauzează probleme. Pentru a face acest lucru trebuie să accesăm pagina de configurare apăsând comanda rapidă de la tastatură „Windows + I”. Apoi faceți clic pe secțiunea Dispozitive (Windows 10) sau Bluetooth și dispozitive (Windows 11) și apoi pe Imprimante și scanere .
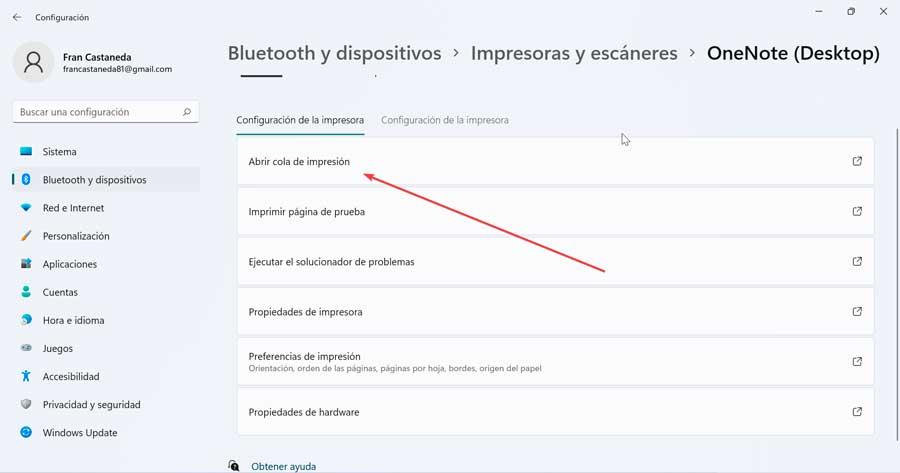
Odată aici selectam imprimanta și facem clic pe Deschideți coada de imprimare buton. De aici, sistemul de operare ne va arăta toate joburile pe care le-am trimis. În cazul în care avem ceva în așteptare, cel mai bine este să anulăm totul și să încercați din nou să imprimați, pentru a verifica dacă este deja efectuat corect.
Repornirea tipăririi documentului poate rezolva și problemele noastre la imprimare. Pentru a face asta trebuie deschideți coada de imprimare a imprimantei și selectați fila Document. Facem clic dreapta pe job și selectăm opțiunea Restart.
Rulați instrumentul de depanare
Atât Windows 10, cât și Windows 11 au propriul instrument de depanare special conceput pentru detectați și remediați posibilele erori cu imprimanta . Pentru a face acest lucru, trebuie doar să facem clic pe butonul Depanare. Sistemul va verifica automat dacă există o problemă cu imprimanta și va încerca să o rezolve fără ca noi să fim nevoiți să facem nimic. Din secțiunea Imprimante și scanere din meniul Configurare, faceți clic pe „Depanare” secţiune.
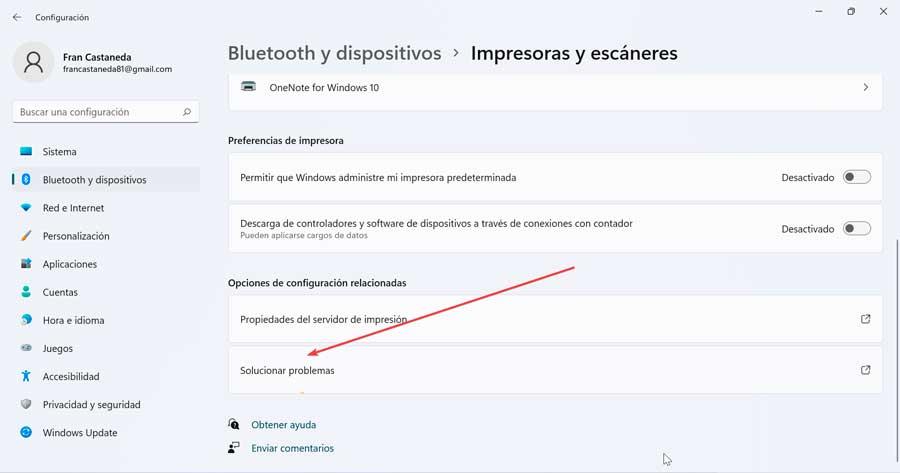
În mod similar, dacă facem clic pe opțiunea Proprietăți hardware, se deschide o fereastră în care putem vedea starea dispozitivului și putem verifica dacă sistemul de operare a detectat vreo problemă care ar putea să ne facă să nu putem imprima.
Utilizați System Services Manager
În cazul în care problema persistă, putem alege să deschidem Managerul de servicii de sistem și să verificăm dacă serviciul Coadă de imprimare rulează. Pentru a face acest lucru, vom apăsa comanda rapidă de la tastatură Windows + R pentru a lansa comanda Run. Aici tastăm services.msc pentru a deschide Managerul de servicii. Acum găsim serviciul Print Spooler și verificăm dacă este "Alergare" .
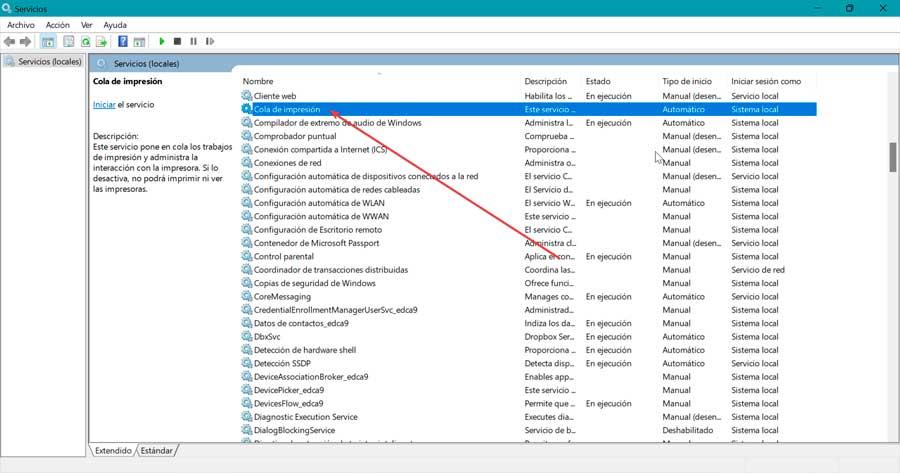
Dacă nu este cazul, facem dublu clic pe el și în secțiunea Stare serviciu, facem clic pe acasă pentru a-l reporni și a încerca din nou să imprimați un document.
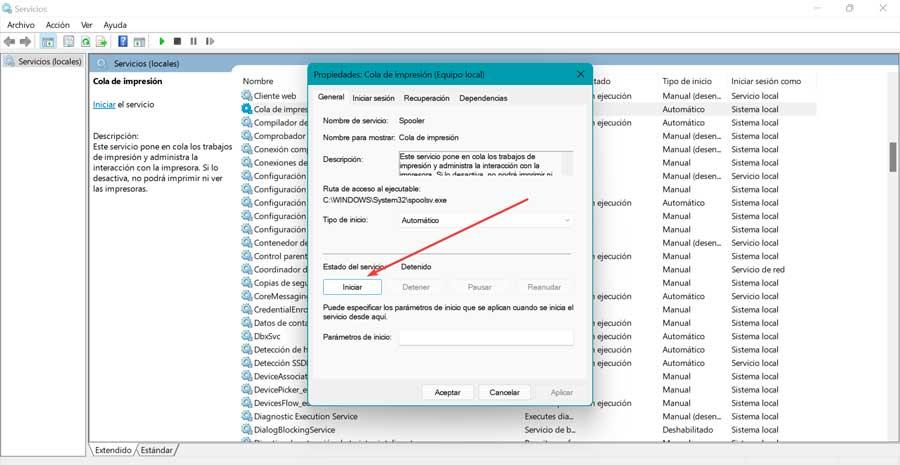
Actualizați driverele
Problema poate fi cauzată și de drivere de dispozitiv deteriorate, șterse sau învechite. Nu putem uita că aceste mici bucăți de software sunt responsabile pentru a permite sistemului de operare să recunoască corect dispozitivul conectat.
Acesta este motivul pentru care eroarea de imprimare poate începe de la driverul imprimantei noastre fiind învechit. Pentru a-l actualiza trebuie să accesăm Device Manager apăsând comanda rapidă de la tastatură Windows + X. De aici, afișăm secțiunea Print Queue. Faceți clic dreapta pe imprimanta noastră și faceți clic Actualizați driver-ul .
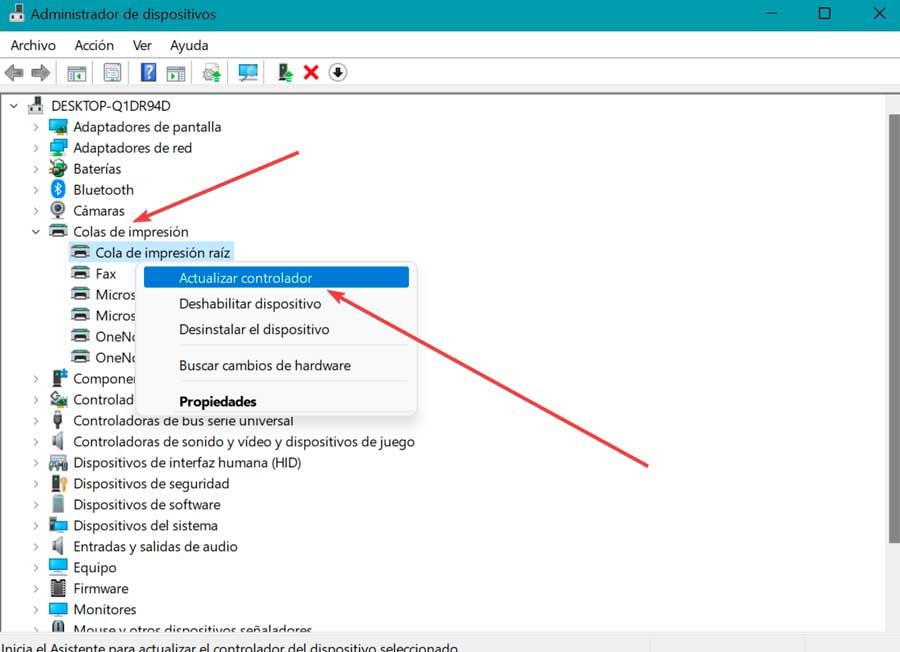
Acest lucru va afișa o fereastră în care putem alege ca Windows să caute driverele automat sau să le descarce manual de pe site-ul web al producătorului și să folosim opțiunea Browse my PC pentru a le selecta și a rula.
Restaurați sistemul la o versiune anterioară
Dacă nu putem rezolva problema și tot nu putem imprima corect cu imprimanta noastră, putem alege să restabilim sistemul la o versiune anterioară pe care am salvat-o unde totul a funcționat corect. În acest fel, ar trebui remediată orice problemă care ne împiedică să putem imprima corect.
Vom face acest lucru accesând Panoul de control. Ulterior, în grupul după filă, selectăm „pictograme mici”. Apoi, facem clic pe „Sistem” și apoi pe "Setari de sistem avansate" , pe care o găsim în partea dreaptă a ferestrei.

Acest lucru va face ca o nouă fereastră să se deschidă cu „Proprietăți sistem”. Aici vom face clic pe fila „Protecție sistem”. În cele din urmă, facem clic pe butonul „Restaurare sistem”. Acum trebuie doar să selectăm un punct de restaurare anterior pe care l-am salvat și să facem clic pe „Next” pentru a începe procesul.

