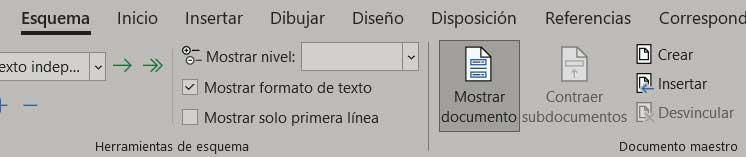În continuare, vom vorbi despre o funcție foarte interesantă dintre multele oferite de editorul de text prin excelență, Microsoft Cuvânt . Mai exact, vrem să ne concentrăm pe ceva care vă va fi foarte util în multe ocazii, ne referim la referințele încrucișate pe care le putem folosi aici.
Când vorbim de editori de text, vorbim cu adevărat de aplicații care ne oferă tot ce avem nevoie pentru a crea un document cu paragrafele, rândurile și paginile lui, dar corespunzătoare unei multitudini de medii. Prin aceasta intelegem ca putem genera un job pentru universitate, sa scriem o carte, un manual pe orice subiect, un job informativ etc. Indiferent de modul de utilizare sau utilitatea acestui fisier si continutul lui, trebuie sa fie la fel de clarificator. pe cât posibil în majoritatea cazurilor.

Printre numeroasele funcții pe care le putem folosi în Microsoft Word, cei numiti referințe încrucișate ne va ajuta. Practic, acestea sunt responsabile pentru extinderea și legarea anumitor informații indicate în document într-un mod mai exhaustiv. Prin aceasta, ceea ce vrem să vă spunem este că datorită acestei funcționalități avem posibilitatea de a raporta sau face referire la diferite părți ale aceluiași document.
Diferența cu un hyperlink dintr-un document
Utilitatea tuturor acestor lucruri este că se regăsesc referințele încrucișate despre care vorbim locații diferite în lucrare . Trebuie să avem în vedere că unele dintre proiectele pe care le creăm în Word pot fi formate din sute sau mii de pagini. În acest fel am putea spune că referințele încrucișate sunt utile în special în elemente precum titluri , notele de subsol , în liste etc.
Știm toate acestea, nu trebuie să confundăm referințele încrucișate pe care vi le vom arăta mai jos cu cele populare hyperlink-uri . Acestea din urmă sunt de obicei cu conținut sau fișiere externe documentului la care lucrăm. În acest fel, ceea ce facem într-un hyperlink este să ne referim la pagini web , fotografii, Videoclipuri sau alte documente independente de cel actual. Dimpotrivă, referințele încrucișate leagă conținut legat unul de celălalt, dar aparținând aceluiași document sau lucrare.
Adăugați referințe încrucișate la DOCX în Word
Prin urmare, pentru a adăuga referințe încrucișate la documentul nostru în programul din care face parte Birou , primul lucru pe care trebuie să-l facem este să creăm noul element de referință. Pentru a face acest lucru, mergem la Inserați opțiunea de meniu în Word , iar în secțiunea numită Linkuri găsim butonul care ne interesează în acest caz, cel numit Cross Reference, unde facem clic.
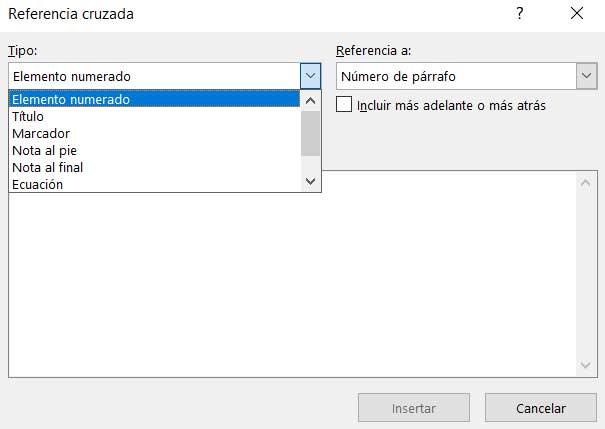
Aici trebuie să aruncăm o privire la câmp numit Tip care ne prezintă o listă derulantă în care selectăm formatul referinței încrucișate în Word pe care urmează să o creăm . După cum v-am spus mai înainte, trebuie să precizăm dacă este un titlu, marcaj, notă de subsol etc. În același timp și în aceeași fereastră trebuie să indicăm programului și conținut la care vom face referire . După cum am menționat anterior, aceasta trebuie găsită în același document mai în spate sau mai departe de locația curentă. Elementele de referință la câmp vor varia în funcție de tipul ales mai sus.
Merită să știm asta în cazul în care vrem ne poziționăm automat pe elementul referit , activăm funcția Inserați ca hyperlink selector. Pentru a termina de inserat referința încrucișată, tot ce trebuie să facem este să facem clic pe butonul Inserare.
În cazul în care avem documente separate și doriți să creați o referință încrucișată în Word în loc de un hyperlink, să vedem cum. Cel mai bun lucru pe care îl putem face este să îmbinăm toate fișierele într-un singur document principal. Pentru a face acest lucru, mergem la opțiunea de meniu Word View pentru a integra aceste elemente.
Alegem aici Modul schema astfel încât să putem crea documentul master menționat anterior din butonul corespunzător după alegerea fișierelor cu butonul Inserare. Odată ce avem aceasta generată, putem urma pașii descriși mai sus.