Fie că este la nivel personal sau mai profesional, tot ceea ce ține de design este ceva care nu încetează să crească în ceea ce privește utilizarea. Acest lucru este într-un fel sau altul deja la îndemâna aproape oricărui utilizator. De aceea, mai jos vă vom arăta cum creați o siglă în Photoshop pe placul tău și într-un mod simplu.
Când vorbim despre Photoshop, așa cum majoritatea dintre voi vor cunoaște direct, ne referim la un program care este răspândit pe scară largă în întreaga lume. De aceea, mulți utilizatori îl folosesc atât pentru sarcini legate de retușarea fotografiei , precum și pentru proiectarea anumitor elemente grafice. Acesta este exact cazul care ne preocupă în acest moment. Mai exact, ne referim la posibilitatea proiectării unui logo personalizat, dar într-un mod simplu, fără prea multe complicații.

Spuneți că acest lucru ne poate servi pentru micile noastre afaceri, ca un element distinctiv al unui blog personal pe care îl creăm sau pentru orice altă lucrare proprie. Ca sau vă puteți imagina, pentru asta avem, cu tot ceea ce chirpici program ne oferă posibilități infinite. Fără îndoială, profesioniștii din sector au propriile lor metode personale pentru a satisface nevoile lor clientii . Dar aici ceea ce căutăm este să obținem un rezultat aparent, dar fără a fi nevoiți să ne complicăm prea mult.
Cum să creați o siglă personalizată în Photoshop
Prin urmare, mai jos vă vom arăta pas cu pas o metodă simplă disponibilă tuturor, cum să creați un logo izbitor și propriu. Cum nu ar putea fi altfel, aici este esențial să avem chirpici program ca atare pentru a putea lucra la ceea ce vă spunem. Prin urmare, primul lucru pe care îl facem este să pornim aplicația.
Setați biroul de lucru pentru a crea sigla
Primul lucru pe care îl facem după lansare Photoshop este de a genera documentul sau biroul de lucru pe care urmează să lucrăm. Aici vom folosi un format pătrat, care este de obicei obișnuit în acest tip de design de logo. De exemplu, stabilim o dimensiune de 500 x 500 de puncte, cu un fundal transparent.
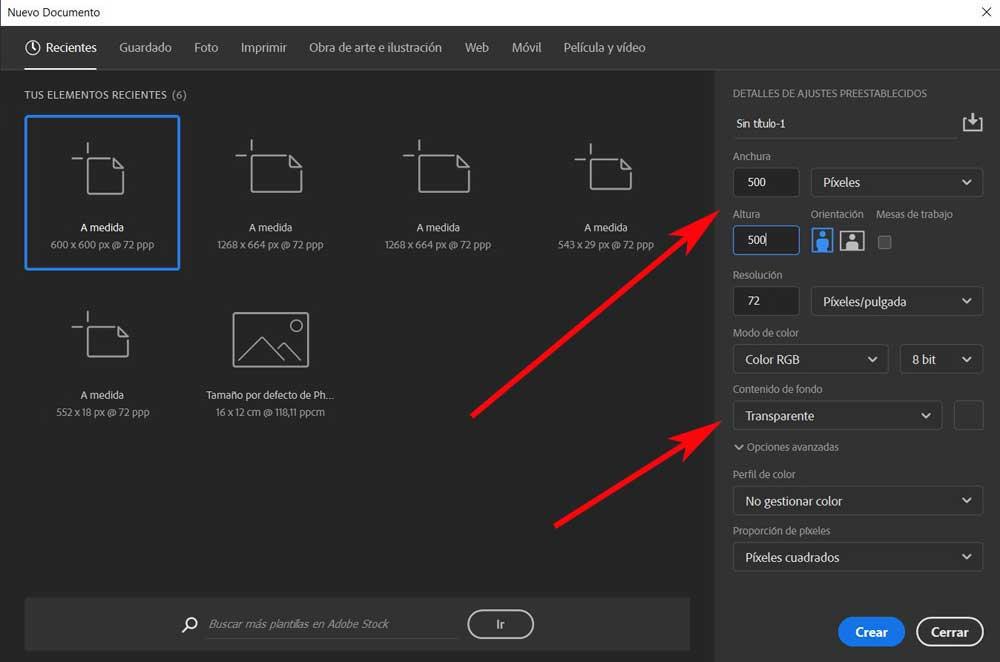
Prin urmare, odată acestea valorile de bază au fost stabilit, în partea de jos a ferestrei facem clic pe butonul Creare. Apoi, desktopul sau documentul gol pe care urmează să lucrăm va apărea pe ecran. În partea din dreapta sus a interfeței implicite pe care o găsim în Photoshop, vedem că există o filă numită Culoare. În aceasta vom stabili cele două culori pe care le vom folosi ca bază pentru efectul pe care îl vom folosi ca fundal al logo-ului, cel puțin inițial. De exemplu, în acest caz putem opta pentru alb și negru. Evident, puteți alege orice alt ton care vă place mai mult. Pentru a face acest lucru, trebuie doar să faceți clic pe micul corespunzător culoare pătrate pentru a le defini.
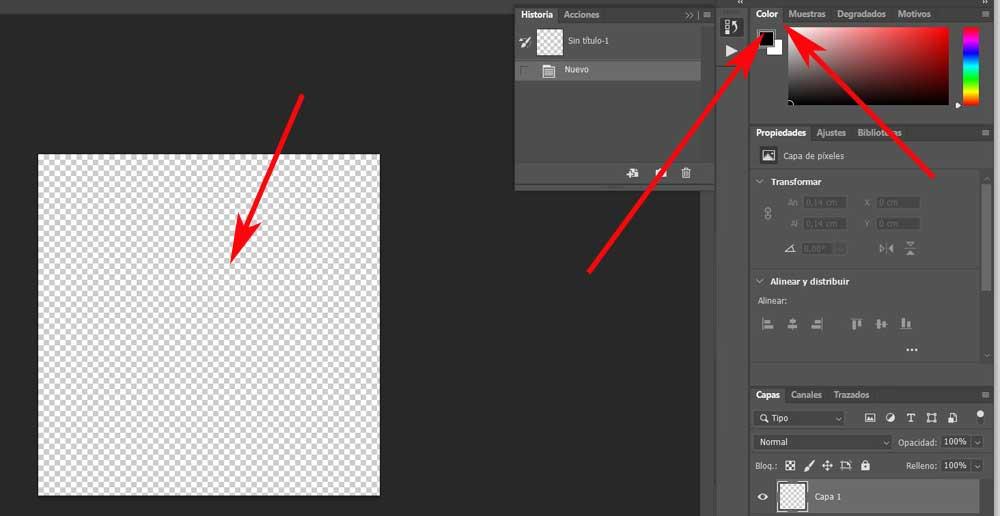
Efect de fundal pentru logo
Acum trebuie să alegem fundalul pe care îl vom folosi pentru aceasta siglă pe care urmează să-l proiectăm, așa că în acest caz am optat pentru a merge la meniul Filtrare / Interpretare / cloud. În acel moment vom vedea că Birou 500 x 500 pe care l-am definit la început, este umplut cu un fel de ceață. Acest lucru va fi perfect pentru a servi drept fundal pentru noul nostru logo pe care îl proiectăm.
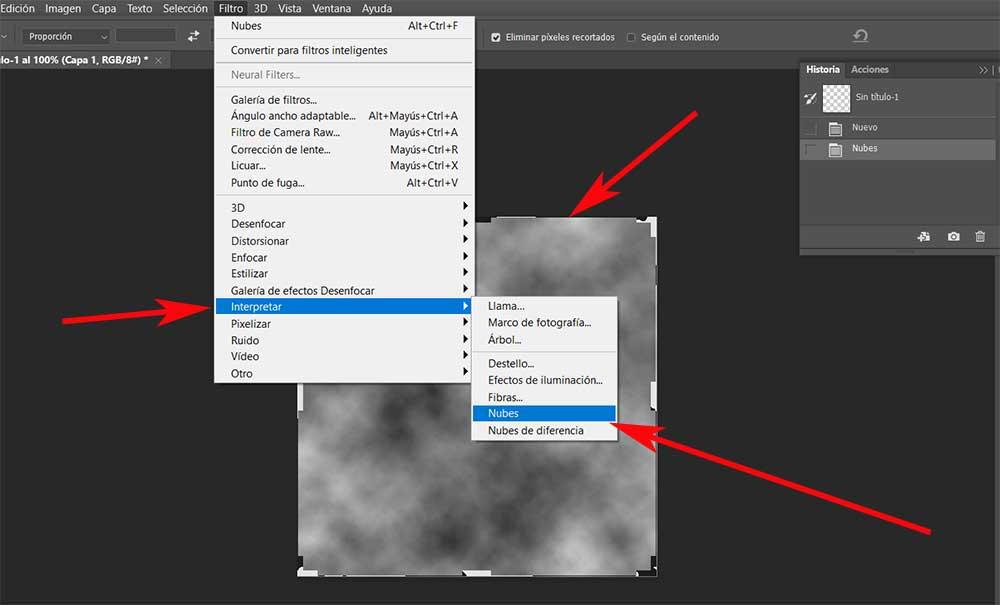
Apoi, ne întoarcem la meniul programului, dar în acest caz facem clic pe opțiunea Filtrare / lichidare. Apoi va apărea un cerc peste noua imagine. Tragându-l după bunul plac cu mouse butonul apăsat, vom vedea cum este distorsionat. Acesta este un lucru pe care îl putem realiza din voia noastră liberă. Odată ce am terminat, nu trebuie decât să facem clic pe OK pentru a face modificările imaginii.
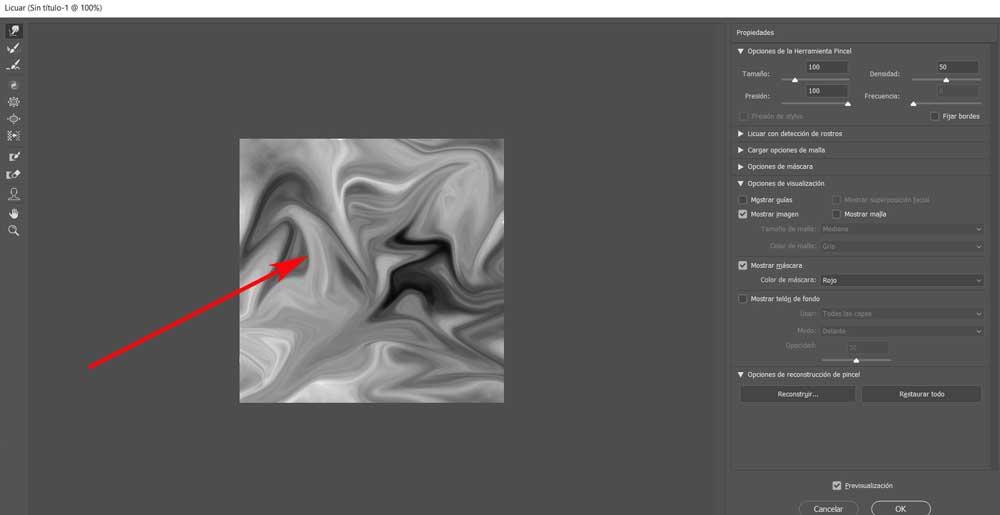
Aplicați un gradient pe fundalul siglei
Apoi ne uităm la fila numită Setări, unde selectăm opțiunea Harta de gradient dintre toate cele care apar. Apoi facem clic pe dreptunghiul colorat, care în cazul nostru va apărea în alb și negru, pentru a schimba culoarea fundalului degradat. Aici îl putem alege pe cel care ne place cel mai mult sau care ne interesează, ținând cont că aceasta va fi tonalitatea predominantă a noastră fundalul logo-ului . De exemplu, în acest caz specific vom folosi o portocaliu moale pentru imaginea lichefiată anterior.
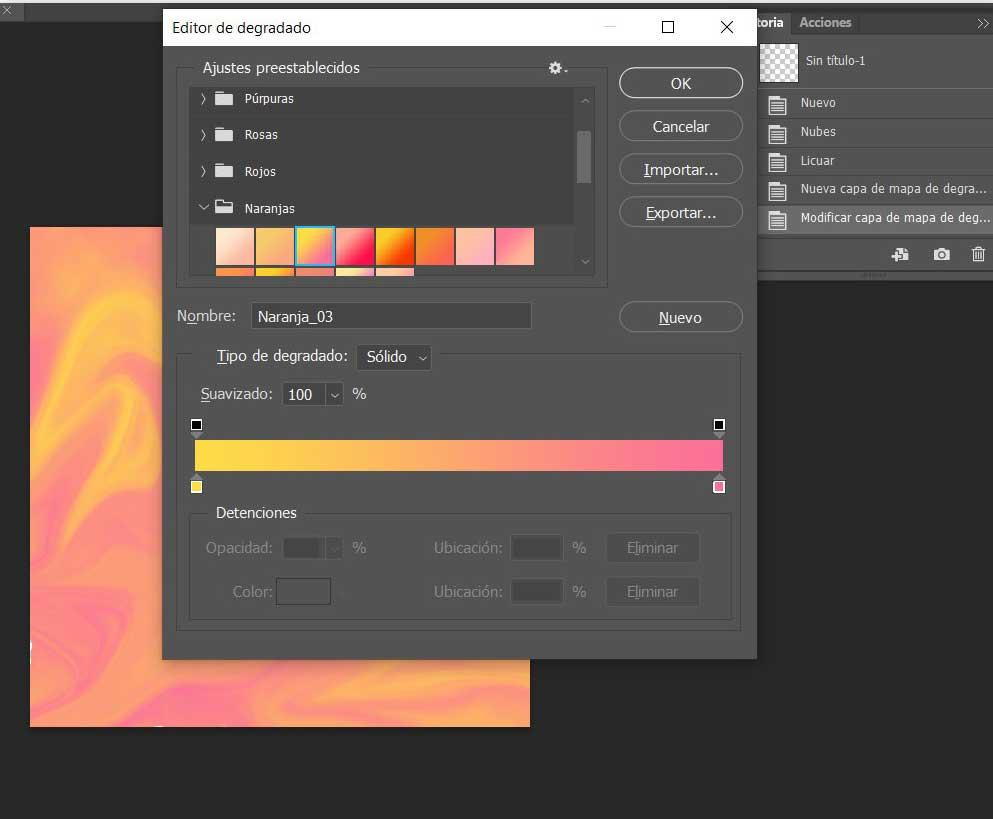
În acel moment găsim un tapet atractiv al proiectului, dar nu un portocaliu neted, ci bazat pe smoothie-ul pe care l-am făcut înainte. După aceea, în aceeași bară dreptunghiulară, acum portocalie, putem adăuga noi puncte pentru a amesteca mai multe culori. Astfel, făcând clic de două ori pe aceste puncte noi, vom putea defini noi culori care vor fi amestecate cu cele existente.
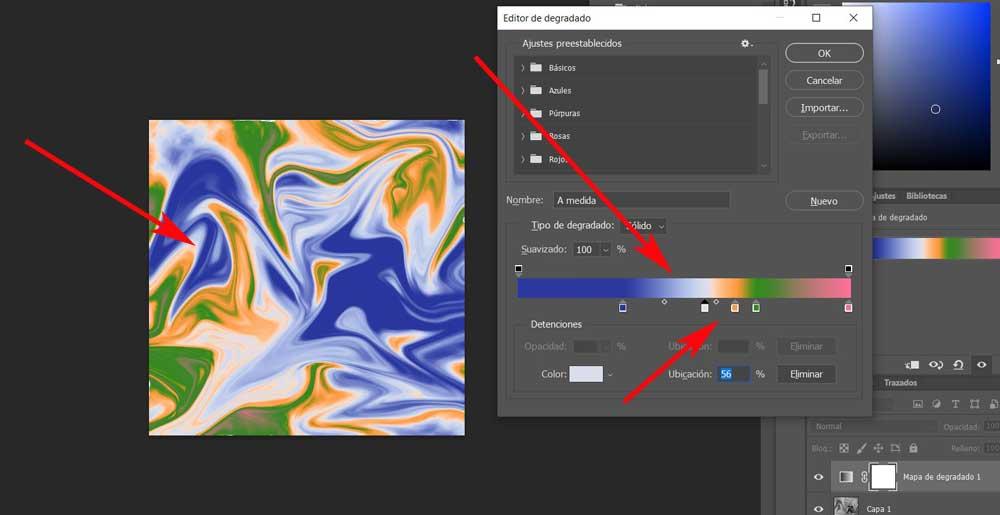
Odată ce designul fundalului și culorile sale sunt la fel cum ne place, trebuie doar să facem clic pe butonul OK pentru a salva modificările. Acum nu trebuie decât să combinăm straturile create pentru fundal, făcând clic pe acesta și selectând Combinați straturile opțiune.
Adăugați text logo personalizat în Photoshop
Acum ceea ce urmează să facem este să proiectăm textul logo-ului și să-l așezăm pe fundalul pe care tocmai l-am proiectat. Deci, ceea ce facem este să selectăm instrumentul de text care se află în bara din dreapta a interfeței principale a programului. Din acel moment vom putea introduce numele companiei, blogului sau a) Sport and Nutrition Awareness Day in Manasia Around XNUMX people from the rural commune Manasia have participated in a sports and healthy nutrition oriented activity in one of the community’s sports ready yards. This activity was meant to gather, mainly, middle-aged people from a Romanian rural community and teach them about the benefits that sports have on both their mental and physical health and on how sporting activities can be used to bring people from a community closer together. Three trainers were made available for this event, so that the participants would get the best possible experience physically and so that they could have the best access possible to correct information and good sports/nutrition practices. b) Sports Awareness Day in Poiana Țapului A group of young participants have taken part in sporting activities meant to teach them about sporting conduct, fairplay, and safe physical activities. The day culminated with a football match. că vrem să aparem. O marcăm cu mouse-ul și atribuim o dimensiune și un font pe placul nostru.
Dar nu ne vom mulțumi cu acest lucru, dar în același timp putem personaliza acest text la maximum. Pentru a face acest lucru, facem clic de două ori pe noul strat creat de text, pentru a vedea opțiunile disponibile aici.
Personalizați textul atunci când creați o siglă în Photoshop
În acest fel îl putem gofra, aplicați un umbrire , texturi interne, a gradient la fonturi etc. Totul va depinde de opțiunile pe care le alegem în noua fereastră care apare.
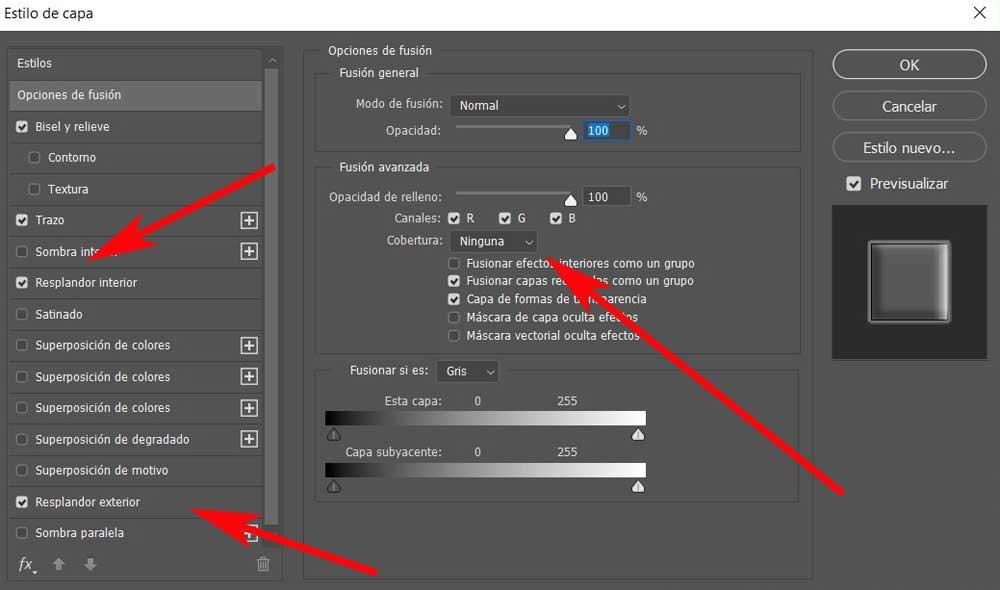
Odată ce am aplicat toate modificările dorite, totul este o chestiune de încercat de multe ori, facem clic pe butonul OK. Atunci vom găsi rezultatul logo-ului personal pe care îl căutăm. Noi putem redimensiona , mutați sau rotiți textul respectiv independent de fundalul creat anterior, din opțiunea meniului Editare / Transformare.
Adăugați o imagine la siglă
Așa cum am făcut cu textul, așa cum am descris, la sigla putem adăuga o imagine pe care o încărcăm, de exemplu, dintr-un fișier extern. Desigur, vă recomandăm să aibă un fundal transparent, așa că îl încărcăm în proiectul în care lucrăm. Prin adăugarea acestuia, se va crea un fișier strat nou astfel încât să ne putem juca cu el în același mod în care am făcut-o cu textul. Adică este suficient să facem dublu clic pe noul strat, astfel încât să putem vedea efectele pe care le putem aplica aici.
Rețineți că, așa cum v-am spus anterior, toți acești pași pentru a crea o siglă în Photoshop pot servi drept bază, deoarece posibilitățile care chirpici ne oferă sunt nesfârșite. Acest lucru ne permite să ajustăm toți acei parametri, fonturi, culori, filtre și efecte pe placul sau nevoile noastre.
În jurul colțurilor noului logo în Photoshop
Pentru ca designul să nu fie atât de dreptunghiular, deși totul va depinde de ceea ce dorim să realizăm, putem rotunji puțin mai multe colțuri. Pentru aceasta, ceea ce trebuie să facem este să facem clic pe instrumentul de selecție al programului, iar din cadrul dreptunghiular marchăm designul. Apoi mergem la meniul Selecție / Modificare / Rundă. În fereastra care apare, de exemplu, putem specifica o rază de 50.
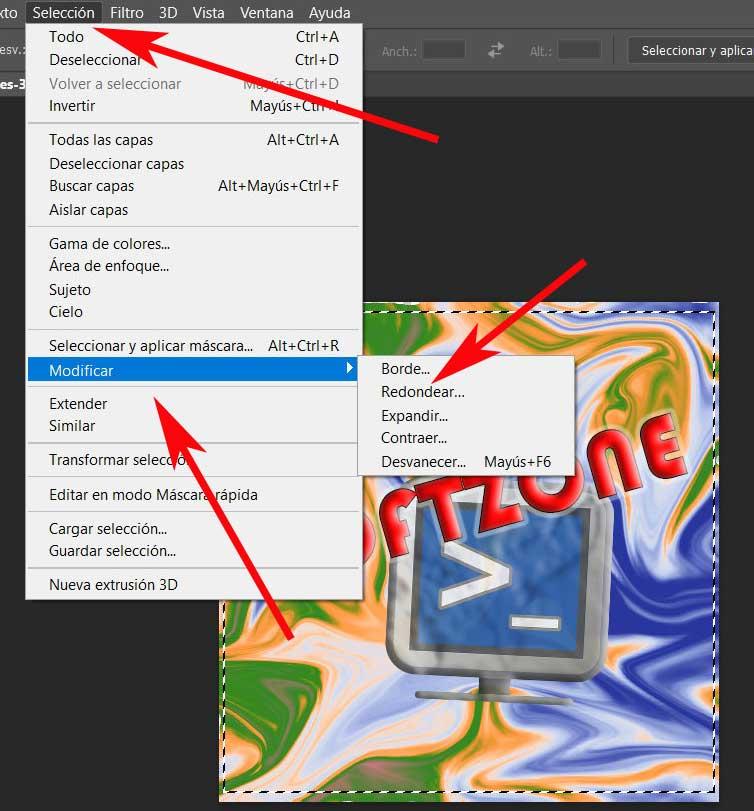
După acceptarea modificărilor, vom vedea că colțurile selecției vor fi devenit oarecum rotunjite, ceea ce căutăm aici. Deci, acum ceea ce trebuie să facem este să inversăm selecția, lucru pe care îl realizăm rapid din combinația de taste Control + Shift + I. Odată ce ați făcut acest lucru, pentru a termina singurul lucru care ne-a rămas este să apăsați tasta de ștergere, astfel încât sigla cu care am rămas marginile rotunjite . Cu toate acestea, ne-am fi atins deja obiectivul, care nu este altul decât crearea unui logo în Photoshop.
