Când vine vorba de testarea diferitelor sisteme de operare pe PC fără a fi nevoie să le instalați, utilizează o mașină virtuală. Aceste programe de virtualizare devin foarte răspândite în ultima vreme, aplicații precum popularul VirtualBox. De aceea, mai jos vă vom spune cum să clonați sau să mutați o mașină virtuală VirtualBox .
Și este necesar să reținem că în acest moment avem la îndemână un număr mare de sisteme de operare. Fiecare cu funcțiile și caracteristicile sale, deoarece există mult dincolo ferestre din . De aceea, din necesitate sau curiozitate, avem posibilitatea de a testa o mare parte din ele datorită mașinilor virtuale. Pentru a testa un sistem alternativ cu cel pe care l-am instalat, nimănui nu-i place să modifice computerul. Acest lucru este evident mai ales dacă lucrăm cu el sau nu avem prea multe cunoștințe.
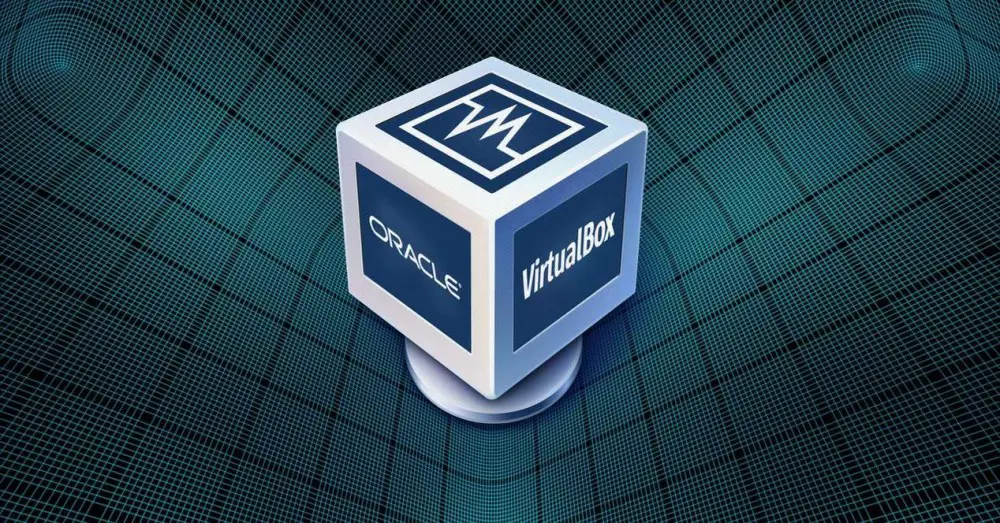
Prin urmare, o soluție bună sunt mașinile virtuale despre care vorbim. Prin aceasta ne referim la programele care sunt instalate pe PC și ne permit să testăm alte sisteme de operare rapid, sigur și virtual.
Avantajele utilizării programelor precum VirtualBox
După cum v-am spus, în acest sens găsim un număr mare de propuneri de virtualizare. VirtualBox este unul dintre cele mai cunoscute și utilizate din întreaga lume. Pentru a vă face o idee despre ce vorbim, VirtualBox este o aplicație pe care o găsim complet gratuită pentru Windows, MACOS , Linux și Solaris. Are suport pentru un număr mare de sisteme de operare pe care le putem virtualiza de aici.
De fapt, am putea spune că datorită acestei soluții software, avem posibilitatea de a virtualiza practic orice ediție modernă de Windows, Linux sau Solaris. În plus, toate acestea dintr-o interfață simplă cu utilizatorul. Desigur, deși nu este complicat, virtualizarea unui sistem de operare dintr-un Imaginea ISO necesită anumite cunoștințe. Merită menționat faptul că programul ca atare poate fi descărcat de la acest link .
De asemenea, are anumite caracteristici foarte interesante pentru majoritatea utilizatorilor, cum ar fi setul de instrumente Guest Additions. Acestea sunt instalate împreună cu imaginea încărcată și adaugă driverele necesare pentru funcționarea corectă a mașini virtuale , printre alte lucruri. În același timp, ne facilitează interacțiunea cu sistemul de operare gazdă și ne permite să configurăm până la 32 CPU-uri .
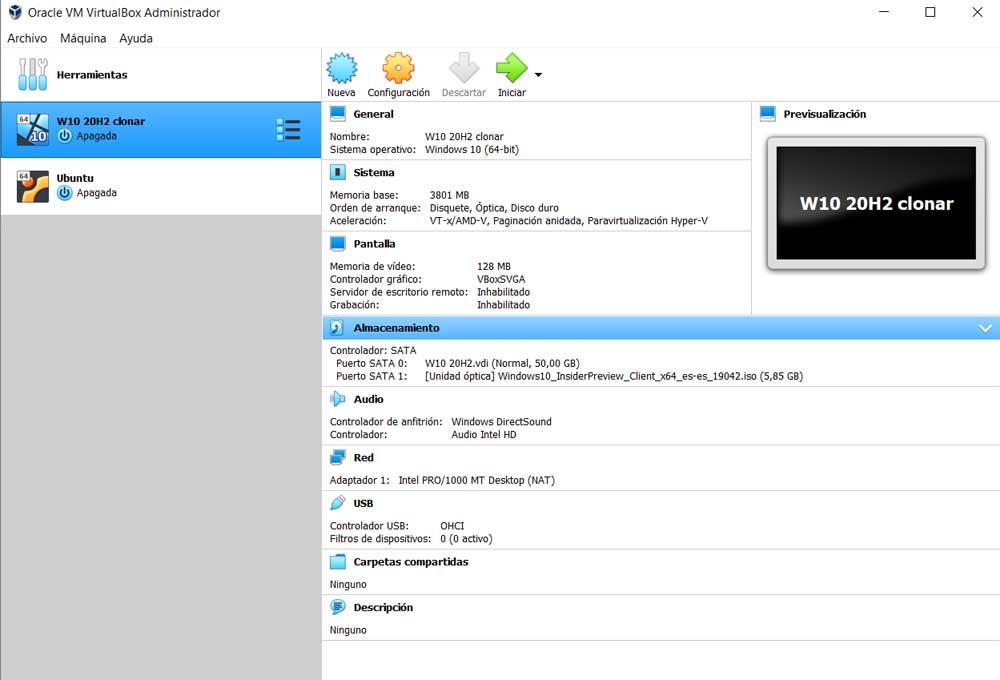
În același timp, să spunem că VirtualBox are suport pentru a lucra cu dispozitive USB, rezoluții de ecran multiple, sistem instantaneu sau clonarea mașinilor virtuale.
Cum să copiați sau să clonați o mașină virtuală în VirtualBox
De fapt, în această ultimă secțiune dorim să ne concentrăm asupra acestor linii. Rețineți că acest program de virtualizare despre care vorbim este plin de funcții pe care ni le pune la dispoziție. Astfel, ceea ce realizăm este să îl putem folosi indiferent dacă suntem utilizatori experți în domeniu, precum și utilizatori mai noi.
Pornirea unei noi mașini virtuale în această aplicație nu este complexă, dar trebuie să știm cum configurați-l bine. În plus, pentru a-i optimiza la maximum utilizarea, avem posibilitatea de a folosi unele dintre acele funcții pe care vi le explicăm.
De ce să mutați sau să clonați o mașină virtuală
Și poate fi cazul în care trebuie să creăm mai multe copii ale unei mașini virtuale. Sau poate fi, de asemenea, cazul în care dorim să mutăm acea mașină virtuală la alta unitatea de disc activată computerul care este mai rapid sau cu mai mult spațiu. Ceva pe care trebuie să-l avem în vedere atunci când lucrăm cu mașini virtuale este că acestea ocupă mult spațiu pe disc în unele cazuri. În același timp, trebuie să știți că atunci când rulează, consumă resurse pentru computer.
Acesta este un lucru pe care îl putem ajusta sau personaliza în mare măsură, dar un minim este inevitabil. Nu putem uita că rulăm un sistem de operare peste altul. Și acesta este ceva care ocupă spațiu pe unitățile de disc și consumă resurse, indiferent dacă vrem sau nu. De aceea, pentru a îmbunătăți performanța întregului set, uneori este necesar să mutați mașina virtuală pe un SSD conduceți sau invers, mutați-l sau clonați-l pe un HDD în ordine pentru a elibera spațiu pe SSD. Ei bine, oricum ar fi, atunci vă vom ajuta cu toate acestea, așa cum vom vedea.
Clonați o mașină virtuală din VirtualBox
În acest caz, vom începe prin a ne uita cum să facem o copie sau să clonăm o anumită VM care a fost deja creată anterior. Deci, primul lucru pe care îl facem este să deschidem VirtualBox. Mașinile virtuale sau VM-urile pe care le avem va apărea pe ecran. Prin urmare, trebuie doar să facem clic cu butonul din dreapta al mouse-ului pe care dorim să lucrăm și să selectăm opțiunea Clonare.
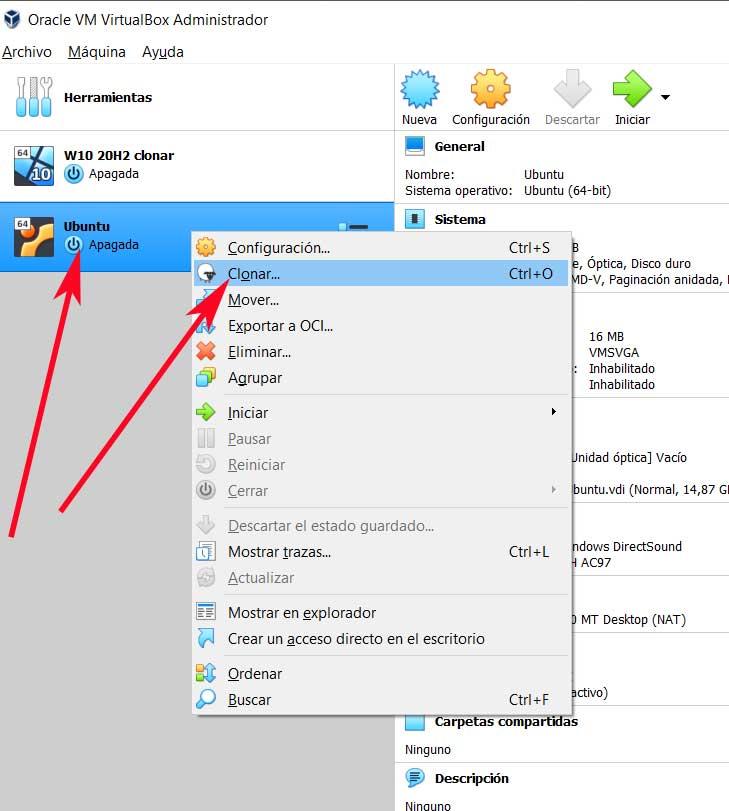
În acel moment apare o nouă fereastră care aparține asistentului de clonare VirtualBox unde putem numi copia pe care o vom face. Aici putem specifica noul nume al copiei pe care urmează să o generăm, precum și calea discului de destinație. În același timp, putem indica programului politica programului Mac adrese , deși lucrul obișnuit este că îl lăsăm pe cel care vine în mod implicit.
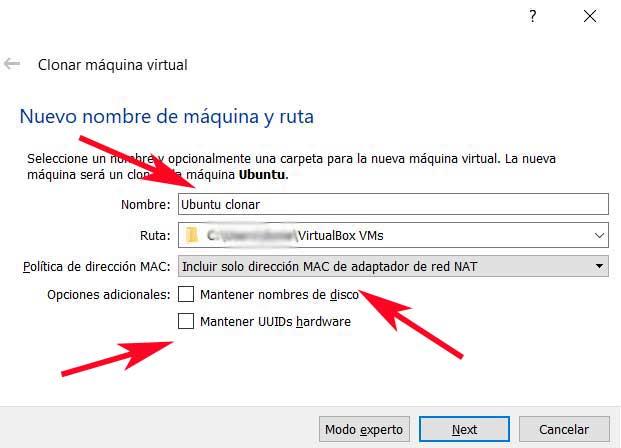
Pe de altă parte, în secțiunea Opțiuni suplimentare, avem posibilitatea de a păstra numele unităților de disc în mașina clonată, precum și identificatorii hardware. Odată ce toate acestea sunt configurate, facem clic pe Următorul. Desigur, avem un buton numit Modul expert care ne permite, de asemenea, să clonăm doar starea actuală a mașinii sau pe toate în întregime.
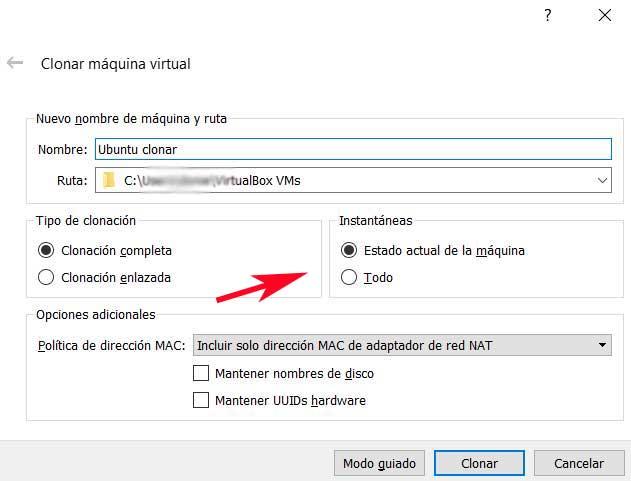
În cele din urmă alegem clonarea completă sau legată. Principala diferență între cele două moduri este că cea completă este o copie exactă a mașinii virtuale originale. Cu toate acestea, link-ul este creat, dar fișierele nu sunt, dar sunt linkuri către mașina originală, ceea ce ne economisește spațiu.
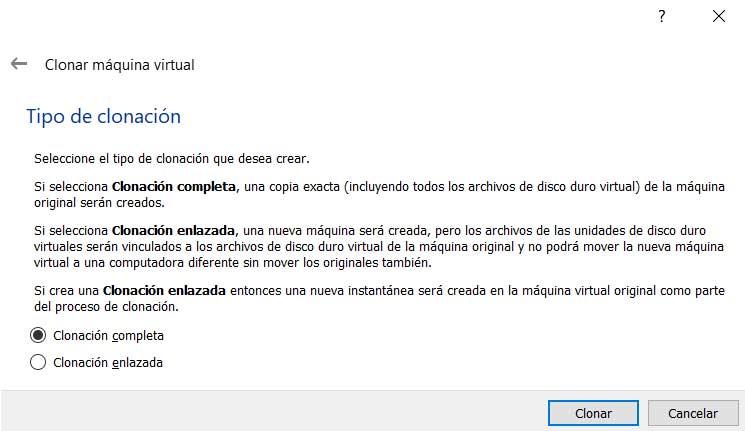
Mutați o mașină virtuală
Pe de altă parte, găsim posibilitatea de a muta mașina virtuală dintr-o locație de disc pe alta. Acesta este ceva pe care îl putem realiza pe același hard disk sau între două discuri diferite. După cum am menționat anterior, acest lucru poate fi realizat pentru a elibera spațiu într-o anumită unitate sau pentru a lucra pe una mai rapidă. Acesta este un proces mult mai rapid și mai ușor decât cel precedent. Pentru a face acest lucru, primul lucru de făcut este să apăsați butonul secundar de pe maşină a fi tratat. În acest caz, am optat pentru opțiunea Mutare.
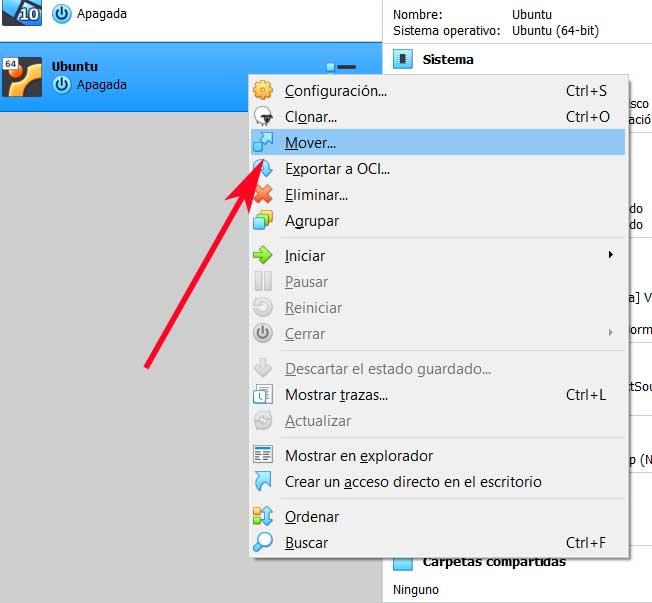
Apoi pe ecran apare un Explorator fereastră care ne oferă posibilitatea de a selecta folderul căii de destinație. Odată selectat, procesul va începe automat.
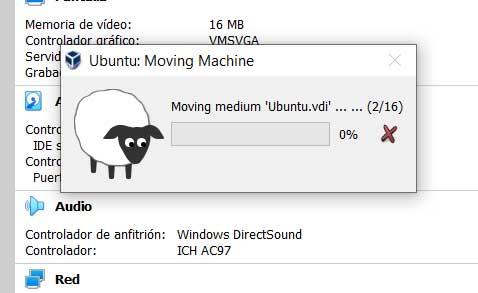
Desigur, în funcție de dimensiunea elementului pe care urmează să îl mutăm, precum și de viteza unităților de disc, timpul procesului variază, poate dura câteva minute.
