Cu siguranță, în mai multe ocazii, mai mult în vremurile actuale în care rețelele de socializare sunt folosite atât de mult, te-ai trezit nevoind să retușezi câteva fotografii. Pentru aceasta putem folosi un număr mare de programe și platforme online care sunt foarte utile în aceste sarcini specifice. Printre acestea două dintre primele care îmi vin în minte sunt GIMP or Photoshop .
Poate că acest lucru se datorează faptului că acestea sunt două dintre cele mai complete și populare propuneri de acest tip, deși nu sunt singurele. Nu există nicio îndoială că principala diferență dintre cele două este că primul este un proiect open source gratuit, iar al doilea este plătit.

Caracteristici comune ale editorilor de fotografie gratuite
Ambele prezintă funcții valabile atât pentru utilizatorii începători, cât și pentru cei avansați. Totul va depinde de nevoile fiecărui utilizator și de cât de mult dorim să aprofundăm aceste lucrări de editare. Cu tot și cu asta, ceea ce vrem să vă spunem este că, în majoritatea cazurilor, folosind GIMP va fi mai mult decât suficient.
Mai mult, pe Internet putem găsi un număr foarte mare de foarte simple aplicații web capabil să satisfacă nevoile majorității. Acestea ne permit automat să corectăm culoarea fotografiilor, să eliminăm ochii roșii, să aplicăm efecte, să le convertim, să adăugăm texte etc. În plus, toate acestea într-un mod intuitiv și simplu, este suficient să ne conectăm la platforma corespunzătoare și că încărcăm fișierul sau fișierele de tratat.
Acestea sunt cele mai frecvente acțiuni legate de editarea textului că de obicei trebuie să ne corectăm propriile imagini. În plus, același lucru se întâmplă dacă intenționăm să le împărtășim altora prin intermediul rețelelor sociale sau să le trimitem prin poștă.
Adăugați texte fotografiilor în GIMP
În acest fel, obținerea unor rezultate cu adevărat evidente, în câțiva pași și fără a cheltui un singur euro nu a fost niciodată mai ușoară. Dar, desigur, în același mod există și oameni care trebuie să facă un pas mai departe în ceea ce privește rezultatele. În acest moment, așa cum am menționat anterior, pentru aceasta nu este necesar să începem să lucrăm cu Photoshop, dar GIMP va fi mai mult decât suficient în majoritatea cazurilor. Trebuie doar să avem cunoștințe despre program , cel puțin în ceea ce privește funcțiile sale de bază.
Acesta este cazul despre care vom vorbi în aceleași linii. Mai exact, vă vom arăta cum să adăugați și să personalizați textele fotografiilor dvs. cu acest program.
Deschideți GIMP și accesați instrumentul de text
Prin urmare, primul lucru pe care îl facem pentru toate acestea este să deschidem programul ca atare și apoi să încărcăm baza pe care o vom folosi aici. Acest lucru este realizat prin meniul Fișier / Deschidere. Astfel, nu vom avea mai multe pentru a selecta fișierul în cauză din unitățile noastre de disc.
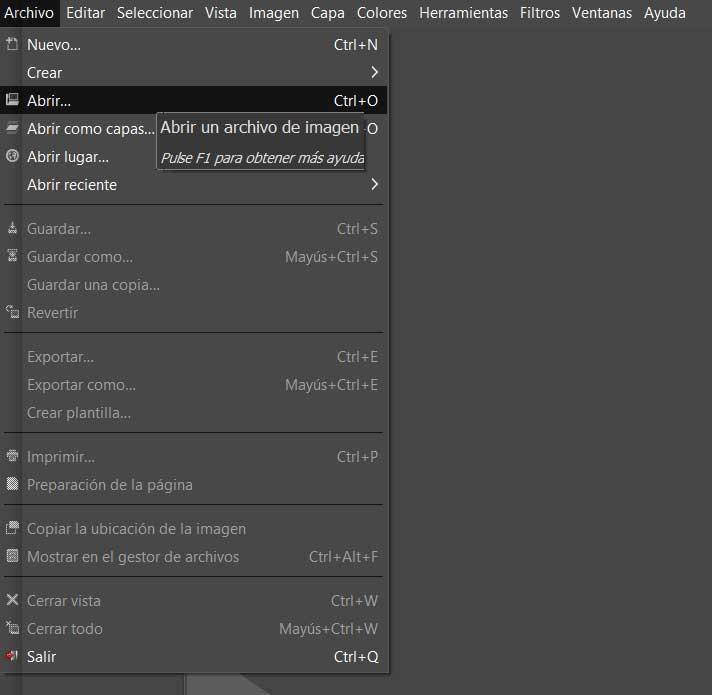
De asemenea, avem posibilitatea de a trage fișierul de la ferestre din Explorator , de exemplu, pentru a-l încărca. Odată ce avem fotografia pe ecran, instrumentul de text poate fi găsit în partea stângă a interfeței principale. Selectăm acest lucru făcând clic pe butonul reprezentat de un A.
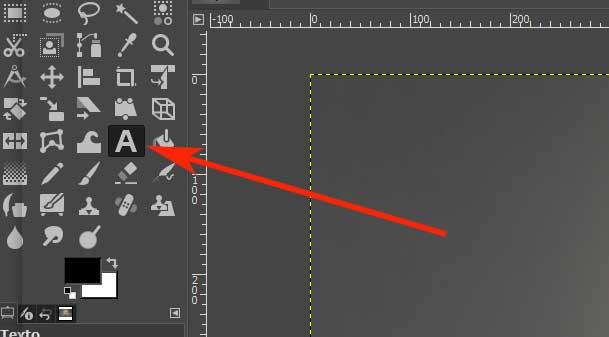
Adăugați text inițial la fotografie în GIMP
Astfel, odată marcată această funcționalitate, facem clic cu cursorul mouse-ului în locul imaginii unde dorim să adăugăm inițial textul. Aceasta va face să apară o mică casetă pe ecran, astfel încât să putem începe să tastați a) Sport and Nutrition Awareness Day in Manasia Around XNUMX people from the rural commune Manasia have participated in a sports and healthy nutrition oriented activity in one of the community’s sports ready yards. This activity was meant to gather, mainly, middle-aged people from a Romanian rural community and teach them about the benefits that sports have on both their mental and physical health and on how sporting activities can be used to bring people from a community closer together. Three trainers were made available for this event, so that the participants would get the best possible experience physically and so that they could have the best access possible to correct information and good sports/nutrition practices. b) Sports Awareness Day in Poiana Țapului A group of young participants have taken part in sporting activities meant to teach them about sporting conduct, fairplay, and safe physical activities. The day culminated with a football match. ca atare. Este demn de menționat faptul că lângă această casetă, găsim o serie de parametri care, de la început, ne permit să ajustăm puțin aspectul personajelor pe care urmează să le tastăm.
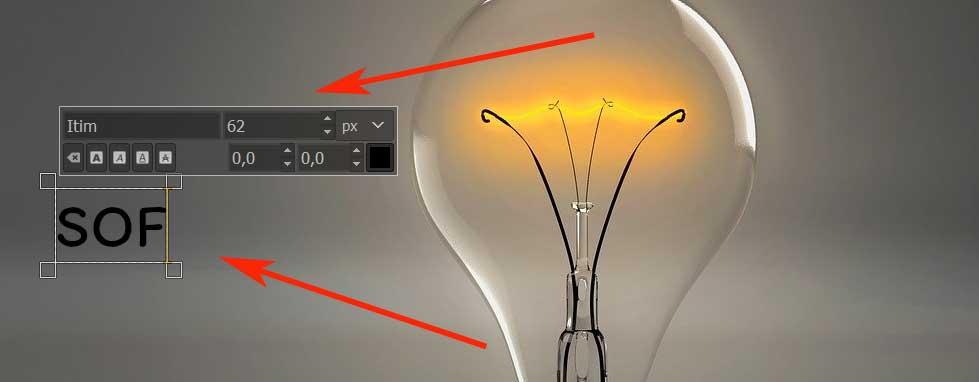
De aici putem specifica fontul care trebuie utilizat, dacă este cursiv sau dorim să-l subliniem, este mărimea , sau a lui culoare . Cu tot și cu asta, dacă lăsăm aceste setări implicite, ulterior le putem schimba oricum. Odată terminat cuvântul sau fraza, dacă dorim să adăugăm altul într-o poziție diferită, trebuie doar să faceți clic pe el din nou cu mouse-ul. Apoi, același proces va începe din nou pentru setul de caractere pe care urmează să îl introducem.
Personalizați textele din GIMP
Ar trebui menționat în acest moment că GIMP este capabil să trateze fiecare dintre caracterele personajelor introduse independent. Prin urmare și pentru ca noi să personalizăm acest lucru, trebuie doar să marcăm cu mouse-ul secțiunea de tratat sau textul în întregime. În acel moment vedem cum editorul creează o casetă separată pentru fiecare literă sau număr. În acest fel putem modifica fișierul parametrii pe care le-am menționat anterior.
Aici este demn de remarcat faptul că, atunci când vine vorba de tonul de culoare pe care îl putem regla aici, este foarte complet. Trebuie doar să facem clic pe caseta mică care, în mod implicit, vine în negru.

Justificați, mutați și redimensionați textele
La început, facem clic pe o anumită poziție în spațiul de lucru ocupat de fotografia care sta la baza. Aici se află acest nou element cu care avem de-a face, dar trebuie să știm că putem redimensiona spațiul pe care îl va ocupa elementul text sau îl putem muta oricând.
Pentru a face acest lucru, ne întoarcem la spațiul element de text astfel încât să apară pe ecran în caseta corespunzătoare. Astfel, în colțurile acestuia, vom vedea că apar o serie de casete mici cu care putem redimensiona acel spațiu sau putem muta textul ca atare.
În cazul în care dorim să justificăm într-un fel textele introduse în spațiul alocat pentru aceasta, putem face acest lucru cu ușurință. Pentru aceasta găsim o serie de parametri sub set a funcțiilor GIMP , pe stanga. De aici vom avea deja posibilitatea de a atribui la maxim un tip de justificare personalizată în ceea ce privește distanța.
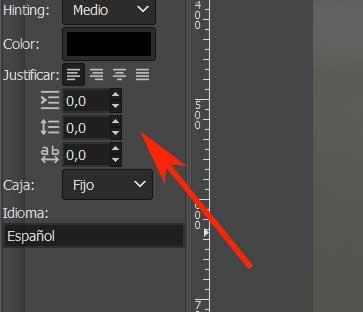
Aplicați efecte digitale textelor
Cum nu ar putea fi altfel, în același timp avem posibilitatea de a aplica efecte digitale avansate textelor definite aici. Pentru a face acest lucru, faceți din nou clic pe spațiul alocat pentru a selecta caracterele dorite. În continuare va trebui să ne uităm la meniul interfeței principale a programului. Aici vom vedea o secțiune numită Filtre, care este cea care ne interesează în acest caz. Aici găsim un număr bun de filtre din care să alegem și pe care să le putem aplica text personalizat .
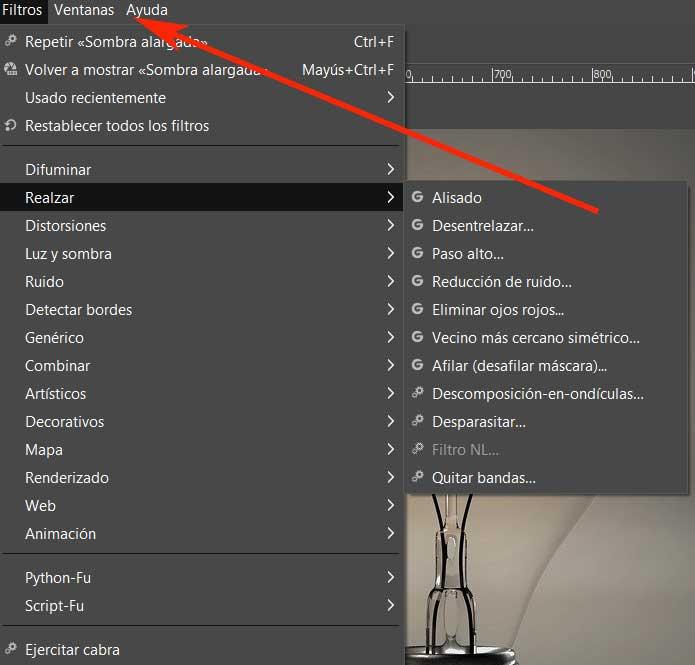
De exemplu, în cazul care ne privește, putem aplica un efect de umbră, astfel încât să ne putem aplica acestui element. Pentru a face acest lucru, trebuie doar să mergem la meniul Filtre și să selectăm Lumina și umbra / Umbra de bază. Vom vedea în mod direct cum se aplică textului creat, deși îl putem personaliza la maximum cu cutie atașată care apare pe ecran.
