Control parental este unul dintre instrumentele fundamentale într-o perioadă în care copiii folosesc deja computerele și telefoanele mobile mai fluent decât cei mai mari. Dar trebuie să le protejăm sau să le controlăm utilizarea. Prin urmare, în paragrafele următoare puteți vedea cum să activați controlul parental în ferestre din 11 sau Windows 10, ce opțiuni ne permite sau cum trebuie să îl configuram în prealabil pentru a avea grijă de familia noastră.
Controlul parental funcționează Microsoft așa că mai întâi va trebui să ne creăm un cont și să ne configuram familia pentru a avea mai târziu controlul asupra a tot ceea ce avem nevoie: să activăm filtre pentru copii, să blocăm site-uri web periculoase etc.
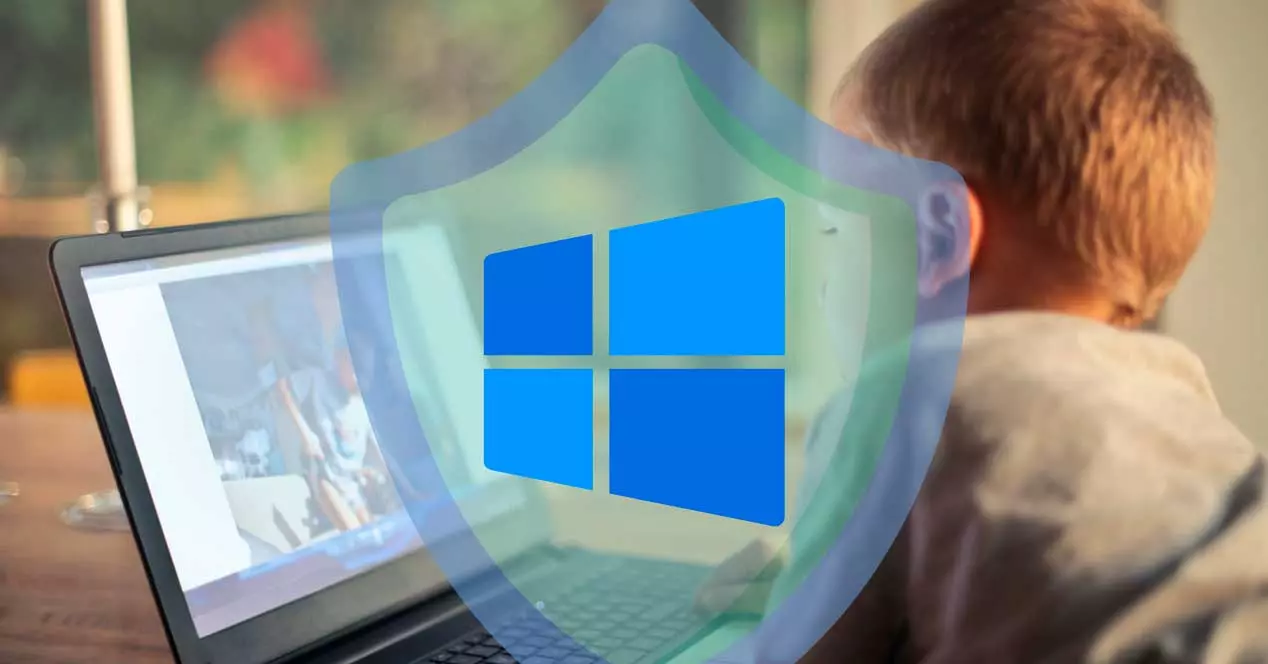
Cum se configurează
După cum am explicat, primul lucru de făcut este să creați un profil de utilizator pentru fiecare băiat sau fată pe care vrem să-l gestionăm din controlul parental Windows.
Creați o familie
Primul lucru pe care trebuie să-l facem pentru a putea avea control parental în Windows este să creăm o familie, un grup de familie în Microsoft. Mergem pe site-ul Microsoft și atingem „Creează un grup de familie.” Ne autentificăm cu Microsoft e-mail și adăugați parola pentru a accesa setările. Odată ajuns aici, vom vedea Siguranța familiei ecran și putem adăuga diferiți membri. Atingeți „+” pentru a adăuga un membru în familie. Vă rugăm să rețineți că dvs trebuie să aibă un e-mail. Dacă nu, creăm unul de la zero, astfel încât să putem gestiona ceea ce face pe computer.
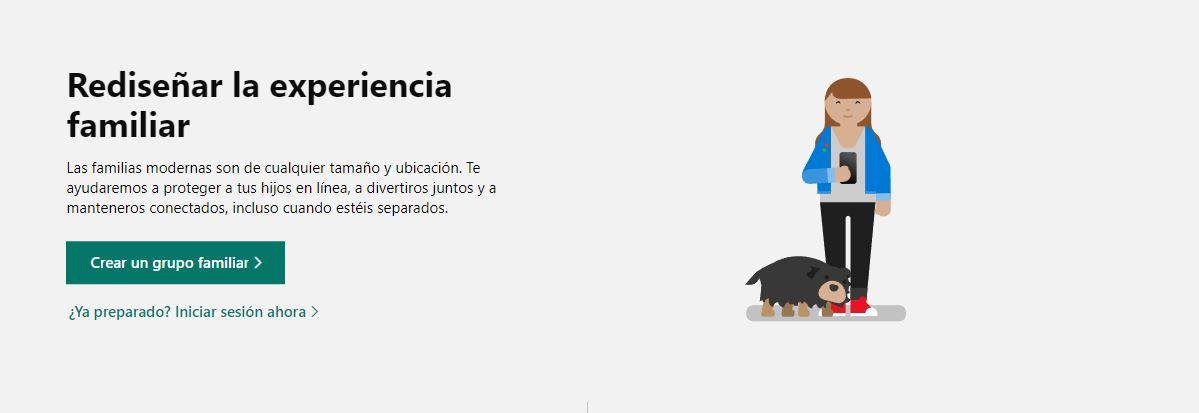
Va trebui alegeți o e-mail și o parolă , completați informațiile despre naștere și nume și vom avea contul disponibil pentru a vă gestiona toate permisiunile și controlul.
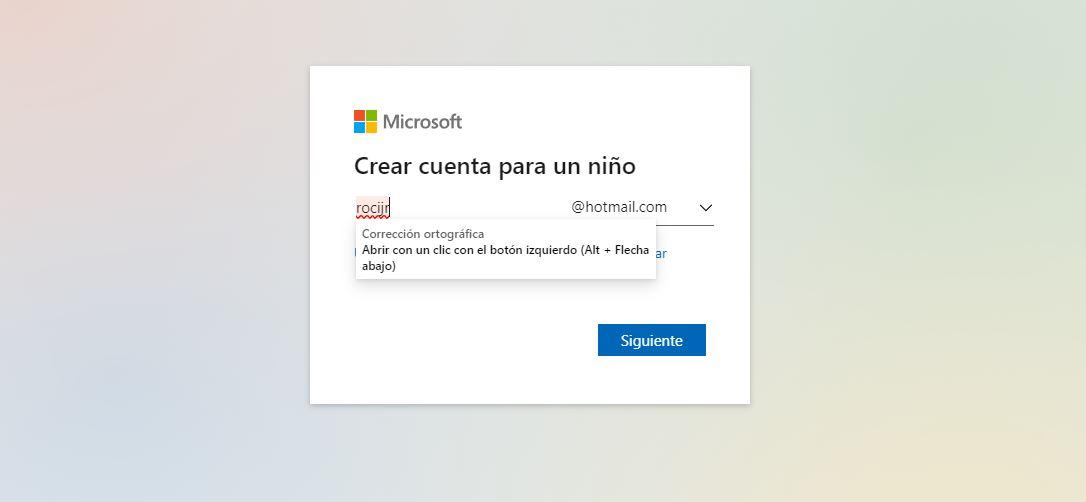
Odată ce v-am creat contul, va trebui selectați o serie de permisiuni înainte de a-l adăuga la grupul de familie. Și aceasta este una dintre cele mai interesante părți. Când contul a fost creat, va trebui să alegem:
- Limită de vârstă pentru aplicații și jocuri
- Raport de activitate
- Web și filtre de căutare
- Cereți să cumpărați
Odată ce ați verificat opțiunile (este recomandat să verificați totul), confirmați. Vei reveni la ecranul principal unde vei vedea contul noului membru al familiei în secțiunea „familia ta”, așa cum poți vedea în imaginea de mai jos.
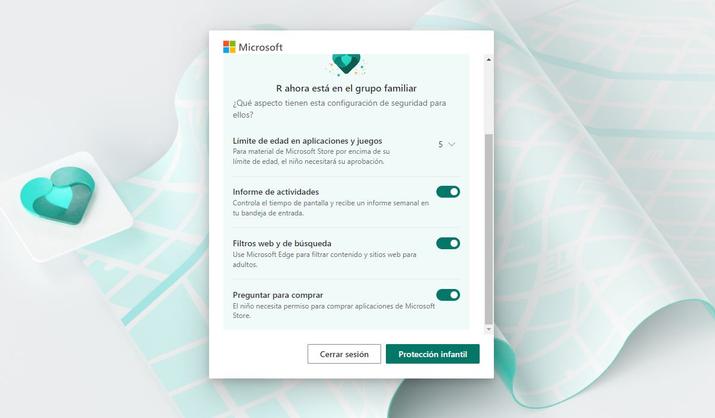
Adăugați profil în Windows
Acum, va trebui să adăugăm profilul pe computerul nostru. Trebuie să conectăm un dispozitiv Windows 10 (sau un Xbox console) la acel cont nou sau profilul copilului pentru a gestiona totul. După cum se explică de pe site-ul Microsoft Family Safety, acest lucru ne va permite să setăm limite de timp sau să vedem ce aplicații sau programe ați folosit.
Pașii pentru adăugarea profilului la Microsoft sunt foarte simpli:
- Deschidem configurația Windows
- Mergem la secțiunea „Conturi” din meniul de configurare
- Ne uităm în meniul din partea stângă a ecranului
- Alegem „Familie și alți utilizatori”
- Ne asigurăm că e-mailul nostru este adăugat la „Familia ta”
În plus, vei vedea că scrie „ SON ” sub e-mailul pe care tocmai l-ați creat.
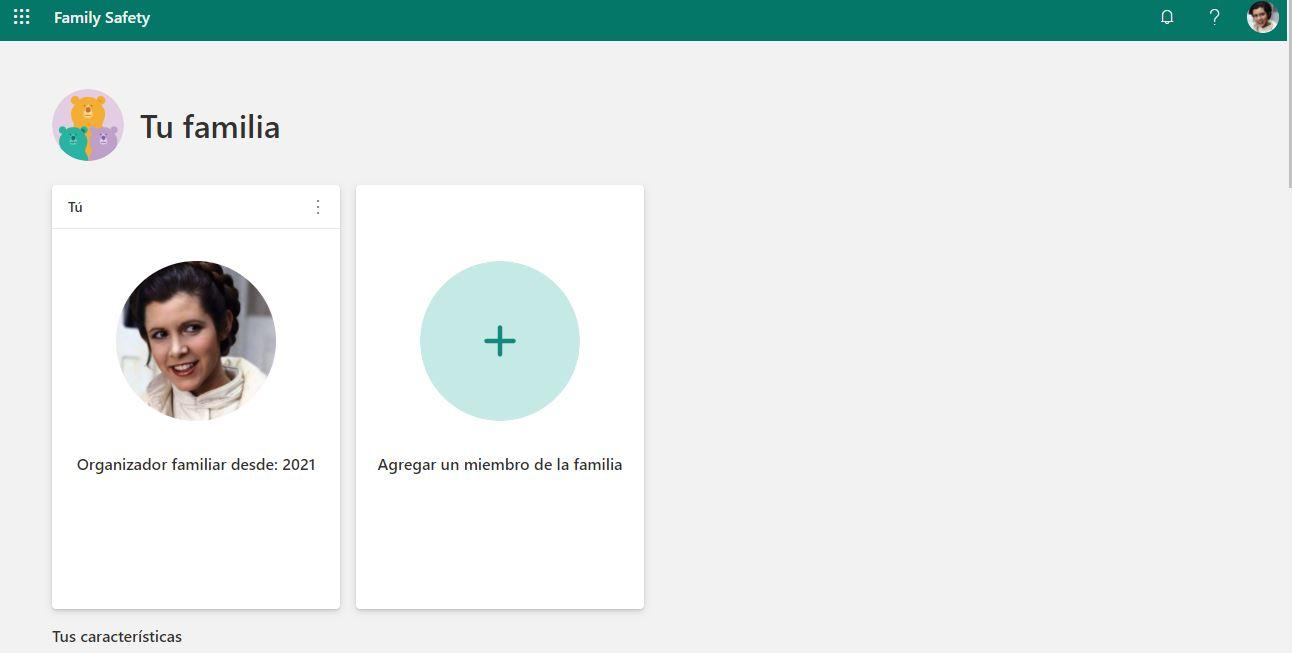
Utilizarea controlului parental
Odată ce avem permisiunile și controlul configurat, putem gestiona tot ce ne oferă Microsoft Family Safety. Trebuie să aveți în vedere că este o configurație de familie online și nu din configurație dar putem ajunge acolo urmând acest traseu: Configurare> Conturi> Familie și alți utilizatori> Gestionați setările familiei online. Odată ajuns aici, putem merge la diferitele secțiuni sau caracteristici.
Setați limite de timp
Putem configura limita de timp astfel incat copilul care foloseste calculatorul sa nu petreaca prea multe ore fara permisiunea noastra. Putem alege cât timp fiecare membru al familiei își poate folosi dispozitivele conectate. Ambele mobile conectate, cum ar fi Windows sau Xbox, care este asociat cu același cont. Și putem specifica limitele atât cât avem nevoie sau cât ni se potrivește în funcție de utilizatorul specific. In plus, le putem modifica cat vrem: adica poate nu doriti aceleasi limite in februarie ca in vacantele din luna august.
- Deschidem site-ul web Microsoft Family Safety
- Alegem utilizatorul ale cărui limite dorim să le modificăm
- Atingem pentru a vă deschide profilul
- Alegem „Timp ecran” în meniul din stânga.
- Marcam butonul „Folosiți un program pe toate dispozitivele”
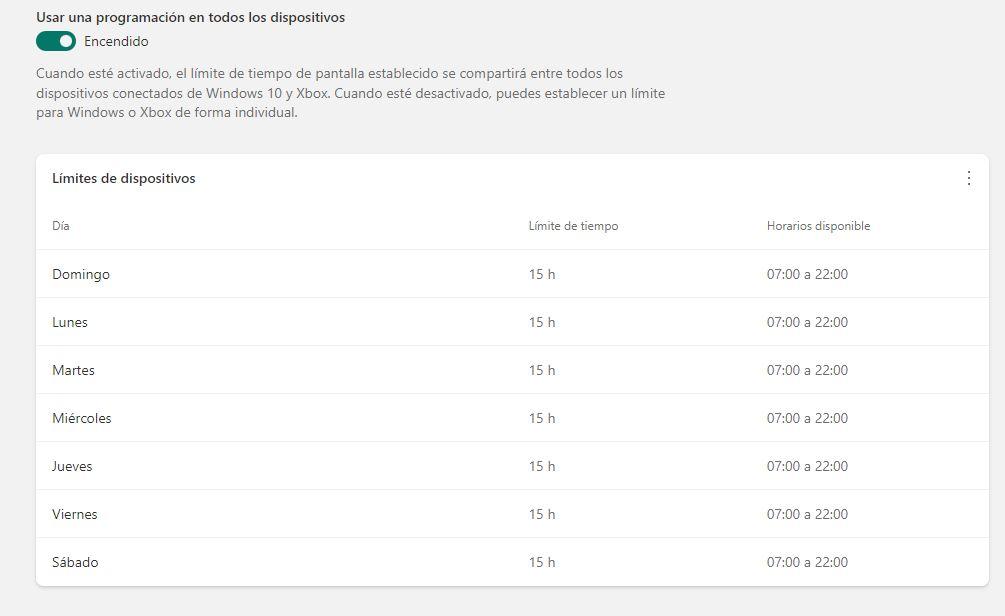
Acest lucru ne va permite ca limita să fie între toate. Adică, după cum explică ei de pe web: „Atunci când este activat, limita de timp de ecran stabilită va fi partajată între toate dispozitivele Windows 10 și Xbox conectate. Când este dezactivat, puteți seta o limită pentru Windows sau Xbox individual "
Odată activat, setăm limite de timp și program pentru fiecare zi. Poti alege limita de luni pana duminica: cate ore pot fi folosite in total dar si la ce ora. Poate doriți să-l lăsați să poarte patru ore pe zi, dar numai de la 4:8 la XNUMX:XNUMX, de exemplu. Acest lucru va asigura că nu îl puteți folosi noaptea sau în timpul orelor de școală.
Blochează conținutul
Urmând pașii anteriori putem adăuga și filtre de conținut. Procesul este același: deschidem site-ul web de control parental Windows 10 sau Windows 11, alege utilizatorul, deschide-i profilul, mergeți în meniul din stânga și alegeți secțiunea care ne interesează. În acest caz, Filtre de conținut.
Putem vedea activitatea desfășurată de băiat sau fată zile întregi. În "Activitate" putem alege intervalul de date sau data exactă și putem vedea căutările sau site-urile web vizitate din acel cont Microsoft specific. De asemenea, în secțiunile următoare puteți filtra sau alege site-uri permise sau site-uri blocate.
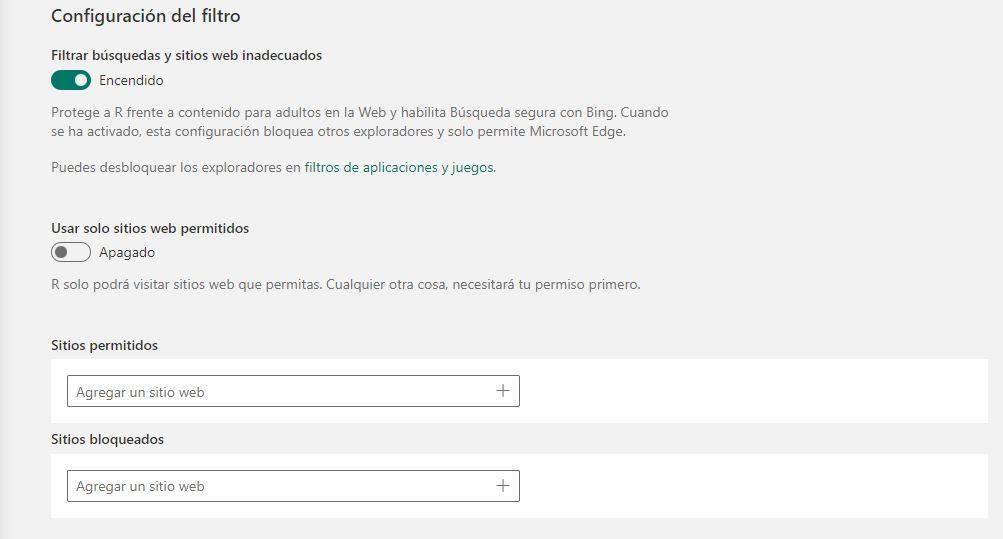
Puteți activa filtrul automat : „Protejați R de conținutul pentru adulți de pe web și activați Căutarea sigură cu Bing. Când este activată, această setare blochează alte browsere și permite numai Microsoft Margine. ” Acest lucru va bloca automat orice tip de conținut pentru adulți, fără a fi nevoie să setați manual controalele parentale pentru a alege ce să vizitați sau nu. Dar putem alege și să adăugăm manual site-urile permise sau blocate. Puteți alege că există doar o serie de site-uri permise... de exemplu, că puteți intra în motoarele de căutare pentru copii sau în pagini de jocuri sau desene animate (cum ar fi YouTube Copii), dar că nu puteți naviga liber pe internet.
De asemenea, vom găsi, în partea de sus, o filă care indică „aplicații și jocuri” și care ne va permite să alegem aplicațiile permise și aplicațiile blocate. Putem alege varsta copilului astfel incat filtrul sa functioneze corect dar le putem si regla manual in functie de fiecare dintre ele.
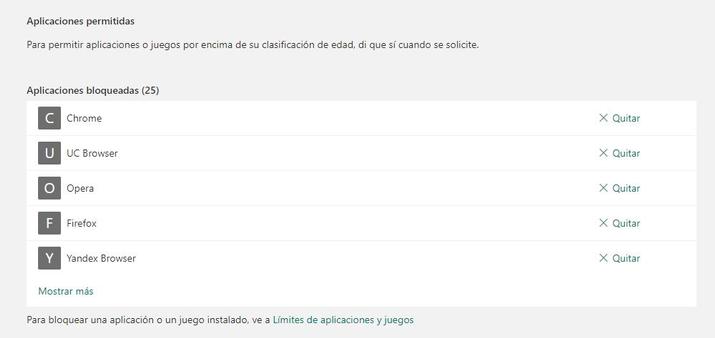
Cheltuieli
Putem bloca cheltuielile astfel încât copilul nu cumpără nimic fără permisiunea noastră , dar putem adăuga bani și în contul Microsoft în cazul în care suntem adolescent. De exemplu, putem adăuga credit prin carduri cadou dacă vrem să vă permitem să cumpărați ceva pe Xbox sau jocuri pe computer. Din această secțiune putem gestiona mai multe opțiuni: permite sau bloca utilizarea banilor sau a cardurilor cadou, adăugarea de filtre de vârstă pentru a face achiziții, activarea notificărilor de cheltuieli sau vizualizarea activității.
Prima ne va permite să activăm filtre dar adăugați și un echilibru pe care vrem să vă permitem să îl utilizați. În plus, putem activa notificări de cheltuieli: veți primi o notificare la fiecare achiziție pe care utilizatorul minor o face în acest cont. În cele din urmă, în partea de jos vom găsi activitatea de cheltuieli: pe ce ați folosit soldul în ultimele 90 de zile și când.
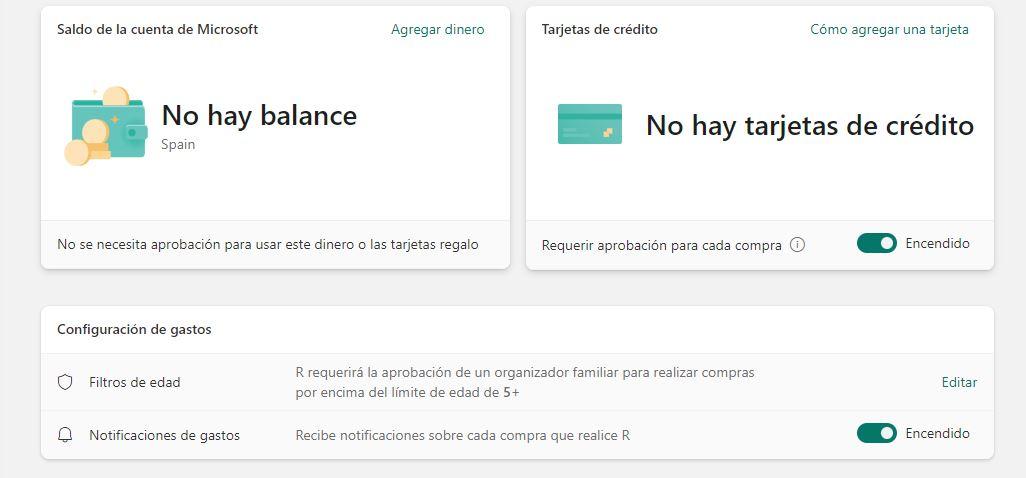
Geolocation
Această secțiune ne va servi doar dacă contul sau profilul copilului este conectat la un smartphone sau la orice alt dispozitiv compatibil cu acest sistem de operare. Ne permite să împărtășim locația tuturor membrilor familiei în orice moment. Desigur, trebuie să instalăm aplicația Microsoft Family Safety Android or iOS: completați-vă e-mailul pe site-ul web corespunzător și primiți un link de descărcare pentru aplicație. Datorită aplicației putem găsi copii sau adolescenți și putem salva site-uri frecvent vizitate: școală, casa unei rude etc.
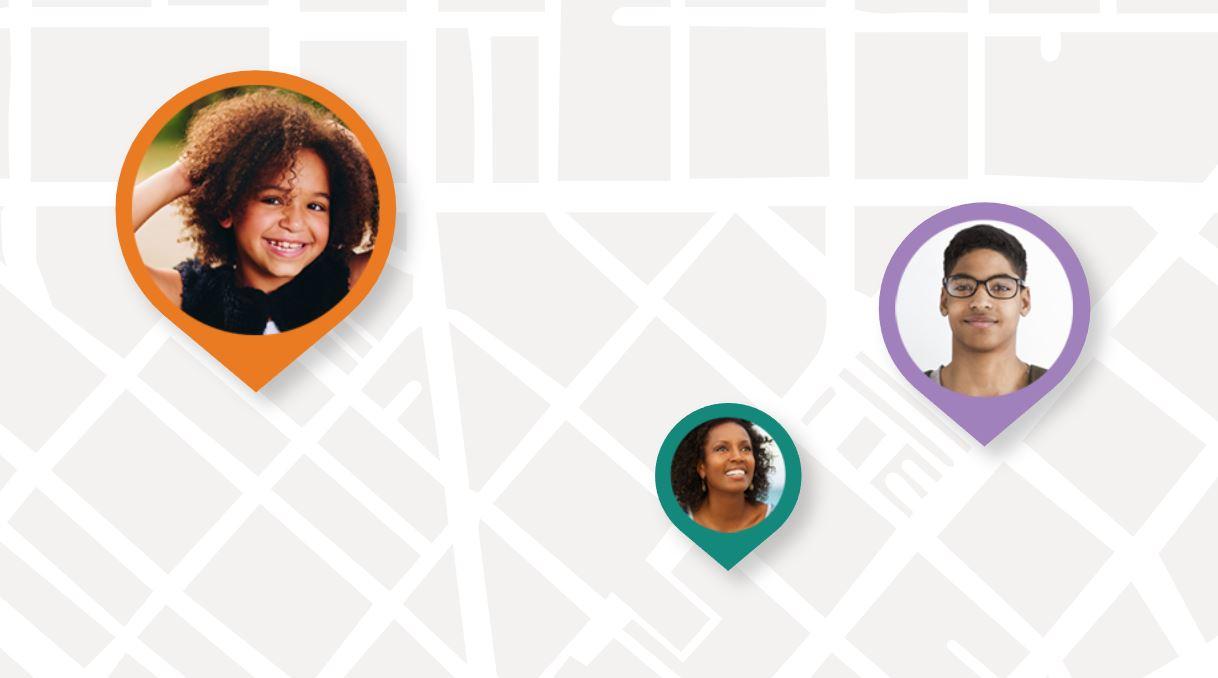
Desigur, trebuie să aveți în vedere că locația trebuie să fie activată în orice moment și că am acordat aplicației permisiunile corespunzătoare pentru a ne găsi. După cum a explicat de la Microsoft: „Bucurați-vă de liniște sufletească văzând locațiile membrilor familiei dvs oricând și oriunde în aplicația Microsoft Family Safety. Salvați locuri și primiți alerte de locație atunci când un membru al familiei pleacă sau ajunge într-un loc, cum ar fi școala, casa unui prieten sau altă locație salvată.
