Un anumit tip de conținut apare în ferestre din 10 bara de activități a computerului nostru, care rulează în fundal și poate fi accesată de acolo. Una dintre aceste funcții este Calendar, care este responsabil pentru afișarea datei și orei curente. Cu toate acestea, există mulți utilizatori care pierd posibilitatea văzând și ziua săptămânii în care ne regăsim, ceva care nu apare implicit. Prin urmare, astăzi vă vom arăta cum îl putem activa rapid și ușor.
Bara de activități Windows 10 este bara situată în partea de jos a ecranului, în care putem ține comenzi rapide către aplicațiile pe care le utilizăm pe computer sau le putem ține fixe, chiar dacă nu le folosim. De asemenea, putem găsi butonul Start și motorul de căutare Cortana în partea stângă, iar în partea dreaptă avem starea bateriei, conexiunea la internet, precum și data și ora.
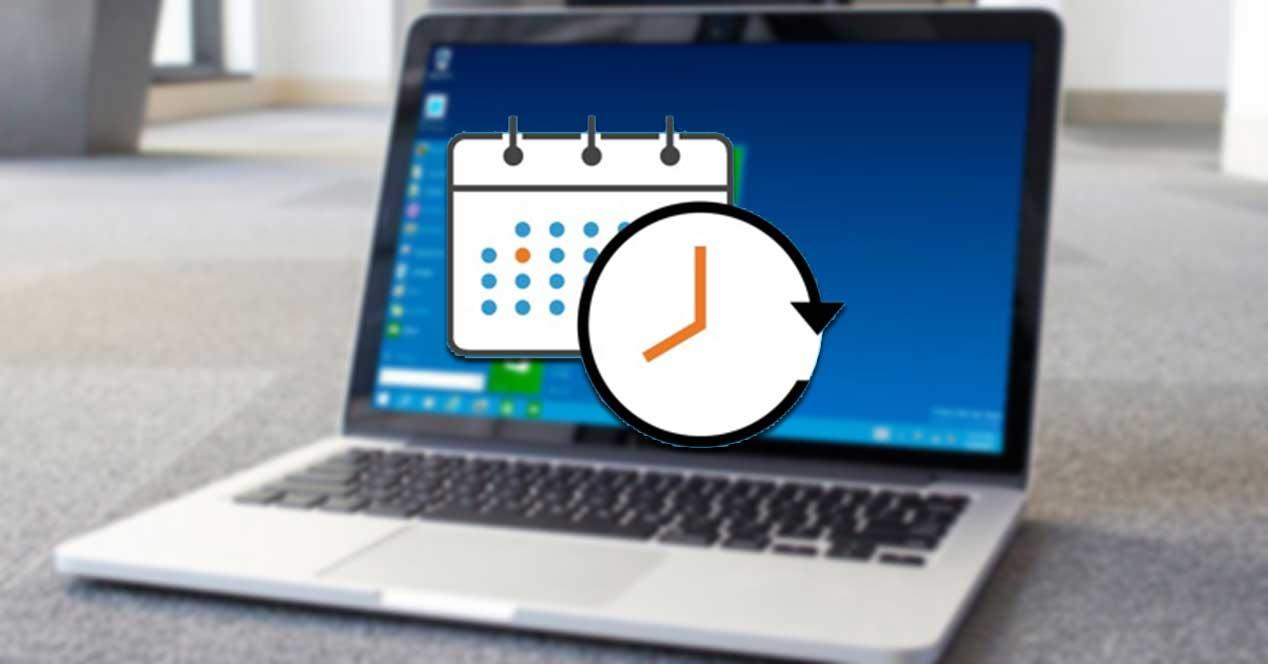
Pentru a vedea ziua săptămânii în care suntem, putem lăsa indicatorul mouse-ului peste data și ora care apar în calendar, dar acest lucru nu este afișat constant. Chiar dacă facem clic pe data și ora, putem vedea calendarul complet și programarea evenimentelor, arătându-ne data, ora și ziua săptămânii în partea de sus. Dar cum putem vedea ziua săptămânii direct în bara de activități dintr-o privire? Ei bine, trebuie doar să urmați câțiva pași simpli și fără să instalați nicio aplicație terță parte.
Afișează ziua săptămânii în bara de activități
Primul lucru pe care trebuie să îl facem astfel încât ziua săptămânii să fie afișată în bara de activități este să deschidem meniul de configurare Windows 10. Există mai multe modalități de a face acest lucru, dar cel mai simplu este să apăsați comanda rapidă de la tastatură „Windows + I” De aici vom merge la „Timp și limbă” opțiune. Odată ajuns în interior, în coloana din stânga trebuie să facem clic pe butonul Câmpul „Regiune” .
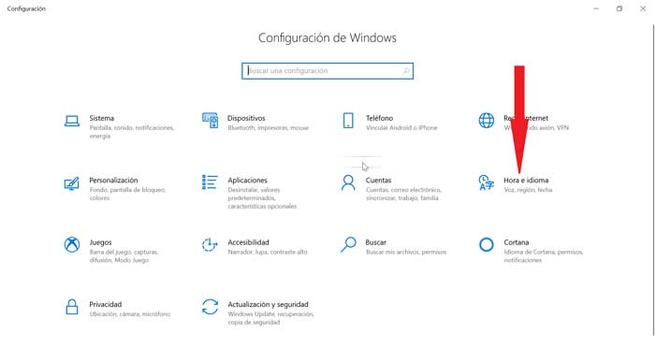
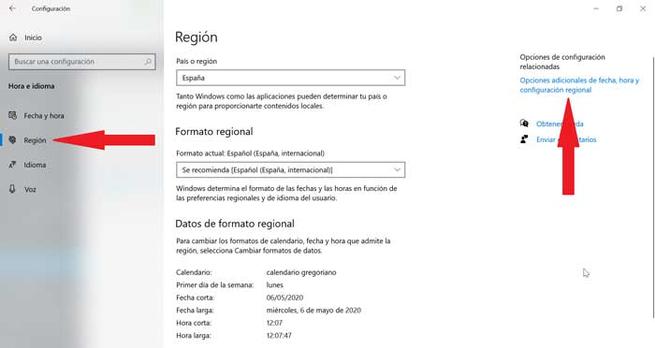
Acum trebuie să privim partea dreaptă, unde Apare „Opțiuni suplimentare pentru data, ora și configurația regională” , pe care trebuie să facem clic. Acum va apărea o nouă fereastră. Aici trebuie să facem clic pe „Modificați data, ora sau formatul numărului” care apare în secțiunea „Regiune”.
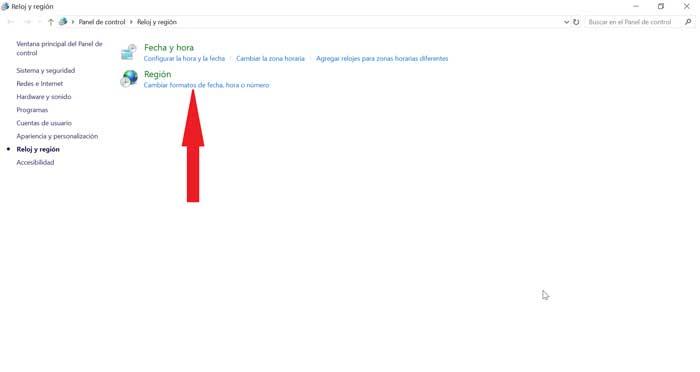
Odată selectat, va apărea fereastra. Aici găsim fila „Formate” selectată și vom merge în partea de sus pentru a face clic pe "Setari aditionale" . În acest fel, se va deschide o nouă fereastră „Personalizare format”. Acum trebuie să facem clic pe fila „Data”.
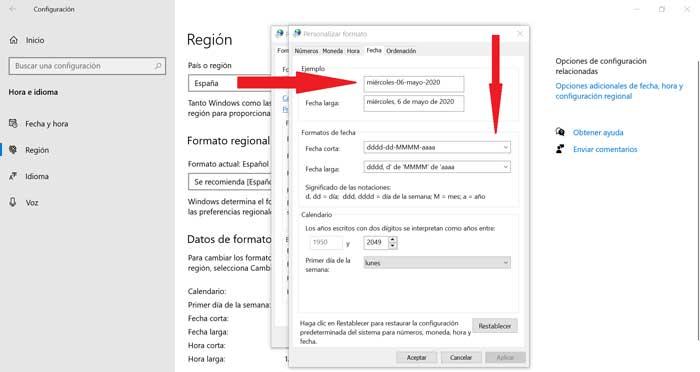
În continuare, în secțiunea „Format dată” și în secțiunea „Data scurtă”, trebuie să adăugăm „ddd” sau „dddd” (fără ghilimele). Dacă alegem primul caz, va fi să punem un format scurt al zilei săptămânii, în timp ce a doua opțiune este să vedem formatul lung al zilei săptămânii. Astfel, dacă alegem formatul lung, va apărea „Miercuri” și dacă alegem formatul scurt, va apărea „wed”. În așa fel, ar trebui să arate astfel:
- Data scurtă: dddd-dd-llll-aaaa (data lungă) sau ddd-dd-llll-aaaa (data scurtă)
- Data lungă: dddd, d 'din' MMMM 'din' aaaa
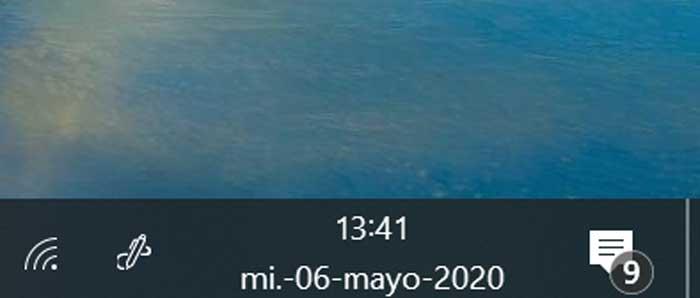
Odată terminată configurarea, vom face clic pe „Aplicați” pentru a salva modificările și „OK” pentru a părăsi fereastra. Odată terminată, putem vedea cu bara de activități acum dacă data apare ora și ziua săptămânii, fie în format, fie în format scurt sau lung, așa cum am configurat. În cazul în care acesta nu apare automat, vom proceda la repornirea computerului.
