În general, a noastră ferestre din computerul trebuie să funcționeze eficient în orice moment. Cu toate acestea, există momente în care putem găsi probleme neașteptate, cum ar fi mouse-ul. În acest caz, se poate întâmpla ca mouse-ul să se miște în mod neașteptat, dar nu putem face clic pe desktop. Înainte de a ne pune mâinile la cap, putem efectua o serie de acțiuni care ne pot ajuta să o rezolvăm.
Problemele mouse-ului în Windows pot fi foarte frustrante, deoarece, prin faptul că nu putem face clic, nu vom putea executa nicio operațiune. În acest caz, pentru a ne putea deplasa prin meniurile Windows și a efectua acțiuni, trebuie să ne folosim tastatura cu tasta TAB și cursorul mouse-ului.

Clicul mouse-ului nu funcționează pe desktop, de ce?
Faptul că ne putem mișca cu mouse-ul, dar nu putem executa nicio opțiune pe desktop nu este o problemă obișnuită, dar ni se poate întâmpla atunci când ne așteptăm cel mai puțin. În zilele noastre, șoarecii au devenit periferice atât de complexe încât încorporează chiar și drivere proprii și actualizate. Cu toate acestea, acest lucru nu înseamnă că nu pot fi afectați atunci când acești șoferi sunt deteriorați sau lipsesc.
Nu există un motiv specific care face ca mouse-ul să eșueze, astfel încât să nu putem face clic pe nimic pe desktopul nostru. Această eroare poate apărea din cauza unei defecțiuni a conducătorului auto, a unui accident Windows Explorer, dacă avem o versiune veche de Windows sau a instalării unui nou program. Oricare ar fi motivul, dacă adevărul este că nu putem face clic pe desktopul Windows, vom încerca să îl rezolvăm.
Cum să rezolvi problema
Apoi, vom vedea o serie de acțiuni pe care le putem efectua pe computerul nostru Windows, în cazul în care nu este posibil să efectuați nicio acțiune cu mouse-ul pe desktop.
Pași de bază pentru a începe
Primii pași în încercarea de a rezolva problema este deconectarea și reconectarea mouse-ului la computer sau conectarea acestuia la un alt port USB. În cazul în care folosim un mouse fără fir, trebuie să alegem să schimbăm bateriile. De asemenea, putem alege să oprim complet sistemul și apoi să-l pornim din nou. Pentru a face acest lucru, apăsăm ALT + F4 și folosind tastele cursorului selectăm Shutdown și apăsăm Enter. Dacă problema este legată de un anumit software, putem alege să îl repornim pentru a vedea dacă funcționează.
Reporniți Windows Explorer
Unul dintre principalele motive pentru care nu putem face clic pe desktop se poate datora probleme legate de Windows Explorer care sa prăbușit și a înghețat. Acest lucru poate face ca toate acțiunile pe care le facem cu mouse-ul pe desktop, fie cu clic stânga, fie cu clic dreapta, să nu răspundă. De aceea trebuie să repornim procesul explorer.exe pentru a încerca să rezolvăm problema.
Pentru a face acest lucru, trebuie să apăsăm combinația de taste ” CTRL+SHIFT+ESC ”Pentru a deschide Managerul de activități. Odată ajuns aici, trebuie să accesăm fila „Detalii” apăsând tasta TAB până când fila „Procese” este evidențiată. Mai târziu, folosim tastele în jos și în sus ale cursorului pentru a naviga la lista de procese și selectăm „Windows Explorer”. Apoi, apăsăm SHIFT+F10 pentru a deschide meniul contextual, vom folosi tastele cursorului pentru a ne poziționa pe opțiunea „Terminați sarcinile” și apăsați Enter.

Acum, din Managerul de activități, apăsați pe ALT pentru a evidenția meniul „Fișier” și apăsați Enter. Aceasta va deschide un mic meniu, unde ne vom deplasa cu cursorele în câmpul „Executare sarcină nouă” și vom apăsa Enter pentru a confirma. Aici, tastăm explorer.exe și apăsați tasta TAB până când ajunge la butonul „OK” și apăsați Enter pentru a o executa.
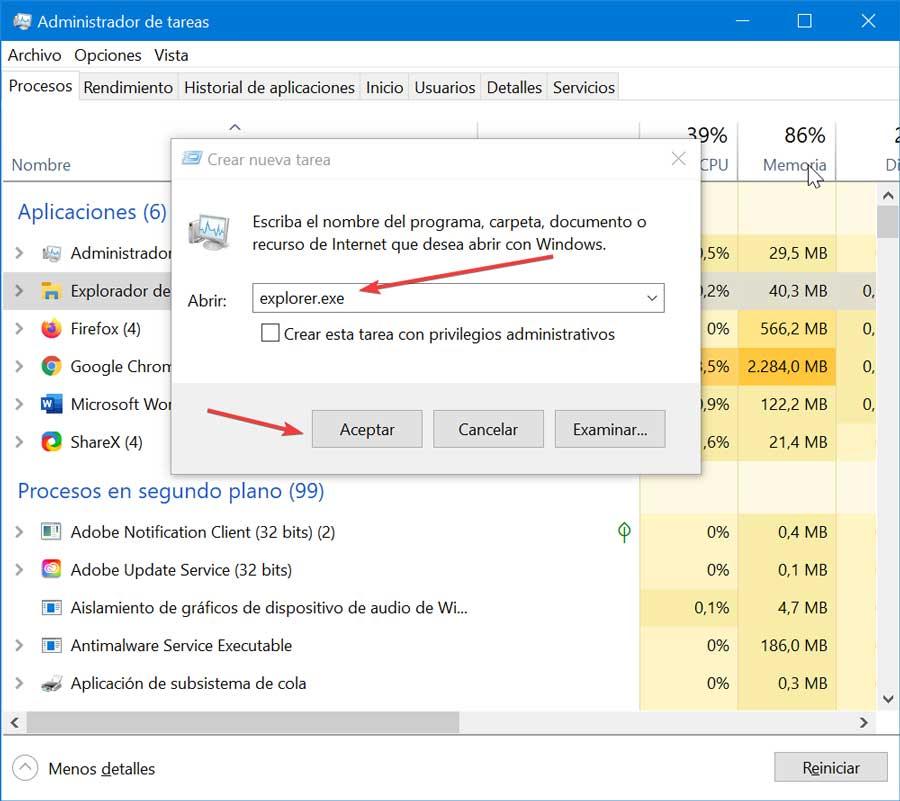
Aceasta va reporni procesul explorer.exe, așa că vom încerca să faceți clic din nou pe mouse pe desktop pentru a vedea dacă problema a fost rezolvată.
Actualizați sau reinstalați driverele
Problema care ne împiedică să facem clic pe mouse pe desktop se poate datora probleme cu șoferul . Acesta este motivul pentru care ar fi important să verificați driverele pentru actualizări în așteptare. Pentru a o putea realiza, apăsăm comanda rapidă de la tastatură „Windows + X” și selectăm „Device Manager”. Apăsați tasta TAB și deplasați-vă cu cursorii la secțiunea „Mouse și alte dispozitive indicate”. Aici apăsăm cursorul din dreapta pentru a se desfășura. Ne plasăm pe secțiunea mouse-ului și apăsăm Enter, care va deschide o fereastră nouă. Dând clic pe TAB și cu cursorul din dreapta mergem la „Actualizare driver” și apăsăm Enter.
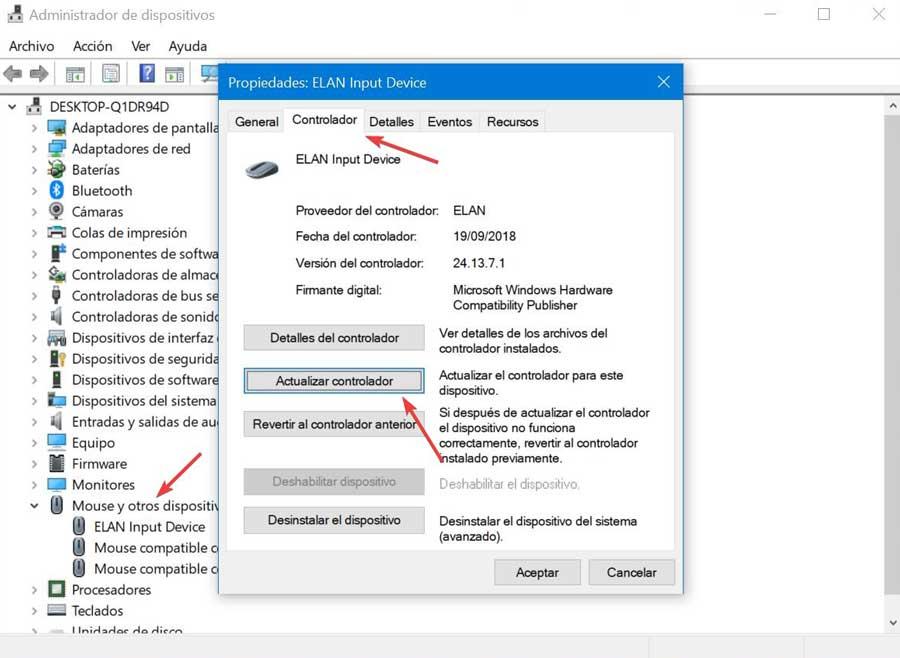
În cazul în care problemele persistă, putem alege dezinstalare driverele pentru a putea fi reinstalate din nou.
Dezinstalați programele nou instalate
Este posibil să se fi produs problema că mouse-ul nu funcționează pe desktop după instalarea unui nou program , deci trebuie să îl dezinstalăm de pe computerul nostru, deoarece ar putea fi cauza problemei. Uneori, unele programe prost codificate sau conflictuale pot cauza probleme în funcționarea sistemului de operare.
Pentru a face acest lucru, putem deschide fișierul Panou de control . Este ceva ce putem face în moduri diferite. Cel mai confortabil este să executați comanda rapidă de la tastatură „Windows + R”, tastați „panoul de control” și apăsați Enter. Mai târziu, cu ajutorul TAB și a cursorilor, mergem la opțiunea „Dezinstalează un program” și apăsăm Enter.
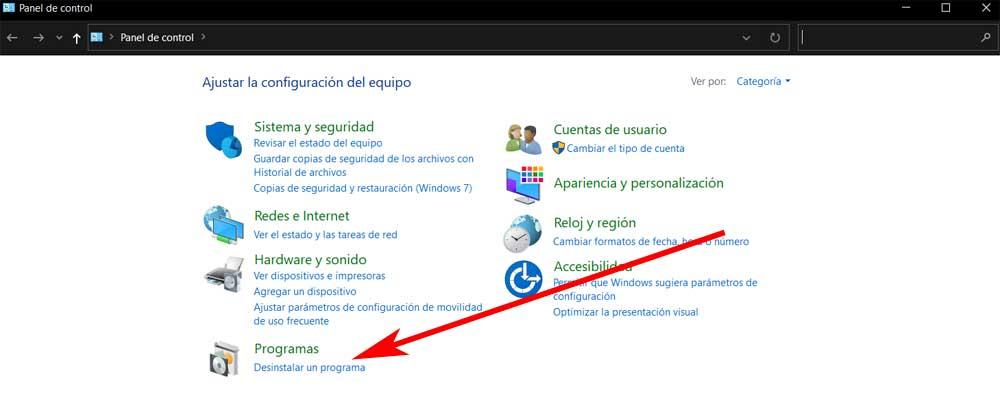
Va apărea un nou ecran. În el apăsând tasta TAB până când suntem în lista programelor instalate. Apoi, cu cursorii ne deplasăm pentru a marca ultimul program instalat și apăsați Enter pentru a dezinstala. Odată terminat, repornim computerul pentru a verifica dacă putem face clic cu mouse-ul pe desktop.
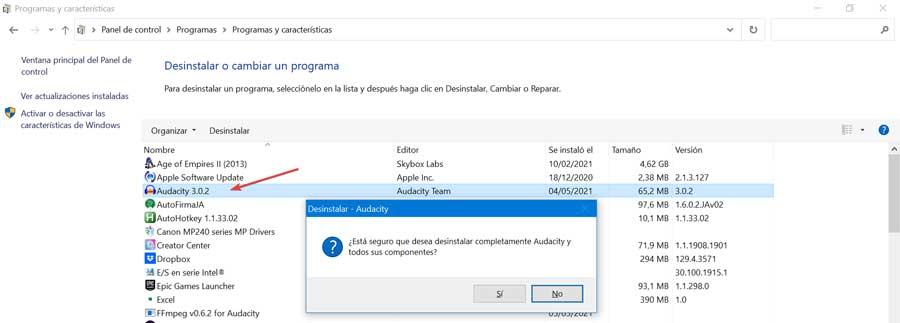
Efectuați o restaurare a sistemului
Dacă niciuna dintre metodele anterioare nu ne-a ajutat să rezolvăm problema, trebuie să recurgem la efectuarea unui System Restore pentru a reveni la momentul în care mouse-ul a funcționat fără nicio problemă. Aceasta ar trebui să o rezolve și să permită mouse-ului nostru și, prin urmare, computerului să funcționeze din nou normal.
Pentru a face acest lucru, primul lucru de făcut este să apăsați comanda rapidă de la tastatură „Windows + R” și va fi lansată comanda „Run”. Aici, trebuie să tastăm rstrui și apăsați Enter pentru a deschide utilitarul de recuperare a sistemului. Amintiți-vă că trebuie să folosim tasta TAB și cursorele pentru a ne putea mișca. În partea de jos a ferestrei noi găsim opțiunea „Alegeți un alt punct de restaurare”. Acum trebuie să selectăm o dată pentru restaurarea Windows 10 înainte de apariția problemei cu mouse-ul. În cele din urmă, faceți clic pe „Următorul” și apoi pe „Finalizare” pentru a confirma punctul de restaurare.

Odată terminat, Windows se va reporni și acest lucru ar trebui să rezolve complet problemele făcând clic pe mouse pe desktop.
