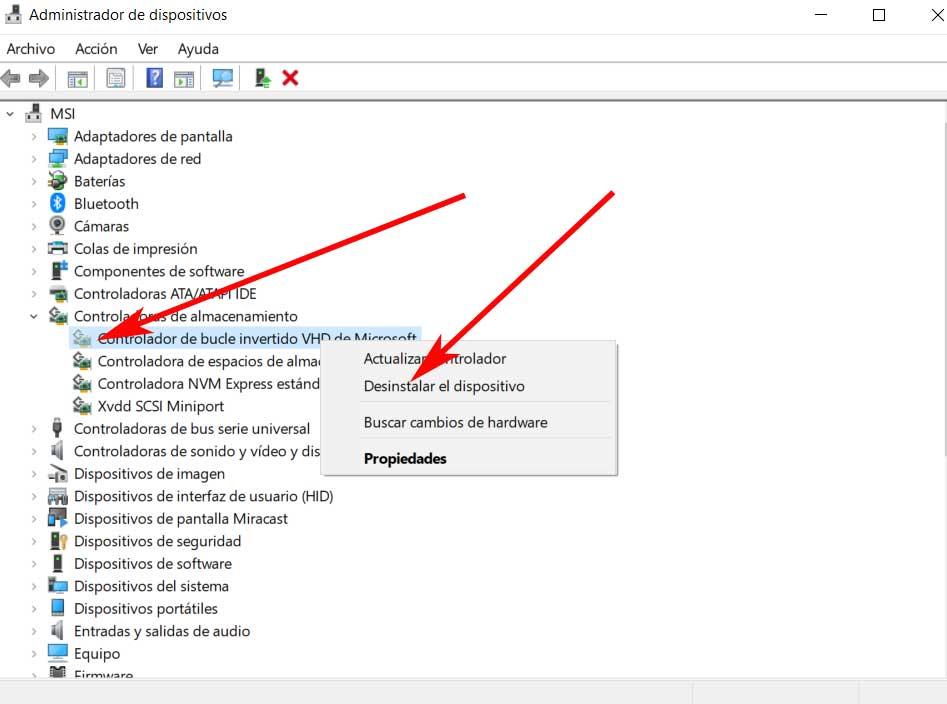Dosarele, fișierele și programele care fac posibilă un sistem precum ferestre din 10 să fie un număr funcțional în mii. Aceste componente vin în mod implicit cu sistemul sau sunt adăugate în timp. Aici vrem să ne concentrăm pe o serie de aplicații mici, la care ne referim drivere .
Adevărul este că inițial, pe măsură ce folosim Windows, instalăm programe și le dezinstalăm sau adăugăm propriile noastre informații, toate acestea se acumulează. Cu aceasta, ceea ce vrem cu adevărat să vă spunem este că în timp Microsoft software-ul salvează o serie de fișiere de importanță mai mare sau mai mică pe unitățile de disc.

Ei bine, sunt conținuturi fundamentale pentru ferestre din , fișiere aparținând utilizatorilor, aparținând programelor pe care le instalăm, fișiere temporare etc. Tocmai din acest motiv, așa cum am menționat în nenumărate ocazii, este cel mai convenabil pentru noi să fim atenți atunci când eliminăm acest conținut. Putem deteriora grav sistemul de operare prin a lua măsuri mai drastice pentru a-l recupera. Indiferent dacă ne place sau nu, datorită acestui set de lucruri, toate acestea ocupă puțin câte puțin spațiu considerabil pe unitățile de disc.
Economisiți spațiu pe disc ștergând driverele inutile
Poate fi cazul, așa cum mulți dintre voi au confirmat deja din prima mână că dorim sau trebuie să eliberăm spațiu pe unități de disc . Dar nu numai asta, dar se poate întâmpla și să vrem să efectuăm o curățare pentru a optimiza utilizarea spațiului și funcționarea sistemului. Știți deja că fotografiile și videoclipurile dvs. sunt unul dintre fișierele care ocupă în general cel mai mult spațiu, mai mult dacă sunt de înaltă calitate.
Dar aici vrem să vă ajutăm în același sens, vorbind despre unul dintre elementele pe care le putem șterge în siguranță. În special, ne referim la copiile de rezervă ale driverelor și ale vechilor controlere. Acestea, de-a lungul lunilor și anilor și cu utilizarea Windows, sunt salvate pe hard disk-urile Windows PC . Primul lucru pe care trebuie să-l știm este că, atunci când ne referim la drivere, acestea sunt aplicații mici foarte importante pentru computer. Principalul motiv pentru aceasta este că acestea sunt necesare pentru ca orice dispozitiv hardware pe care îl conectăm la computer să funcționeze.
Fără aceste mici bucăți de software, acele componente pe care le-am conectat nu ar funcționa sau nu ar funcționa conform așteptărilor. Merită menționat faptul că Windows în sine are un număr mare de drivere generice de Mod implicit. Datorită acestor elemente pe care Microsoft le integrează de la început, sistemul de operare funcționează cât mai bine din prima zi.
Cum să ștergeți driverele inutile de pe Windows
Pe de altă parte, vă vom spune că fiecare producător al componentelor pe care le folosim în PC, are propriile drivere oficiale. În acest fel, în cazul în care Windows nu le instalează automat, le putem folosi oricând. Problema vine, așa cum am menționat anterior, că odată cu trecerea timpului, atât copiile de rezervă automate, cât și vechile drivere Windows instalate se acumulează pe hard disk-uri.
Acest lucru poate deveni un inconvenient serios atunci când este vorba economisire spatiu pe disc. Și nu numai asta, ci și în unele cazuri poate exista o problemă de incompatibilitate cu driverele actuale. Prin urmare, mai jos vă vom arăta cum să scăpați de aceste elemente Windows învechite și inutile.
Ștergeți copiile de siguranță ale driverelor din CMD
În același timp, este important să știm că de fiecare dată când actualizăm un driver, sistemul de operare în sine salvează un copie de rezervă a cel Bătrân. Prin aceasta, ceea ce realizează este că, dacă avem probleme cu noul, putem reveni cu ușurință la versiunea anterioară. Dar, desigur, în timp, versiunile anterioare se acumulează în timp. În acest fel este posibil ca acești drivere să înceapă să ocupe prea mult spațiu, astfel încât este posibil să economisiți sute de megaocteți prin eliminarea acestora.
Desigur, trebuie să îndeplinim aceste tipuri de sarcini atâta timp cât suntem siguri că computerul nostru funcționează corect cu driverele actuale. Acesta este ceva ce, de exemplu, putem face de la CMD. Pentru a face acest lucru, primul lucru pe care trebuie să-l facem este să deschidem o fereastră de prompt de comandă în Windows cu permisiuni de administrator. Tastați CMD în caseta de căutare de pe bara de activități.
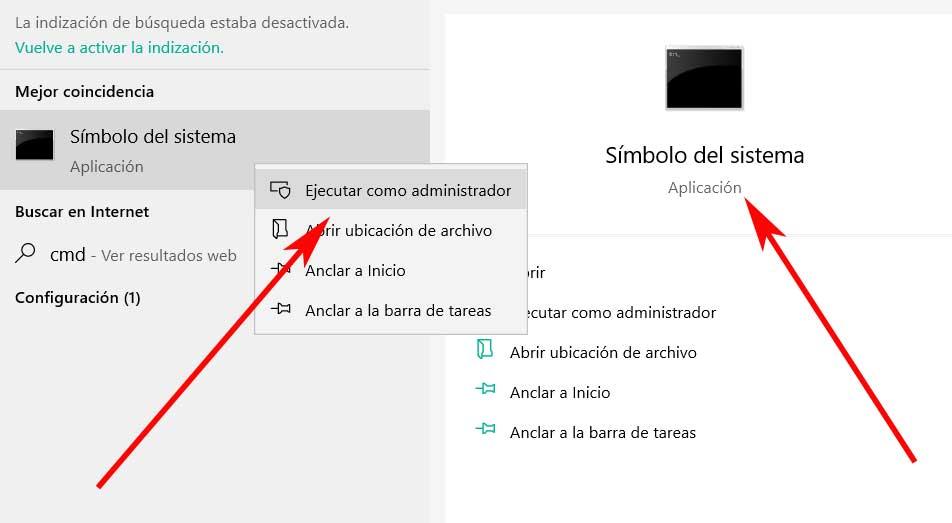
Prin urmare, odată ce se deschide fereastra promptului de comandă, executăm următoarea comandă:
cleanmgr
În acel moment un nou fereastră va apărea unde trebuie să alegem unitatea de disc din care dorim să curățăm copiile de rezervă ale driverelor Windows. Odată ce l-am selectat, Windows analizează acea unitate și elementele pe care le putem curăța vor apărea în acest caz.
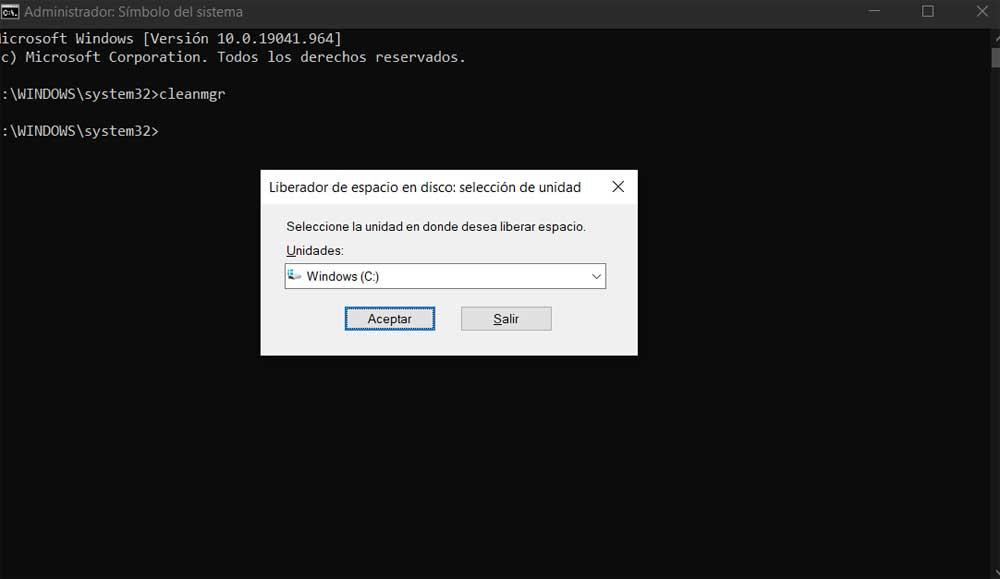
Pentru a spune că cel care ne interesează se numește Device Driver Packages, așa că îl selectăm și facem clic pe OK. În acel moment Windows va curăța driverele care nu mai sunt necesare, lucru care necesită puțin timp.
Eliminați driverele vechi Windows din Managerul de activități
Un alt pas pe care îl putem face în acest sens este să scăpăm de driverele deja vechi de cele pe care ni le oferă Windows însuși. Aici primul lucru de care avem nevoie este să vedem acești drivere Manager de dispozitiv . În general și implicit, acestea tind să rămână ascunse, așa că mai întâi redeschidem o fereastră CMD cu permisiuni de administrator ca înainte. Acum executăm următoarea comandă:
SET DEVMGR_SHOW_NONPRESENT_DEVICES=1
Acest lucru ne va ajuta să vedem elementele ascunse de acest tip. Apoi trebuie să mergem la Device Manager. De exemplu, făcând clic dreapta pe meniul Start. Odată ajunși în el, vom putea vedea toți driverele instalate, deși un pic mai transparente le vom vedea pe cele care nu sunt utilizate pentru că sunt vechi.
Pentru a vă asigura de acest lucru, vă recomandăm să mergeți la opțiunea Vizualizare / Afișare dispozitive ascunse din această fereastră. Acum trebuie doar să facem clic cu butonul din dreapta pe cele mai multe transparent elemente pentru a putea selecta opțiunea de dezinstalare a dispozitivului.