Stocarea ordonată a tuturor fișierelor (documente, imagini, videoclipuri, programe...) pe care le descarcăm sau le creăm pe computerul nostru ne va permite să găsim cu ușurință conținutul atunci când avem nevoie și mult mai rapid decât dacă folosim un director pentru orice.
Dacă doriți să învățați cum să creați foldere pentru a organiza toate fișierele pe care le stocați, le creați și/sau le descărcați pe dispozitivul dvs., pe lângă faptul că învățați cum să le gestionați mutându-le în alte foldere sau chiar ștergându-le, în acest articol vom vă va arăta toate metodele posibile pentru a vă organiza fișierele digitale.
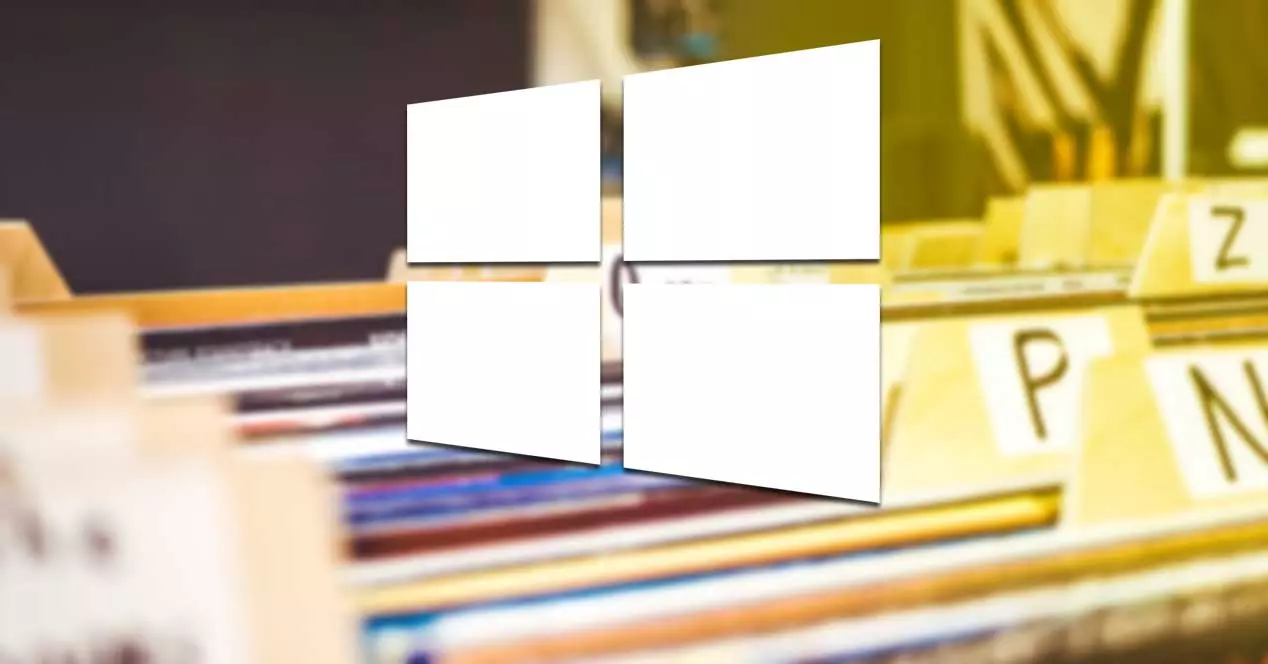
Creați foldere noi în Windows
Cea mai rapidă și ușoară metodă de a gestiona toate fișierele și folderele stocate pe hard disk este să utilizați exploratorul de fișiere nativ, deși nu este singura metodă disponibilă în ferestre din pentru a gestiona fișierele.
Pe lângă exploratorul de fișiere, Windows ne mai permite să folosim linia de comandă clasică moștenită de la MS-DOS (CMD) și interfața consolei PowerShell cu care putem interacționa cu sistemul de operare din linia de comandă.
Browser de fișiere
Începem cu cea mai rapidă și mai ușoară metodă de a crea foldere, fișiere și de a le gestiona. Spre deosebire de metodele pe care vi le arătăm și în acest articol, nu este necesar să folosiți nicio comandă, deoarece vom profita de interfața grafică Windows.
Primul lucru pe care trebuie să-l facem este să deschidem Windows Explorer. Indiferent de versiunea de Windows pe care o utilizați, acesta este întotdeauna reprezentat de un folder. Făcând clic pe pictograma folderului, se vor afișa două panouri. Unitățile și folderele disponibile pe computerul nostru sunt afișate în secțiunea din stânga.
Făcând clic pe fiecare dintre foldere și unități, conținutul disponibil în interior va fi afișat în secțiunea din dreapta. Pentru a crea un folder prin Windows Explorer, primul lucru pe care trebuie să-l facem este să mergem în directorul în care dorim să-l creăm folosind atât secțiunile din stânga cât și din dreapta.
În continuare, odată ce ne aflăm în locația în care dorim să creăm folderul, mergem la panglica de explorare, facem clic pe fila Acasă și apoi facem clic pe Dosar nou.
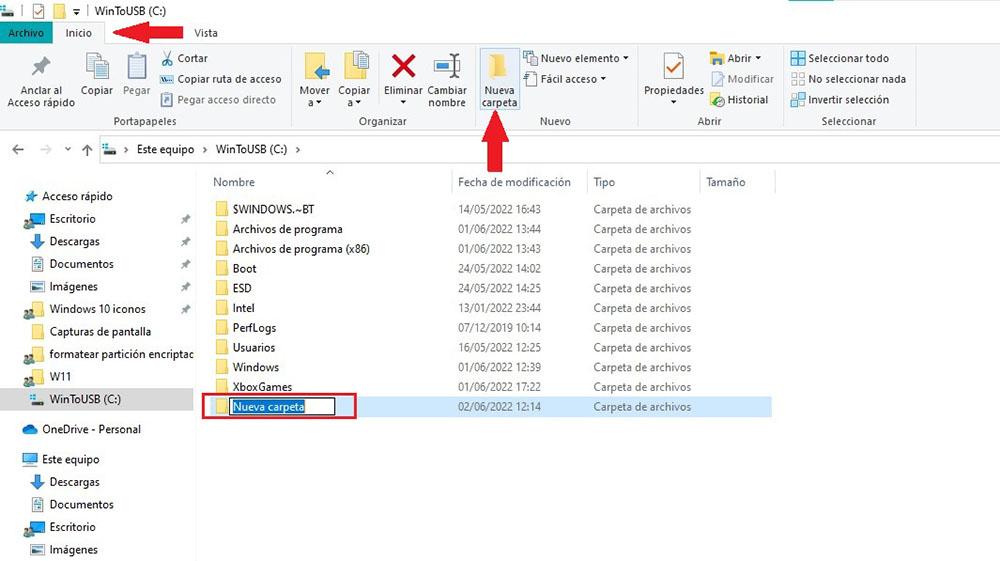
Dacă pictograma folder nou este gri și nu poate fi făcută clic, înseamnă că ne aflăm într-o locație în care nu putem crea un folder. O altă variantă, mai rapidă, este să plasăm mouse-ul în locația în care dorim să creăm un folder, apăsăm butonul din dreapta al mouse-ului și selectăm opțiunea New > Folder.
Procesul de ștergere a unui fișier sau folder din Windows Explorator de fișiere este exact la fel. Primul lucru pe care trebuie să-l facem este să-l selectăm cu mouse-ul din exploratorul de fișiere. Dacă ne aflăm în directorul pe care vrem să-l ștergem, trebuie să accesăm locația imediat anterioară, deoarece nu putem șterge un director din interior.
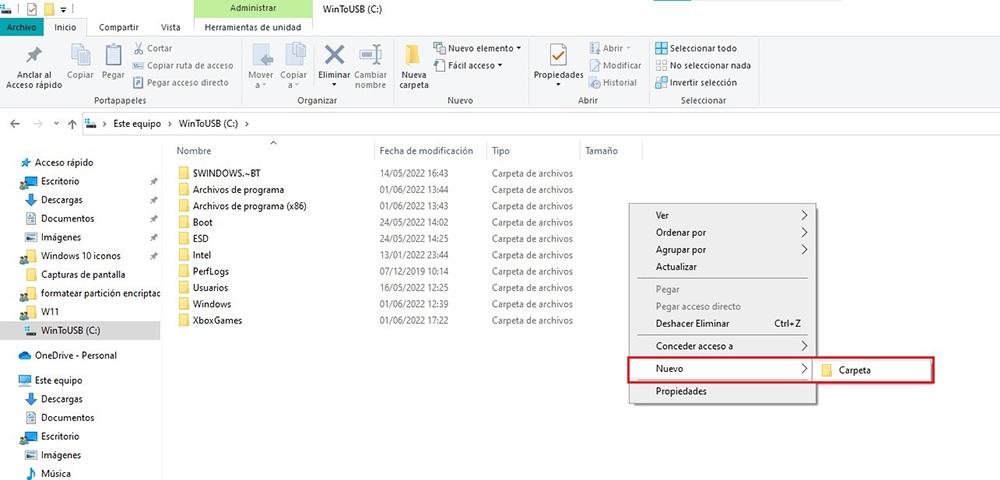
Odată ce am selectat folderul sau fișierul pe care dorim să-l ștergem, mergem la panglica de explorare, facem clic pe fila Acasă și apoi facem clic pe pictograma Ștergere reprezentată de un X roșu. În loc să facem clic pe pictograma de ștergere, putem face clic pe pe tasta Ștergere de pe tastatura noastră.
Toate fișierele și folderele pe care le ștergem prin exploratorul de fișiere vor fi disponibile timp de 30 de zile în coșul de reciclare, atâta timp cât nu avem obiceiul să le ștergem periodic pentru că ne enervează să-l vedem plin de hârtii.
cmd
Pentru a folosi linia de comandă Windows CMD (Command Prompt) pentru a crea directoare, nu este necesar să o accesăm cu permisiuni de administrator, o putem rula ca orice altă aplicație.
Accesarea liniei de comandă Windows este la fel de simplă ca să dai clic pe caseta de căutare Windows și să tastezi CMD, să dai clic pe primul rezultat care este afișat (nu este necesar să-l rulezi cu permisiuni de administrator).
Pentru a vă deplasa prin directoare, trebuie să cunoaștem comenzile de bază: CD. . pentru a coborî un nivel de director, cd pentru a accesa rădăcina hard disk-ului unde ne aflăm și cd numele folderului pentru a accesa interiorul unui director/dosar. Folosind dir comanda, este afișată o listă cu toate fișierele găsite în folder.
Odată ce ne aflăm în directorul în care dorim să creăm un nou folder, scriem
md nombredelacarpeta
Pentru a accesa interiorul directorului, folosim comanda
cd nombredelacarpeta
PowerShell
Practic, prin PowerShell putem folosi aceleași comenzi ca și CMD, întrucât le putem considera practic la fel, deși PowerShell are ca scop crearea de automatizări de sistem prin scripturi pentru a le folosi în rețele, funcționalitate care nu este disponibilă cu Command Prompt.
Cu toate acestea, PowerShell ne permite, de asemenea, să folosim comenzi specifice pentru a crea și șterge directoare prin cmdlet-uri unice care nu sunt disponibile prin Linia de comandă.
Pentru a accesa PowerShell, trebuie să accesăm caseta de căutare Cortana și să tastam PowerShell, dând clic pe primul rezultat care se afișează (nu este necesar să-l rulăm cu permisiuni de administrator).
Pentru a crea un director folosind PowerShell trebuie să introducem următoarea comandă:
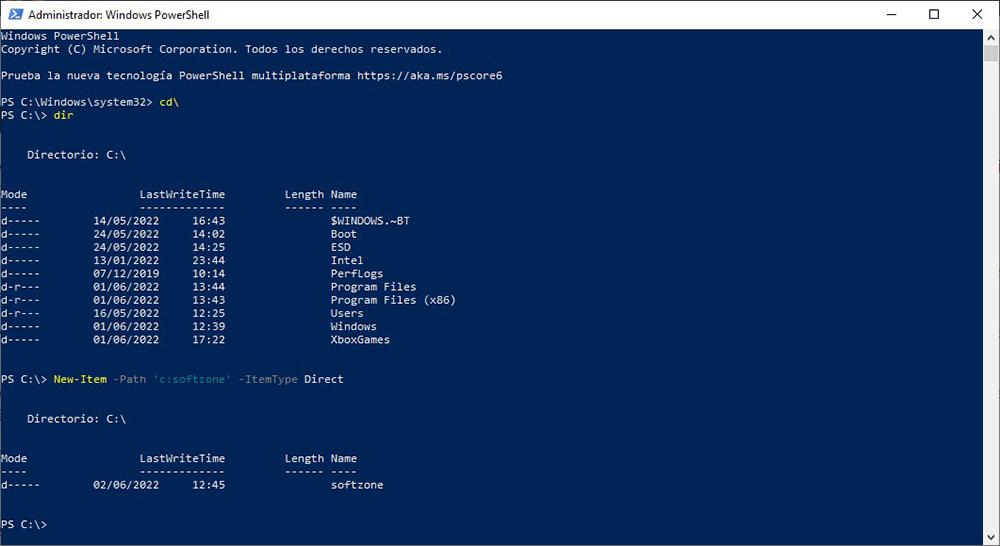
New-Item -Path 'c:nombredelacarpeta' -ItemType Directory
Creați fișiere noi
Pentru a crea fișiere noi în Windows, aplicația Microsoft sistemul de operare ne oferă diferite metode, metode care variază de la interfața grafică (cea mai ușoară și mai confortabilă metodă) până la utilizarea liniei de comandă.
Din Windows Explorer
Pentru a crea fișiere în Windows, cu excepția cazului în care dorim să creăm automatizări sau fișiere executabile care execută o serie de comenzi pe linia de comandă, avem nevoie de o aplicație.
Pentru a crea un document text, avem nevoie de o aplicație precum Microsoft Word, WordPad sau Notepad (aceste ultime două sunt disponibile nativ în Windows).
Dacă vrem să creăm o prezentare sau o foaie de calcul, avem nevoie, da sau da, de Excel și PowerPoint sau versiunile gratuite ale LibreOffice.
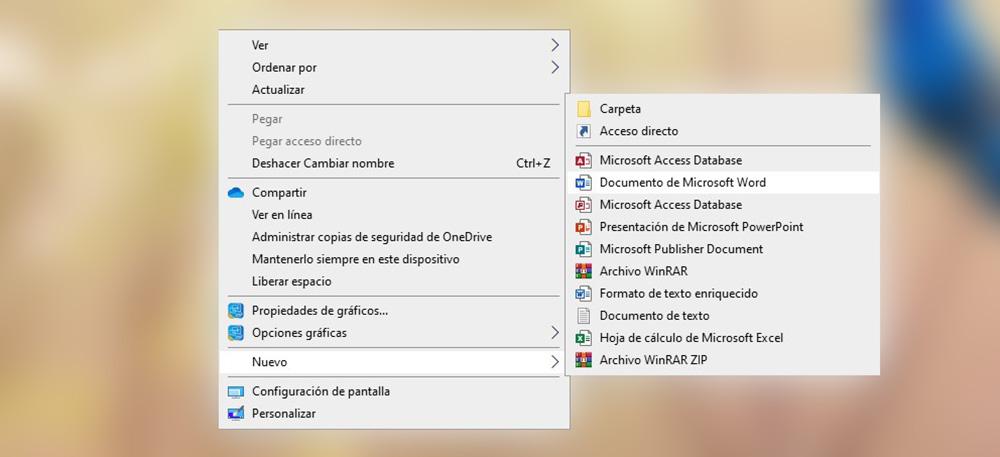
Odată ce am instalat instrumentele necesare pentru a crea tipul de fișier, cea mai rapidă și mai ușoară metodă este folosirea butonului drept al mouse-ului. Trebuie doar să facem clic pe orice parte a desktopului sau pe folderul în care dorim să-l creăm cu butonul drept al mouse-ului, să facem clic pe New și să selectăm ce tip de fișier dorim.
Cu linia de comandă
Pe baza faptului că, pentru a crea un fișier, este necesar să folosim aplicația în funcție de tipul de fișier pe care îl dorim, din linia de comandă, nu putem crea fișiere de orice tip decât fișiere batch care execută o serie de acțiuni care am stabilit anterior.
Dacă dorim să creăm un fișier text, cu extensia .txt, trebuie să scriem următoarea comandă:
copy con nombredelarchivo.txt
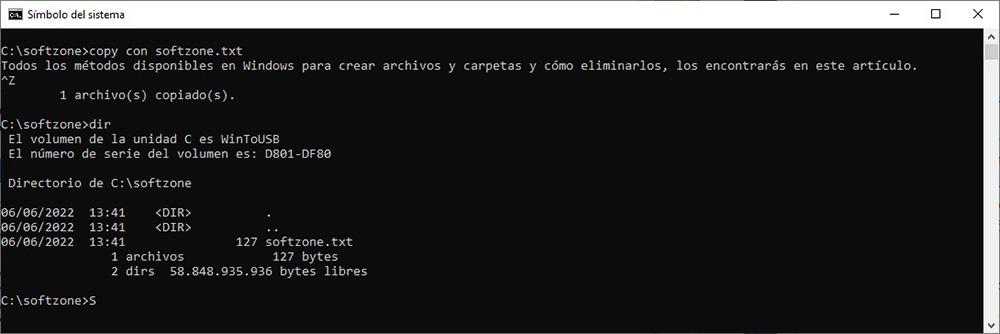
În continuare, scriem textul pe care dorim să îl includem în fișier. Pentru a închide documentul, apăsați combinația de taste Control + Z și apăsați tasta Enter.
Pentru a crea un fișier text cu PowerShell, comanda este diferită de CMD:
New-Item -Path 'C:nombredelarchivo.txt' -ItemType File
Putem edita aceste fișiere folosind aplicația Windows Notepad sau următoarea comandă din PowerShell pentru a deschide fișierul din Notepad.
notepad nombredelarchivo.txt
Ștergeți fișierele și folderele
Așa cum există diferite metode de a crea foldere, dacă dorim să ștergem fișiere sau foldere, avem și metode diferite, atât prin exploratorul de fișiere, cât și folosind linia de comandă cu CMD sau PowerShell.
Ștergeți orice fișier din Explorer
Cea mai rapidă metodă de a șterge orice fișier pe care l-am stocat pe computerul nostru este folosirea mouse-ului. Trebuie doar să facem clic pe el și apoi apăsați tasta Ștergere pe tastatură.
O altă opțiune, pentru cei dintre voi cărora le place să folosească mouse-ul pentru orice, este să plasați cursorul mouse-ului peste fișier, să apăsați butonul dreapta al mouse-ului și selectați opțiunea Ștergere .
Ultima opțiune pe care o avem la dispoziție pentru a șterge fișierele din Windows din interfața grafică este să trageți fișierul la coșul de reciclare.
Dacă un fișier pe care îl ștergem ocupă mai mult spațiu decât poate stoca coșul de reciclare, Windows ne va informa că fișierul va fi șters direct și nu poate fi recuperat.
Toate fișierele pe care le ștergem folosind exploratorul de fișiere vor fi disponibile în coșul de reciclare timp de 30 de zile sau până când îl golim manual.
Ștergeți fișierele din CMD și PowerShell
Pentru a șterge un anumit fișier aflat într-un folder, trebuie să folosim comanda:
del nombredelarchivo.ext
De exemplu, dacă dorim să ștergem fișierul softzone.docx, trebuie să folosim comanda
del softzone.docx
Pentru a șterge toate fișierele care se află în interiorul unui director, din directorul în care se află fișierele folosim comanda
del *.*
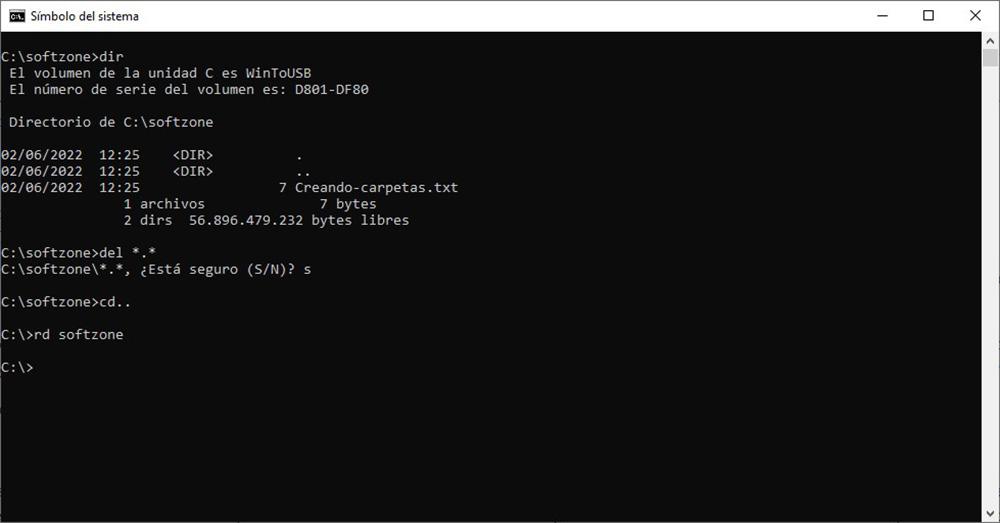
Și confirmăm că vrem să ștergem toate fișierele din folder.
Dacă utilizați PowerShell în loc de CMD, puteți folosi următoarea comandă pentru a șterge un fișier.
Remove-Item -Path 'c:nombredelarchivo.ext' -Recurse
Când ștergeți fișiere, este necesar să introduceți numele complet al fișierului împreună cu extensia acestuia. Dacă nu specificăm extensia, sistemul nu va putea identifica fișierul.
În timp ce Windows folosește extensia pentru a asocia un fișier cu aplicația cu care poate fi deschis, pe sistem, extensia permite localizarea fișierului și interacțiunea cu acesta.
Toate fișierele au fost șterse folosind Command Prompt sau PowerShell nu poate fi recuperat . Când Windows a introdus Coșul de reciclare, acesta a scăpat de anulați ștergerea comandă, o comandă care vă permite să recuperați fișierele de sistem șterse.
Șterge folderele cu Explorer
Metodele de ștergere a folderelor din Windows din interfața grafică Windows folosind exploratorul sunt aceleași pe care le-am explicat mai sus pentru a șterge fișiere.
Selectați folderul cu mouse-ul și apăsați butonul Ștergere de pe tastatură. Automat, folderul va dispărea din vizualizarea noastră. O altă metodă de a șterge folderele este să plasați mouse-ul peste folder și apăsând butonul din dreapta al mouse-ului, selectați opțiunea Delete pentru a șterge folderul.
Dacă tragem folderul în coșul de reciclare, acesta va fi, de asemenea, eliminat din sistemul nostru. Ca și în cazul fișierelor, folderele pe care le ștergem vor fi disponibile în coșul de reciclare timp de 30 de zile.
Ștergeți folderele din CMD și PowerShell
După cum am menționat mai sus, Command Prompt și Powershell împărtășesc o serie de comenzi, printre care se numără cele care ne permit să creăm și să ștergem foldere.
Înainte de a șterge conținutul unui folder, dacă efectuăm acest proces folosind CMD, trebuie să fi șters toate fișierele care se află în interiorul acestuia.
În continuare, părăsim directorul în care se află fișierul cu comanda:
cd..
și utilizați următoarea comandă pentru a elimina directorul.
rd nombredelacarpeta
Prin PowerShell, nu este necesar să ștergeți fișierele care se află într-un director înainte de a-l șterge fără ca sistemul să ne întrebe dacă vrem cu adevărat să realizăm acel proces, folosind comanda:
Remove-Item -Path 'c:nombredelacarpeta' -Recurse
Indiferent dacă folosim Command Prompt sau PowerShell pentru a șterge folderele, trebuie să aveți în vedere că nu veți putea recupera conținutul fără a apela la aplicații de recuperare a datelor.
Ștergeți un folder foarte mare în câteva secunde
Când dorim să ștergem un număr mare de fișiere, fișierele care ocupă o mare parte a hard disk-ului nostru, efectuarea procesului din Windows poate dura o mult timp.
Cea mai simplă soluție este să folosiți linia de comandă din directorul în care se află fișierele pe care vrem să le ștergem și să folosiți del comanda cu urmatorii parametri:
del /f/q/s *.* >nul
- /F dezactivat ștergerea fișierelor doar în citire.
- /Q activează modul silențios. Nu ne va întreba dacă să ștergem sau nu fișierele.
- /S execută comanda pe toate fișierele din orice folder din calea selectată.
- *.* elimină toate fișierele.
- >NUL dezactivează ieșirea consolei. Acest lucru îmbunătățește procesul și îl face mai rapid prin reducerea timpului cu aproximativ un sfert.
Parametrul /f forțează sistemul să elimine toate fișierele conținute în director, inclusiv pe cele marcate de sistem ca fiind doar pentru citire. Includem parametrul /q astfel încât să ne întrebe dacă vrem cu adevărat să realizăm procesul (dacă îl facem, evident că suntem conștienți de el). Parametrul /s include fiecare director găsit în folder.
Folosește *. * comandă așa cum s-a explicat mai sus, ștergeți doar fișierele, nu directoarele incluse. Adăugarea /s la comandă asigură eliminarea și directoarelor.
În cele din urmă, accesați directorul de mai sus unde se află directorul care conține fișierele pe care le-am șters și utilizați următoarea comandă pentru a șterge directorul.
rmdir /s/qc:/nombredelacarpeta
- /Q activează modul silențios. Nu ne va întreba ce să facem.
- /S execută operația pe toate folderele din calea selectată.
- Numele dosarului: calea absolută. De exemplu: o:backup/test1
Dacă nu sunteți obișnuit să utilizați Windows din linia de comandă, puteți crea un fișier executabil cu extensia .bat pentru a automatiza sarcina.
Pentru a crea acest fișier din linia de comandă scriem:
copy con delete.bat
Apoi, lipim următorul text:
@ ECHO OFF
ECHO Ștergeți folderul: %CD%?
PAUZĂ
SET FOLDER=%CD%
CD /
DEL /F/Q/S „%FOLDER%” > NUL
RMDIR /Q/S „%FOLDER%”
EXIT
În cele din urmă, apăsăm combinația de taste Control + Z și apoi tasta Enter. Din exploratorul de fișiere, mutăm fișierul creat în folderul Windows, astfel încât să fie accesibil din registrul Windows.
Pentru a integra acest micuț în registrul Windows și a-l afișa ca opțiune în meniul contextual, trebuie să parcurgem următorii pași:
În caseta de căutare Windows căutăm și rulăm aplicația regedit.exe. Mergem la folderul HKEY_CLASSES_ROOT / Directory / Shell
Plasam mouse-ul in directorul Shell, iar cu butonul din dreapta al mouse-ului selectam Nou> Cheie . Numele noii chei va fi Ștergere rapidă (putem pune orice vrem care ne permite să identificăm rapid funcția).
Acum plasăm din nou mouse-ul pe numele pe care l-am creat, apăsăm butonul din dreapta și selectăm New > Key. Folosim numele Comandă .
În coloana din dreapta, faceți dublu clic pe Implicit și tastați
cmd /c "cd %1 && delete.bat"
