Folosim cu toții Unități USB , SD carduri și Carduri micro-SD în fiecare zi. Fie pe mobil, pe o consolă, într-o cameră foto și chiar pe micro-computere, cum ar fi Raspberry Pi, de obicei stocăm tot felul de informații și date în ele. În cazul în care trebuie să copiați datele de pe aceste dispozitive, trebuie pur și simplu să le conectați la computer și să le copiați în mod normal. Putem chiar face acest lucru pentru a transmite toate datele către un USB sau un card de memorie de capacitate mai mare. Cu toate acestea, deși pare un proces relativ simplu, lucrurile se complică în momentul în care unitatea a blocat conținut la care nu putem accesa. Atunci trebuie să recurgem la programe precum Clonezilla.
Este foarte comun ca atunci când încercați să accesați datele de pe un USB sau de pe un card de memorie să aflăm că acestea, sau o parte din ele, sunt blocate. Acest lucru se întâmplă, de exemplu, dacă avem partiții ascunse (de exemplu, dacă avem un sistem de operare pentru Raspberry Pi) sau că există partiții formatate într-un format proprietar (așa cum se întâmplă, de exemplu, cu partițiile pe care console creează automat).
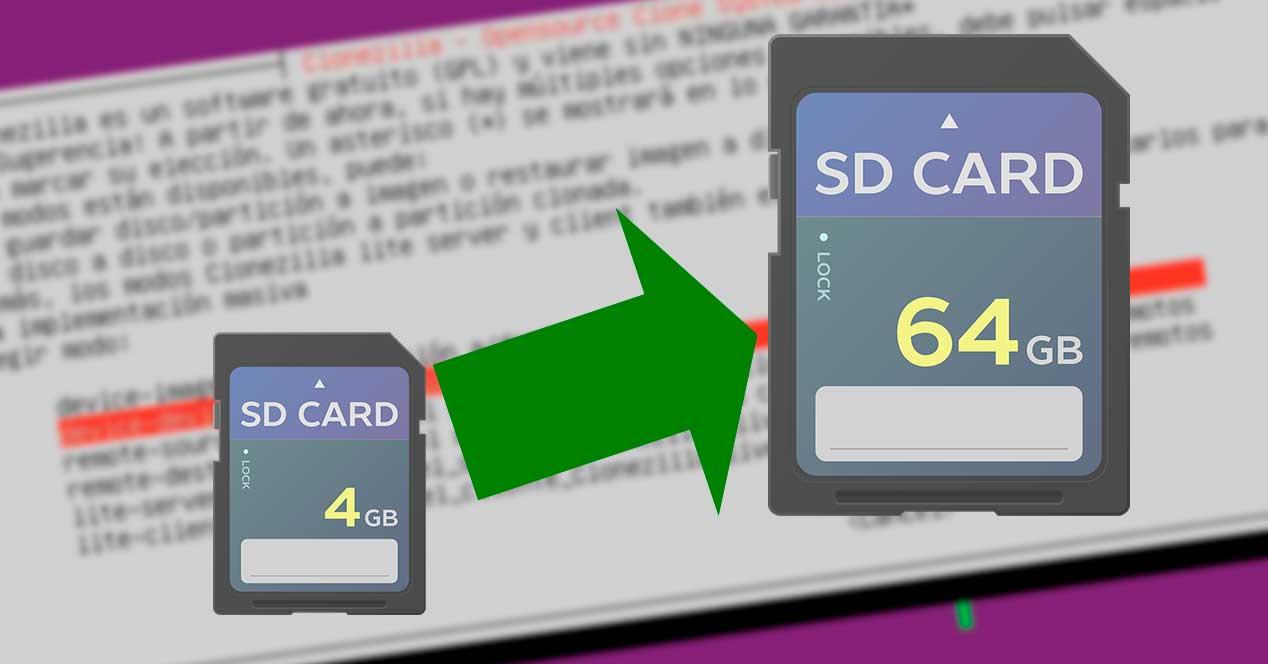
Copierea datelor din partiția principală, lăsând restul partițiilor necopiate nu face prea mult bine. Da, putem salva cele mai importante date, dar dacă încercăm să pornească dispozitivul cu noul USB sau cu noul card de memorie, vom vedea că, din moment ce nu avem aceste partiții, nu putem face nimic.
Clonezilla ne ajută să clonăm unitățile
Clonezilla este unul dintre cele mai bune programe pentru care putem găsi clonarea datelor . Datorită acestui software vom putea trece toate datele de la o unitate la alta bit cu biți. Nu contează ce format se află sau dacă sistemul le poate sau nu le poate citi. Acest software clonează literalmente datele de la o unitate la alta, fiind una dintre cele mai bune opțiuni atunci când transferați date de la o unitate veche la una nouă cu o capacitate mai mare.
Acest program este complet gratuit și open source. Îl putem descărca gratuit de la aici .
Clonezilla nu este un program ca atare, ci este conceput pentru rulat ca un sistem de operare Live . Prin urmare, odată descărcat, va trebui să-l ardem pe un USB sau pe un CD și să pornim computerul cu acesta pentru a începe să folosim acest software. Când pornim PC-ul cu acest program, nu se fac modificări pe hard disk-uri, totul este încărcat RAM. Prin urmare, nu va trebui să ne facem griji.
Clonați un USB sau un SD cu o capacitate mai mare
Când pornim calculatorul cu Clonezilla, primul lucru pe care îl vom vedea va fi un ecran de pornire, precum următorul.
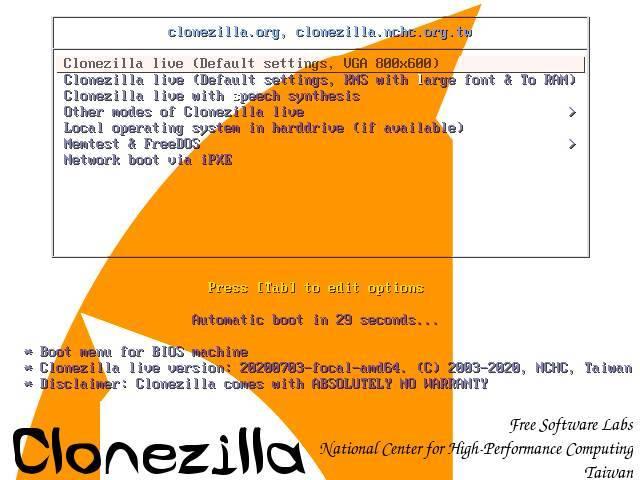
În ea vom alege prima opțiune pentru a porni această distro cu opțiunile implicite. După câteva secunde, următorul lucru pe care îl vom vedea va fi o nouă secțiune în care va trebui să alegem limba, iar apoi aspectul tastaturii pe care îl vom folosi.
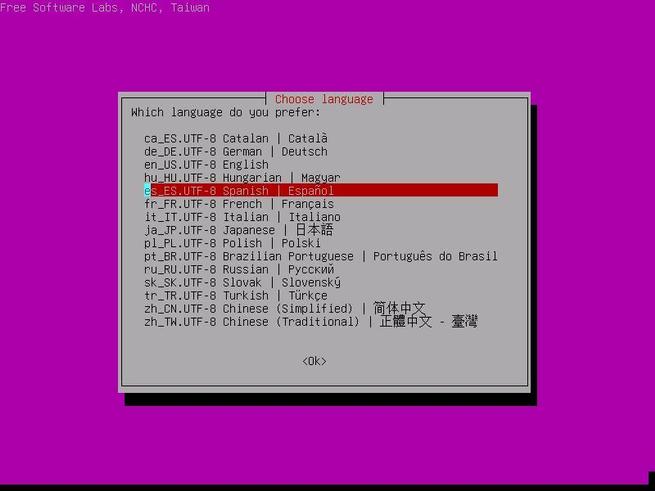
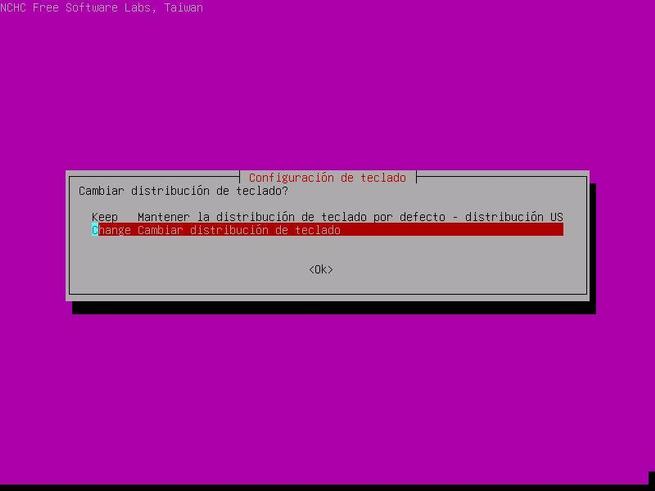
Acum suntem gata să începem Clonezilla.
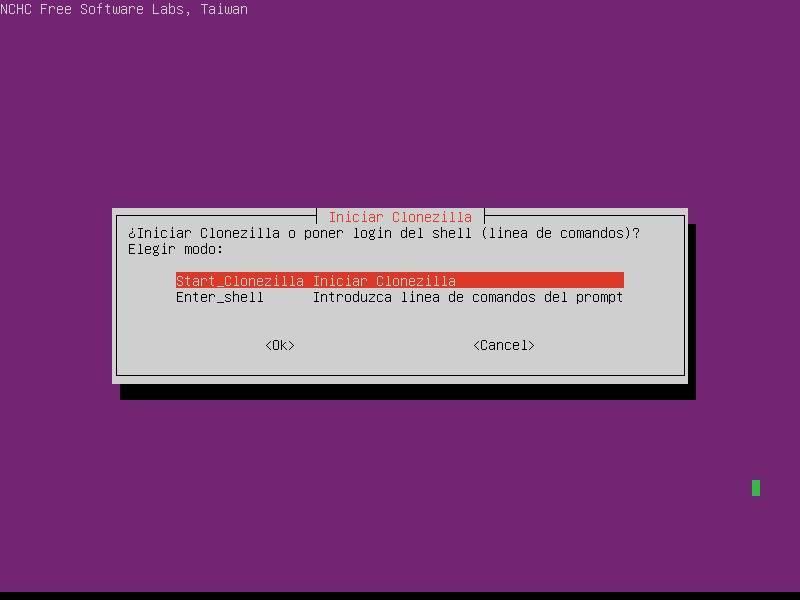
Acum, primul lucru pe care ni-l va cere programul este să alegem modul de operare pe baza a ceea ce vrem să facem cu unitatea. Noi, întrucât ceea ce vrem să facem este o copie de la dispozitiv la dispozitiv, selectăm opțiunea ” Dispozitiv dispozitiv ".
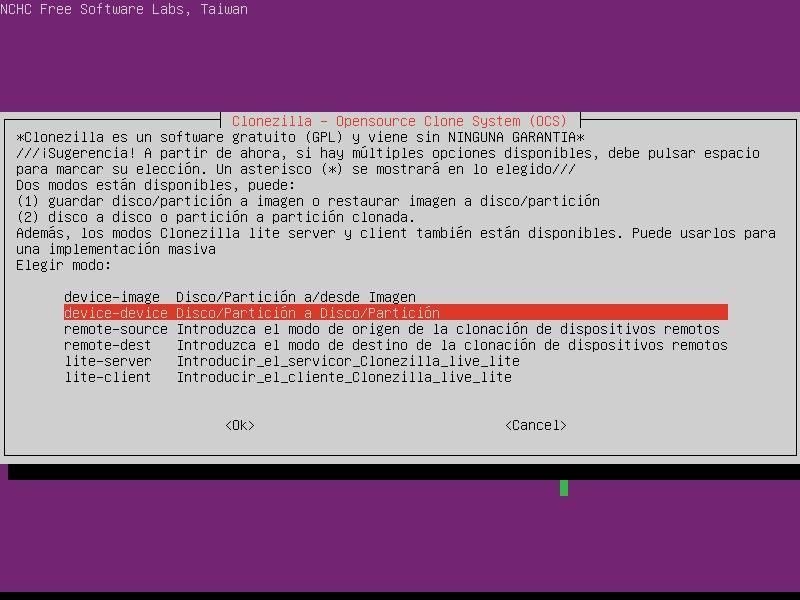
În pasul următor, acest software ne va permite să alegem dacă dorim să utilizăm "începător" mod , astfel încât procesul să fie rapid și ușor sau "expert" mod , din care putem configura o serie de parametri pentru copiere și clonare. a datelor. Vom alege modul „începător” și vom continua procesul.
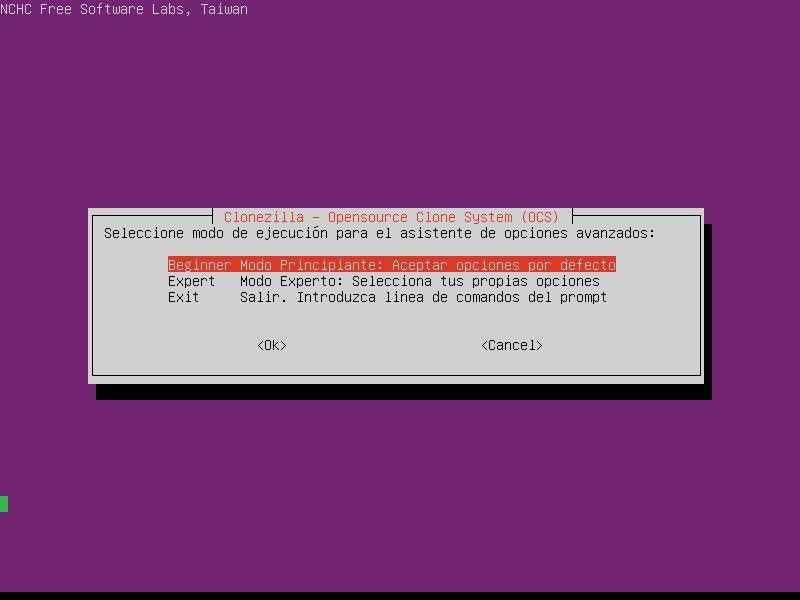
În continuare vom alege că dorim să copiem un disc local pe un disc local. Prima opțiune.
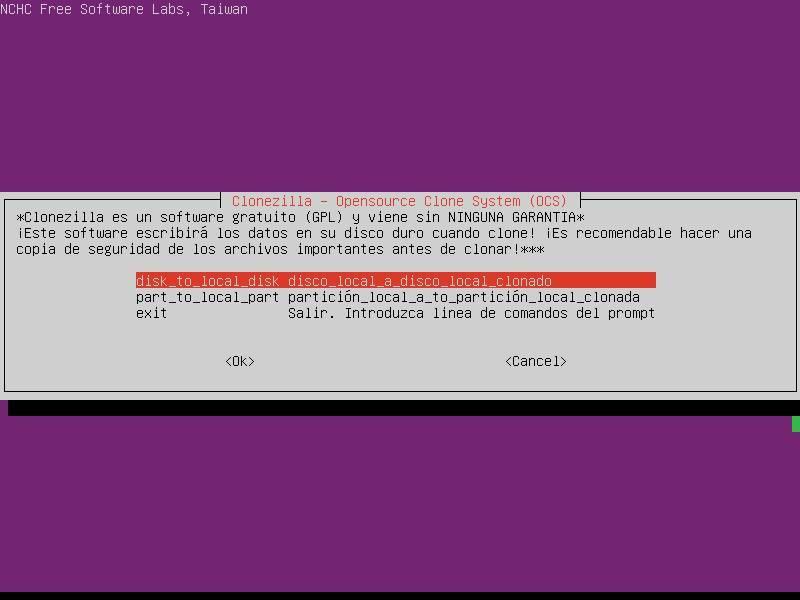
În punctul următor, vor apărea toate hard disk-urile și alte dispozitive pe care le-am conectat la computer. Primul lucru pe care trebuie să-l facem este selectați unitatea sursă . Adică USB sau cardul de memorie care conține toate datele. Cel pe care vrem să îl clonăm. Nu trebuie să greșim.
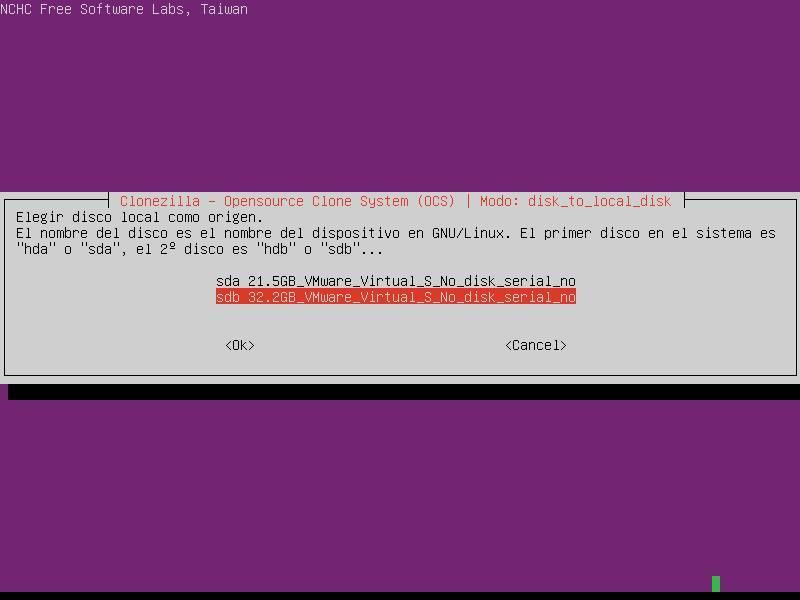
Și în al doilea rând, unitate de destinație sau unde dorim să copiem datele. Trebuie să ne asigurăm că alegem foarte bine această unitate, deoarece procesul va șterge toate datele din unitatea de destinație pentru a clona unitatea sursă.
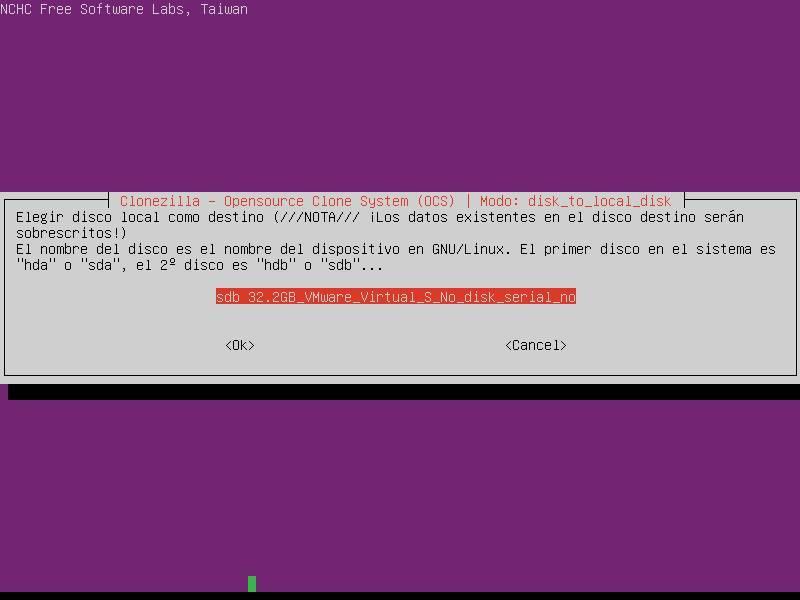
După selectarea originii și destinației, proces de clonare ne va cere să alegem dacă dorim să verificăm erorile în timpul procesului de donare, astfel încât, dacă sunt detectate, programul se va ocupa de rezolvarea lor. Dacă dorim ca clonarea să fie cât mai exactă, putem spune că da (deși procesul total va dura mai mult). Dacă suntem siguri că unitatea este corectă, putem să omitem verificarea.
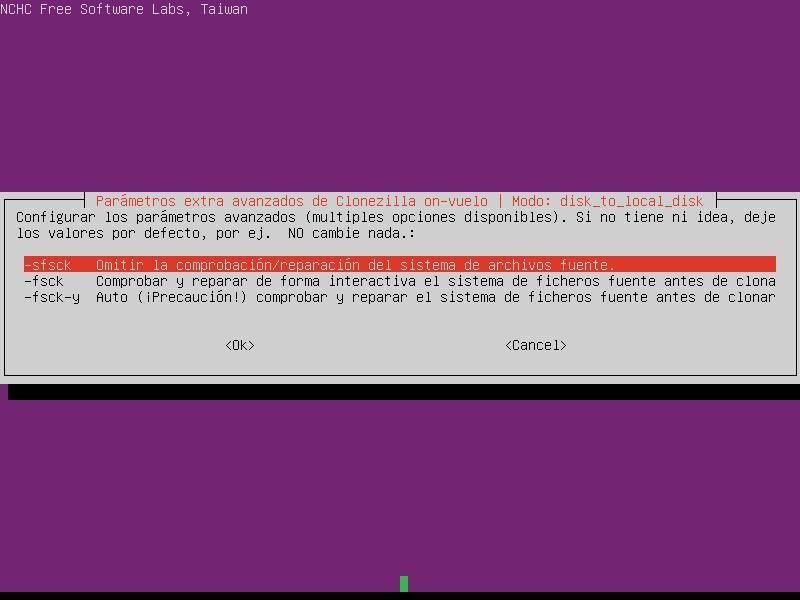
În următorul pas, va trebui să alegem ce vrem să facem atunci când procesul se termină. Acest lucru este util, de exemplu, când unitățile sunt mari, deoarece putem lăsa calculatorul să funcționeze și să indicăm că, la finalizarea procesului, dorim să se oprească automat.
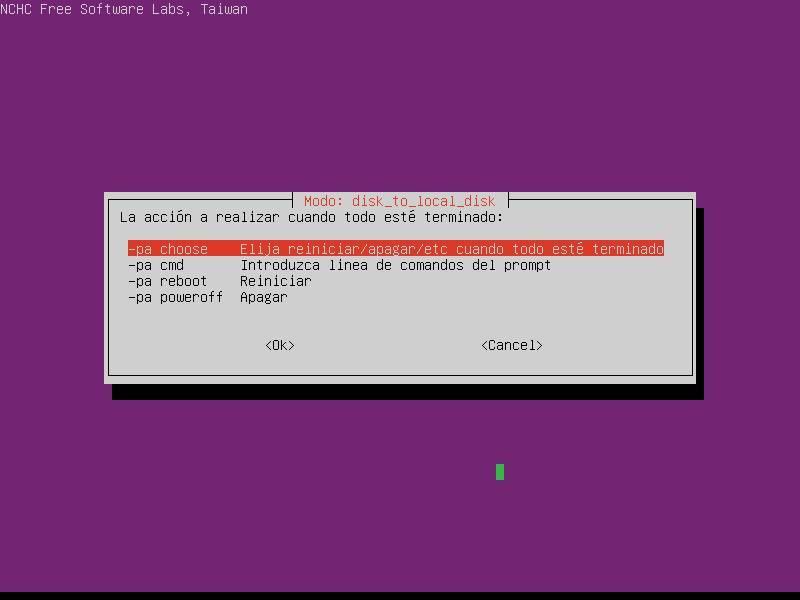
Programul este gata acum clonați-ne cardul USB sau cardul de memorie . Dar înainte de a începe procesul, ne va permite să vedem un rezumat al tuturor, pentru a ne asigura că totul este corect. Va trebui să acceptăm procesul de două ori înainte de a-l începe.
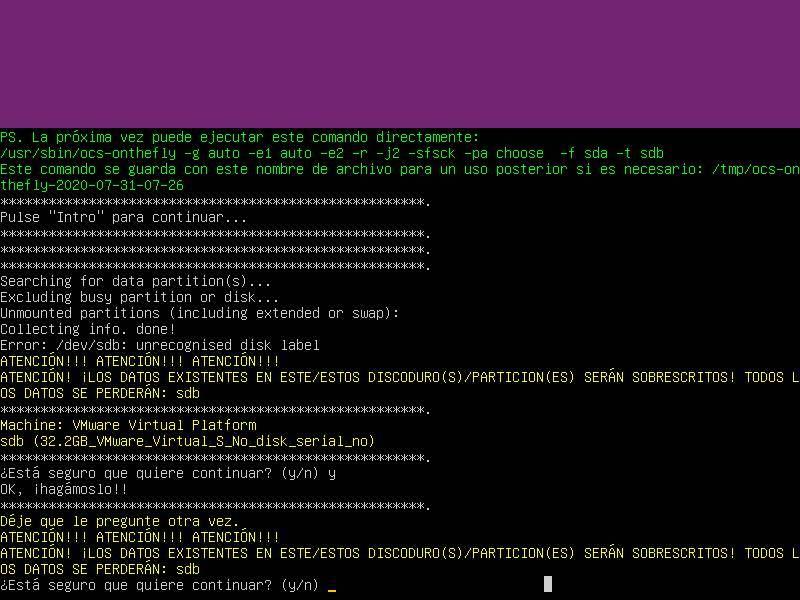
Când Clonezilla își va termina sarcina, vom avea unitatea clonată. Acum trebuie doar să oprim computerul, să deconectăm unitățile și să verificăm dacă noua unitate funcționează corect și că toate datele sale sunt acolo.
Extindeți partițiile
Procesul de clonare al lui Clonezilla este literal. Adică, dacă unitatea de destinație este mai mare decât unitatea sursă, va crea partițiile așa cum este, lăsând diferența de spațiu fără partiționare. În acest caz, ceea ce va trebui să facem înainte de a putea continua este să extindem partiția principală cu restul spațiului rămas nepartitionat.
Pentru a face acest lucru, trebuie să folosim un manager de partiții pentru ferestre din care ne permite să facem acest lucru. De exemplu, MiniTool Partition Wizard este un program gratuit care ne va permite, ori de câte ori spațiul este contigu, să extindem partițiile.
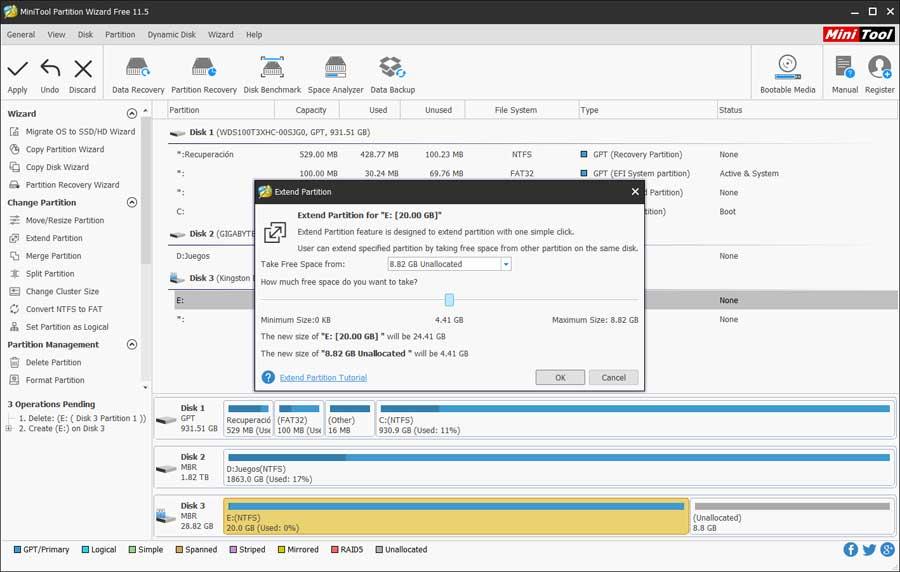
Astfel vom avea unitatea noastră gata și 100% din spațiul noii unități utilizabile.
