Când vine vorba de programe cu care să desfășoare sarcini de foi de calcul, este incontestabil că Microsoft Excel este cel mai popular și folosit instrument nu numai în țara noastră, ci și în întreaga lume. Una dintre acțiunile pe care le efectuăm cel mai adesea atunci când îl folosim este copierea și lipirea, lucru care este foarte ușor de făcut. Cu toate acestea, când vine vorba de scurgeri de date, copierea și lipirea acestor date nu este întotdeauna atât de ușoară pe cât v-ați aștepta.
În cazul în care am încercat ocazional să lipim ceva într-un tabel care a fost filtrat, cu siguranță vom fi verificat că nu este atât de ușor pe cât pare. Când copiem tabele, este posibil să copiem rânduri sau coloane ascunse ocazional. Acesta este ceva care poate induce în eroare, mai ales dacă folosim Excel pentru a calcula sumele datelor colectate. Alteori, pur și simplu vrem să copiem doar rândurile vizibile și să le lăsăm în urmă pe cele ascunse.
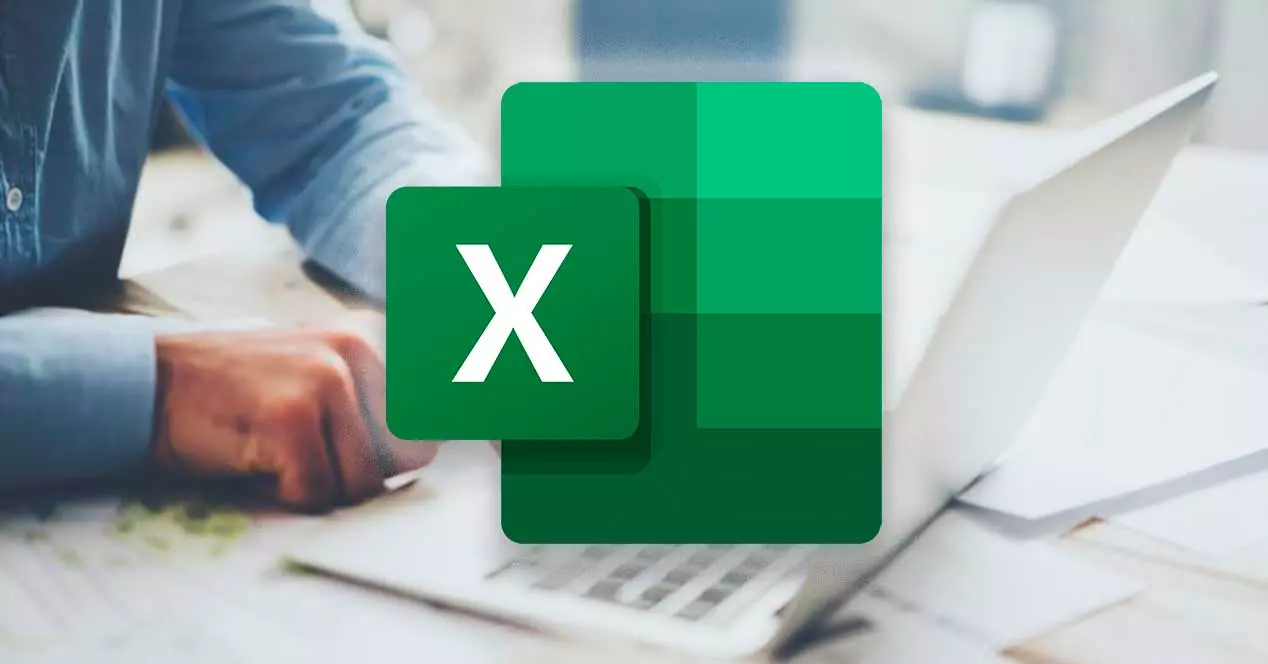
De aceea, vom vedea cum putem copia datele dintr-un set de date filtrat și cum să le lipim într-o coloană filtrată în timp ce omitem celulele care sunt ascunse.
Copiați celulele vizibile în Excel
În cazul în care unele celule, rânduri sau coloane ale unei foi de calcul nu apar, avem opțiunea de a copia toate celulele sau doar pe cele care sunt vizibile. Implicit, programul de foi de calcul Microsoft copiază celule ascunse sau filtrate pe lângă cele care sunt vizibile. In cazul in care nu o dorim, trebuie sa urmam pasii detaliati mai jos pentru a copia doar celulele vizibile.
Pentru a face acest lucru trebuie să selectăm celulele pe care dorim să le copiam. Apoi mergem la fila „Start”. Aici facem clic pe „Căutați și selectați” pe care îl găsim în partea dreaptă reprezentată de pictograma unei lupe. Aceasta va afișa un meniu în care vom selecta „Mergi la Special” opțiune.
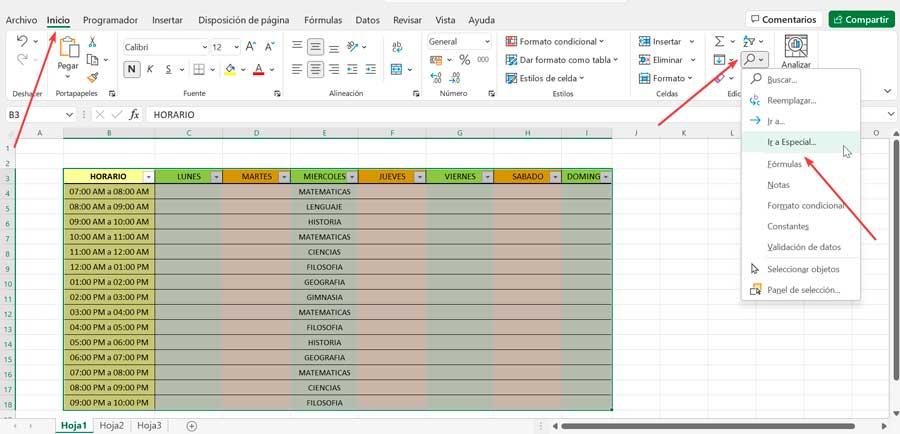
Acest lucru va face să apară o nouă fereastră pop-up unde putem alege dintre multiplele opțiuni pe care ni le permite: celule cu comentarii, constante, formule, spații goale, celule cu validare de date etc. Aici ne interesează „Numai celule vizibile” opțiunea, așa că facem clic pe ea pentru a selecta și facem clic pe „OK”.
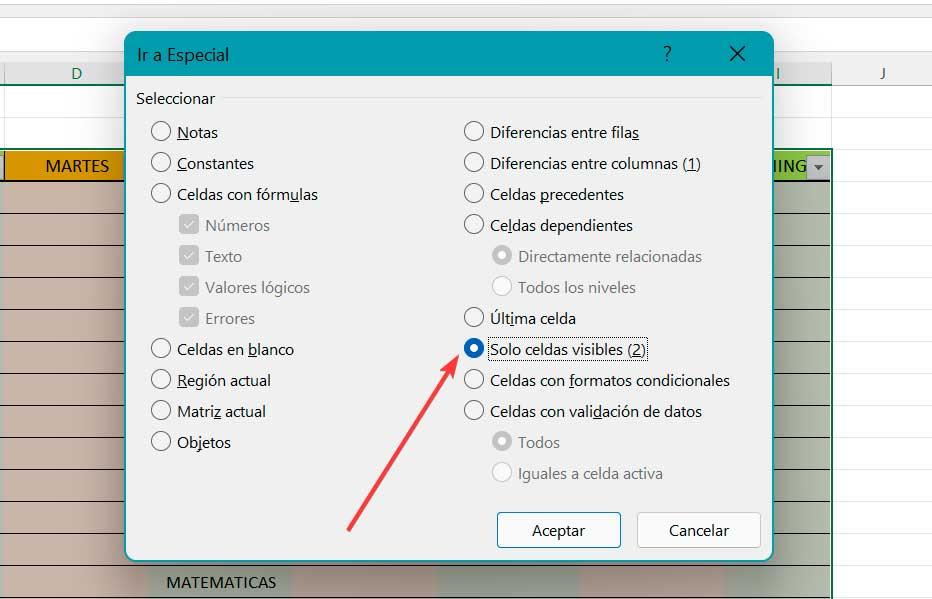
În continuare, cu celulele selectate, apăsăm pentru care putem folosi comanda rapidă de la tastatură Ctrl + C , sau faceți clic cu butonul din dreapta al mouse-ului și selectați Copiere. De asemenea, putem face clic direct pe pictograma Copiere (pictograma cu două pagini) pe care o găsim în secțiunea Clipboard din fila Acasă.
Acum trebuie doar să trecem la caseta în care vrem să lipim celulele pe care le-am copiat și să folosim acțiunea Lipire. Pentru a face acest lucru, putem folosi comanda rapidă de la tastatură Ctrl + V , faceți clic pe butonul dreapta al mouse-ului și selectați Paste, sau faceți clic pe opțiunea Paste pe care o găsim în interiorul clipboard-ului din fila Acasă.
Copiați dintr-o coloană filtrată fără celulele ascunse
Să luăm ca exemplu că avem un tabel cu un orar, cu coloanele care sunt zilele săptămânii și rândurile care sunt orele. Din el dorim să copiem toate rândurile pentru WEDNESDAY care includ MATEMATE. Pentru aceasta trebuie să aplicăm un filtru.
Mai întâi vom selecta întregul tabel și vom face clic pe fila Date. Aici selectăm "Filtru" butonul pe care îl găsim în cadrul grupului „Sortare și filtrare”.
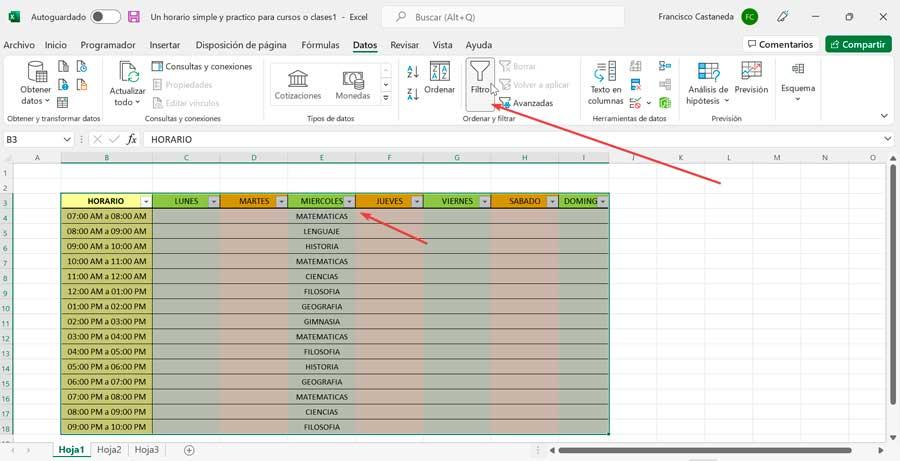
Acest lucru va face să apară săgeți mici în fiecare celulă a rândului de antet, ceea ce ne va ajuta să filtram, deoarece va fi doar necesar pentru a face clic pe orice săgeată pentru a alege un filtru pentru coloana corespunzătoare. În acest caz, deoarece dorim să filtram rândurile MATEMATICĂ din secțiunea MIERCURI, selectăm săgeata din acest titlu.
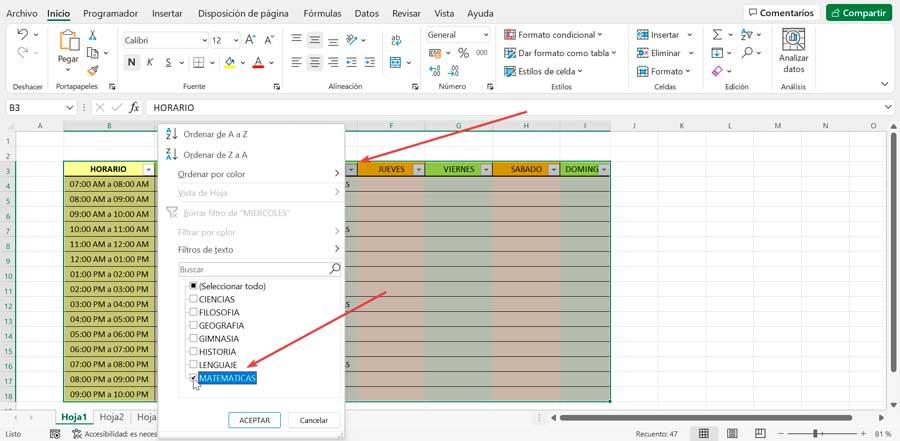
Acum apare o fereastră pop-up unde debifăm "Selectează tot" casetă și lăsați bifată doar caseta MATEMATICĂ. În cele din urmă, facem clic pe „Accept” și vom vedea doar rândurile în care apare MATEMATICĂ în cadrul programului.
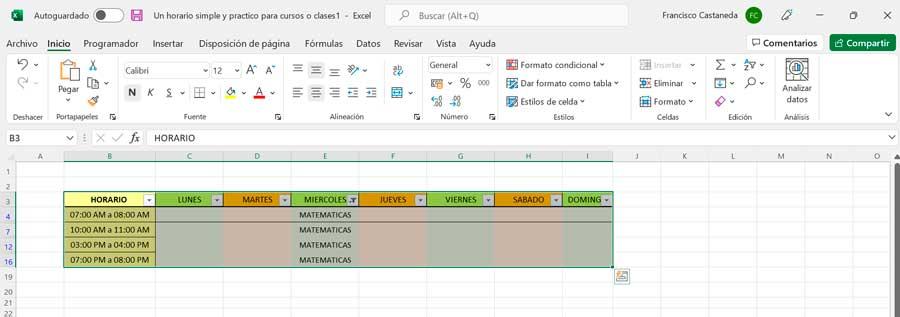
În continuare, copierea dintr-un tabel filtrat este mai ușoară , deoarece atunci când copiam dintr-o coloană sau tabel filtrat, Excel copiază automat doar rândurile vizibile. Prin urmare, trebuie doar să selectăm rândurile vizibile pe care dorim să le copiam și să apăsăm oricare dintre metodele Copy, precum Ctrl + C. Selectăm prima celulă în care dorim să lipim celulele copiate și apăsăm oricare dintre metodele Paste, cum ar fi Ctrl + V, iar celulele vor fi lipite.
De asemenea, în Foi de calcul Google
Aplicația Google Spreadsheets este un program asemănător Excel cu care împărtășește multe funcții și este bazat pe web. De asemenea, din Sheets putem copia și lipi doar celulele care sunt vizibile. Pentru a face asta trebuie accesați site-ul său web și deschideți proiectul la care lucrăm și dorim să îndeplinim această funcție.
Pentru a face acest lucru, ținem apăsată tasta Ctrl și facem clic pe toate celulele vizibile pe care dorim să le copiam. Odată ce toate sunt selectate, le copiem folosind comanda rapidă de la tastatură „Ctrl + C” sau făcând clic dreapta. Mai târziu lipim rândurile într-o altă locație sau într-un alt fișier.
Copiați o coloană filtrată
În cazul în care dorim să copiem o coloană filtrată fără să apară celulele ascunse, trebuie să facem următorii pași. Să presupunem că avem un tabel cu un program și dorim să copiem toate rândurile din WEDNESDAY care includ MATH. Pentru aceasta trebuie să aplicăm un filtru. Mai întâi vom selecta întregul tabel și vom face clic pe fila „Date”. Aici se va deschide un meniu unde facem clic pe „Creează un filtru” .
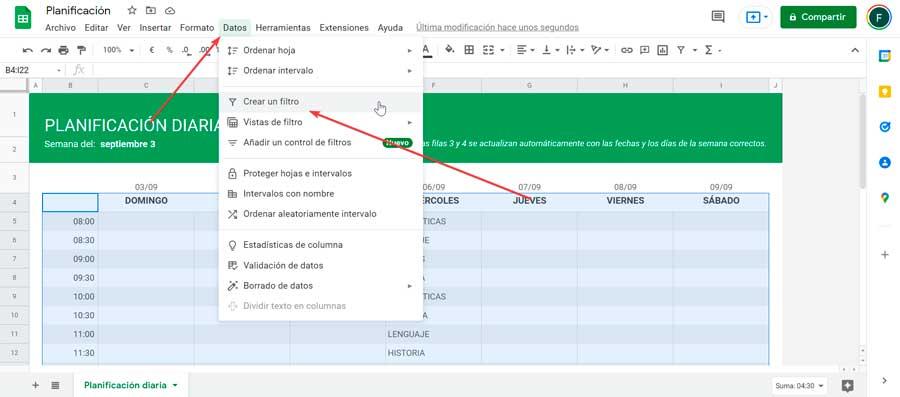
Acest lucru va face să apară câteva săgeți în antetul fiecărei coloane care ne vor ajuta să creăm filtrul. Facem clic pe săgeata dorită, în acest caz MIERCURI. Derulăm în partea de jos și debifăm toate opțiunile, cu excepția MATH și facem clic pe „OK”. Acest lucru va face ca doar pe rânduri să vedem că MATEMATICA apar în programul de MIERCURI.
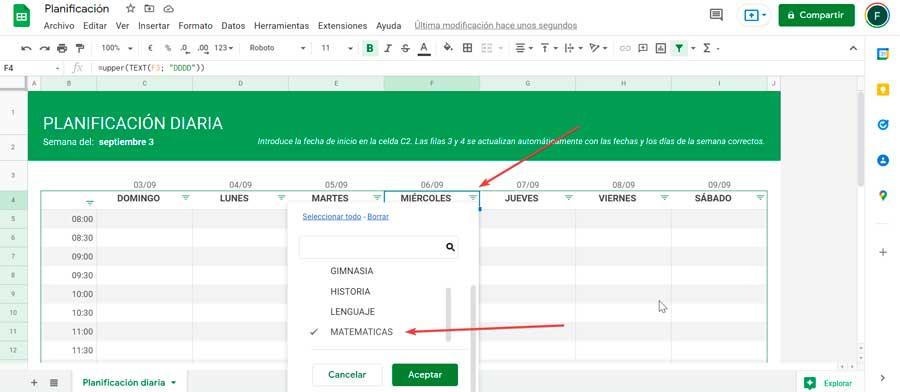
Așa cum putem cumpăra, făcând acest lucru, am filtrat toate celulele de care aveam nevoie într-o coloană, așa că acum putem copia și lipi cu ușurință celulele vizibile.
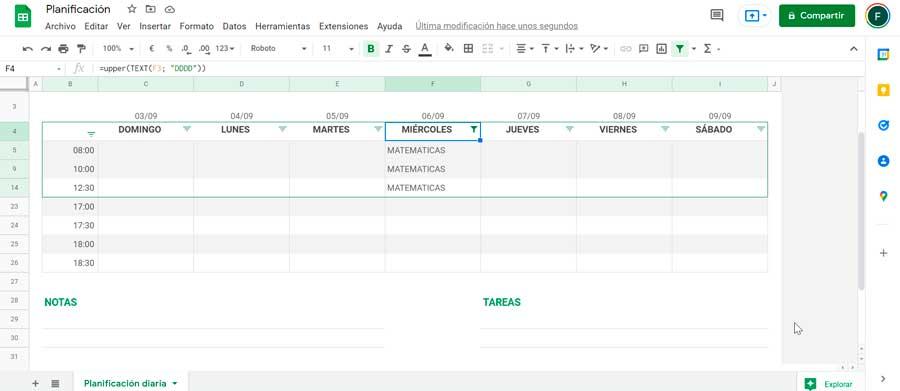
Acum trebuie doar să selectăm rândurile vizibile pe care dorim să le copiam și să folosim comanda rapidă „Ctrl + C”. Ulterior, selectăm prima celulă în care dorim să lipim celulele copiate și apăsăm pe opțiunea Paste cu comanda rapidă „Ctrl + V”, iar celulele vor fi lipite.
