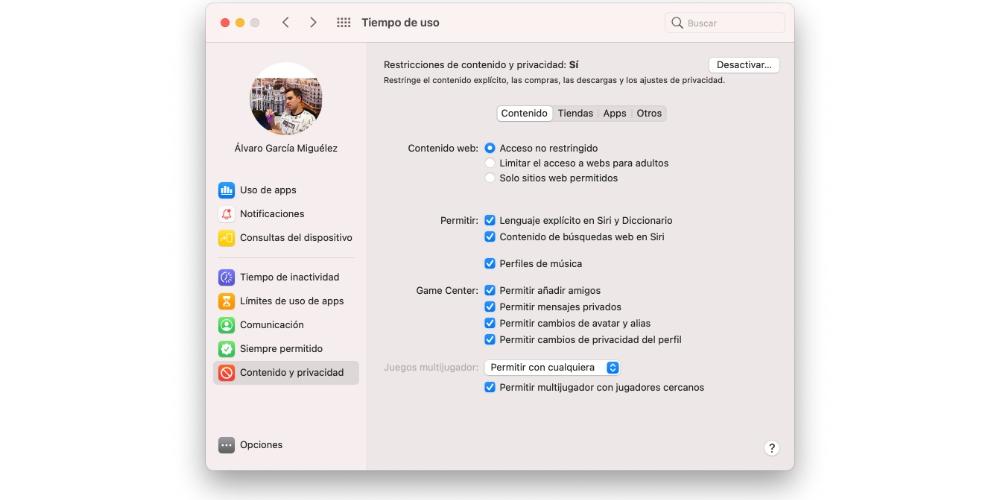Putem găsi, fie în App Store, fie pe internet, numeroase aplicații axate pe modul în care folosim Mac. Și, deși multe dintre ele sunt instrumente cu adevărat puternice, de multe ori nu este necesar să apelăm la ele pentru a găsi funcții interesante care să permită să știm cât timp folosim computerul. Există o modalitate nativă de a o face fără a fi nevoie să instalați nimic și tocmai în acest articol vă vom explica.
La ce vrei să știi cât folosești Mac-ul tău?
Pare foarte evident, dar în multe ocazii nici măcar nu suntem conștienți de ceea ce facem pe Mac și de cât timp investim în funcție de ce sarcini și aplicații. Din acest motiv, Funcționalitatea Timp de utilizare ca acestea Apple dispozitivele sunt esențiale. Dacă doriți să câștigați productivitate și să vă puteți organiza mai bine timpul prin reducerea distragerilor, este interesant să aruncați o privire. Poate servi chiar opusul și asta înseamnă că s-ar putea să investiți mai mult timp în sarcini de lucru decât în timpul liber, ceea ce nu este neapărat întotdeauna pozitiv.
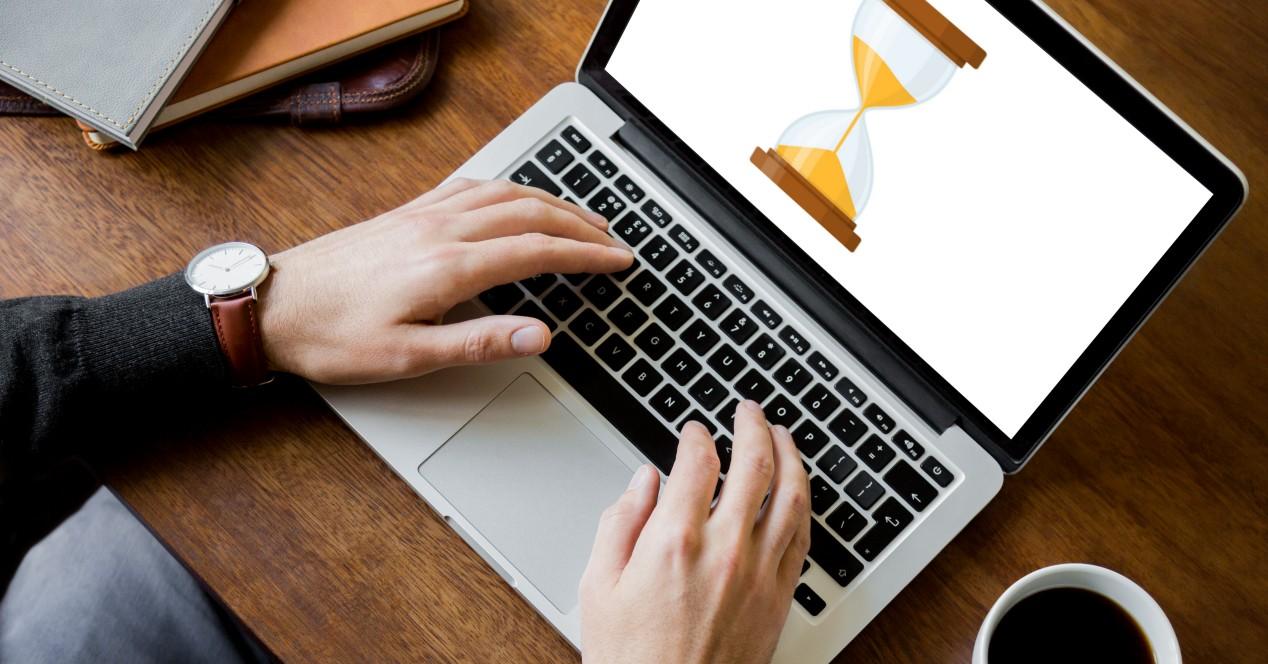
Cerințe care sunt necesare
Instrumentul este extrem de ușor de rulat, așa cum veți vedea în secțiunile următoare, însă nu este disponibil în toate versiunile software. trebuie sa ai macOS 10.15 Catalina sau o versiune ulterioară . Dacă ne amintim de Mac-ul compatibil cu această versiune, găsim următoarea listă:
- Mac mini (2012 și versiuni ulterioare)
- Mac Pro (2013 și versiuni ulterioare)
- iMac (2012 și versiuni ulterioare)
- iMac Pro (2017 și versiuni ulterioare)
- MacBook (2015 și mai târziu)
- MacBook Air (2012 și versiuni ulterioare)
- MacBook Pro (2012 și versiuni ulterioare)
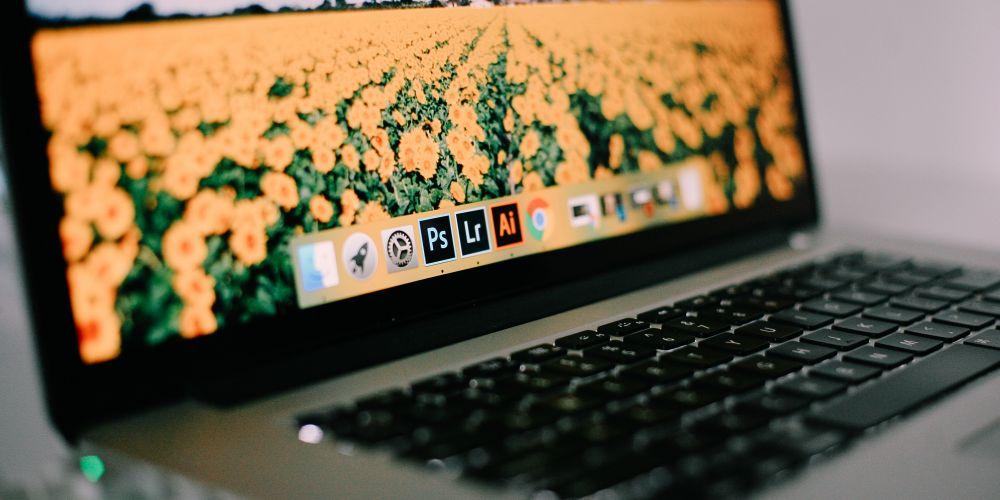
Prin urmare, dacă aveți unul dintre aceste Mac-uri și nu l-ați actualizat la „Catalina” sau la orice altă versiune ulterioară, vă recomandăm să faceți acest lucru dacă doriți să vă puteți bucura de funcții precum Time of Use.
În primul rând, verificați dacă îl aveți activat
După cum este logic, este inutil să știi tot ce oferă această funcționalitate dacă nu o ai activată. Modul în care îl puteți activa este accesând Preferințe sistem> Timp de utilizare, apoi în partea stângă jos faceți clic pe „Opțiuni” și asigurați-vă că opțiunea pentru Timp de utilizare este setată la „Da”. După ce l-ați verificat, rămâneți în acest loc, deoarece acesta este locul în care veți gestiona tot ce vom comenta mai jos.
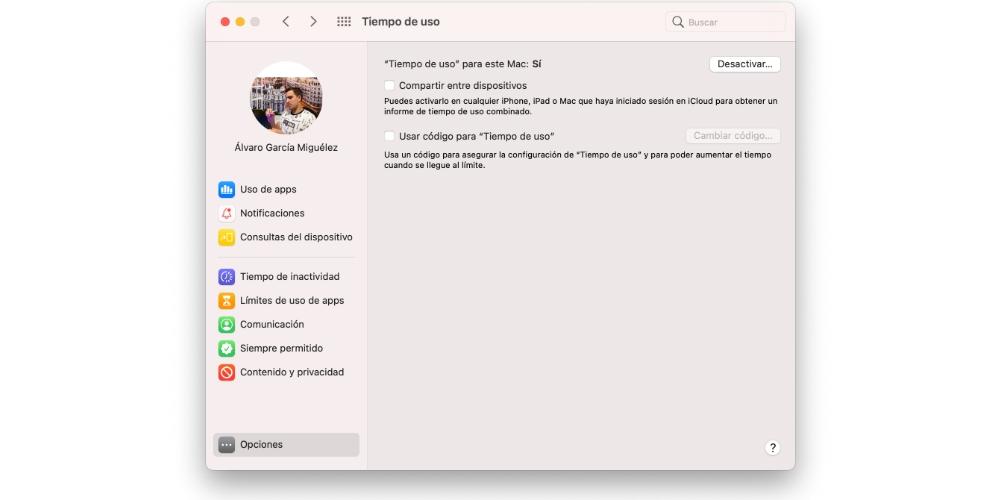
Cum se utilizează Screen Time pe Mac
Chiar nu trebuie să folosiți nimic ca atare, deoarece nu este un instrument interactiv în sensul că vă cere să faceți ceva. Oferă pur și simplu o serie de date și statistici care ar putea fi importante pentru dvs. să știți cum utilizați computerul. Fereastra este împărțită în mai multe secțiuni pe care le vom discuta mai jos.
Utilizarea aplicațiilor
În această secțiune veți găsi toată activitatea zilnică pe care ați făcut-o cu Mac-ul dvs. Poate fi văzut atât de aplicații, cât și de categorii, observând timpul pe care l-ați folosit pe fiecare, precum și limitele stabilite (dacă puneți). În fila superioară a datei puteți comuta între zile pentru a observa în detaliu utilizarea Mac-ului în ziua dorită.
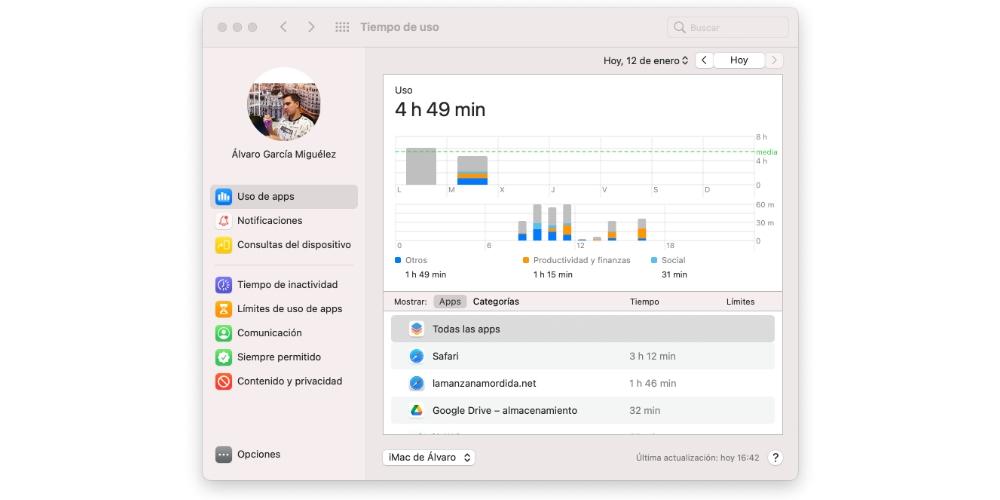
Anunturi
Secțiune în care puteți vedea numărul de notificări primite pe zi și organizate în funcție de numărul de aplicații. A priori nu înseamnă că este ceva relevant, dar poate servi drept date despre care este aplicația care te „întrerupe” de mai multe ori pentru a-ți arăta informații.
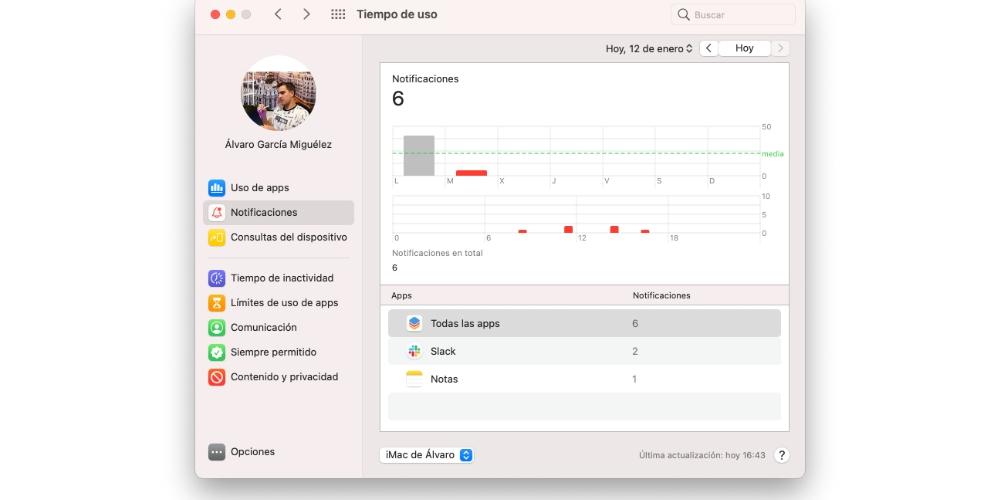
Interogări dispozitiv
În această filă, puteți vedea ce aplicații deschideți de îndată ce porniți sau deblocați Mac-ul. Adică, dacă primul lucru pe care îl folosești de obicei imediat ce porniți computerul este aplicația Notes, acesta va apărea însoțit de numărul de ori în care ați fost așa de-a lungul zilei. Este foarte util să ne detectăm obiceiurile de utilizare.
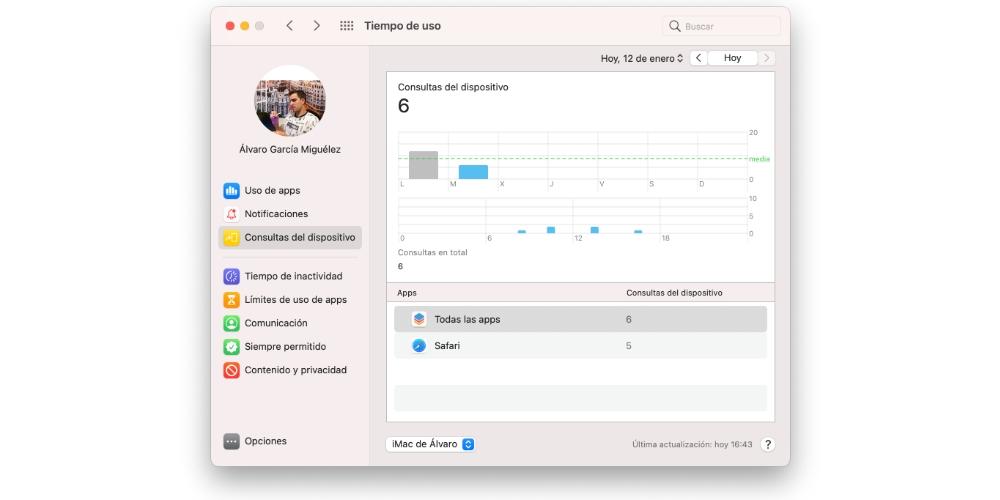
Timp de inactivitate
Așa cum am spus într-una din primele secțiuni, a fi productiv cu Mac este foarte bun, dar nici neglijarea sănătății și a timpului liber nu este bună. În această secțiune este posibil să configurați un timp de inactivitate în care să fie disponibile doar o serie de aplicații pe care le alegeți. În acest fel, dacă vă aflați în afara programului de lucru și primiți o muncă e-mail, puteți bloca acea aplicație pentru a participa la ea numai atunci când sunteți în programul dvs.
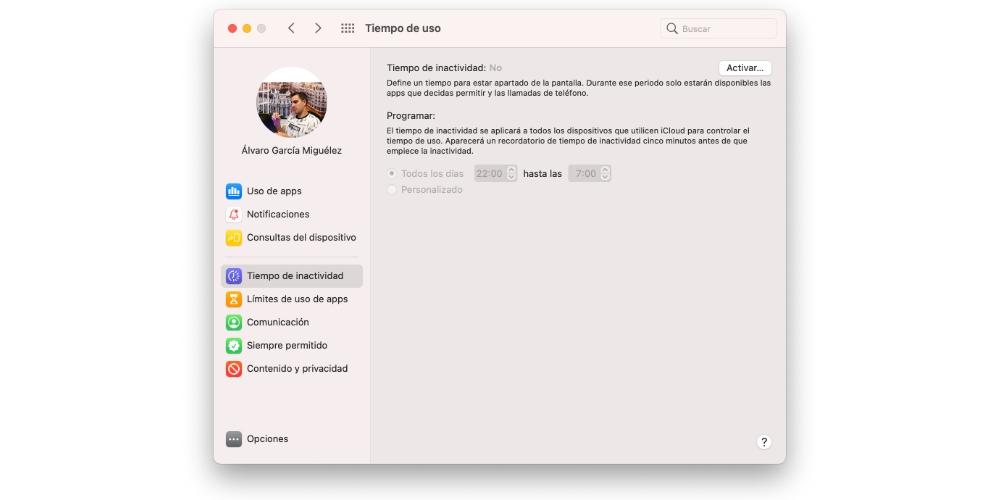
Limite de utilizare a aplicațiilor
Există puține lucruri de explicat despre această parte, deoarece numele său o definește foarte bine. Este posibil să adăugați orice aplicație instalată pe Mac și să setați un timp limitat de utilizare. Fie pentru a evita distragerea atenției în cazul aplicațiilor axate pe petrecere a timpului liber, fie pentru a evita un exces al volumului de muncă cu cele care se concentrează asupra acestuia.
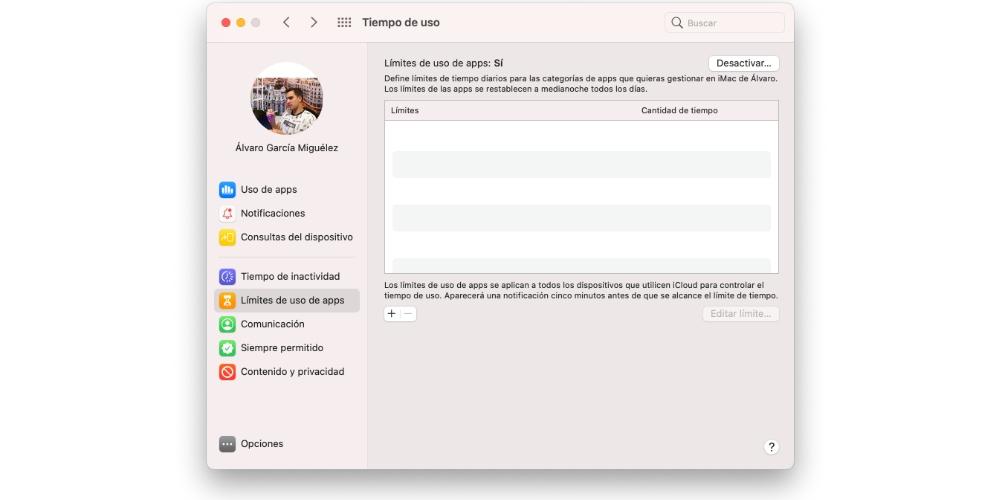
Comunicare
În multe ocazii, distracțiile nu sunt căutate de noi, ci mai degrabă vin la noi. Faptul că un contact face un apel sau ne trimite un mesaj poate fi o distragere a atenției și în această secțiune puteți permite doar unei serii de persoane să vă contacteze pentru o anumită perioadă de timp.
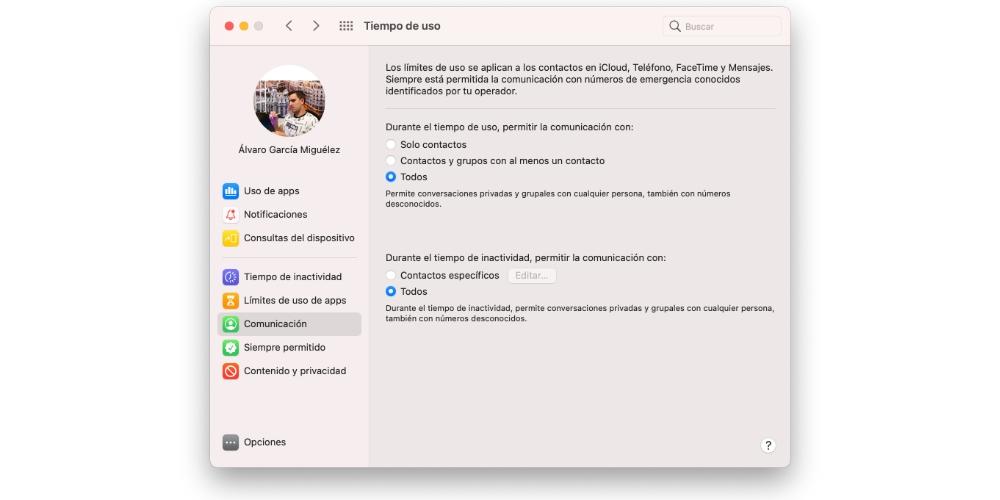
Mereu permis
Aici puteți adăuga excepțiile pentru cele două secțiuni anterioare, alegând o serie de aplicații și contacte specifice pe care doriți să le scutiți de limitările de utilizare și comunicare.
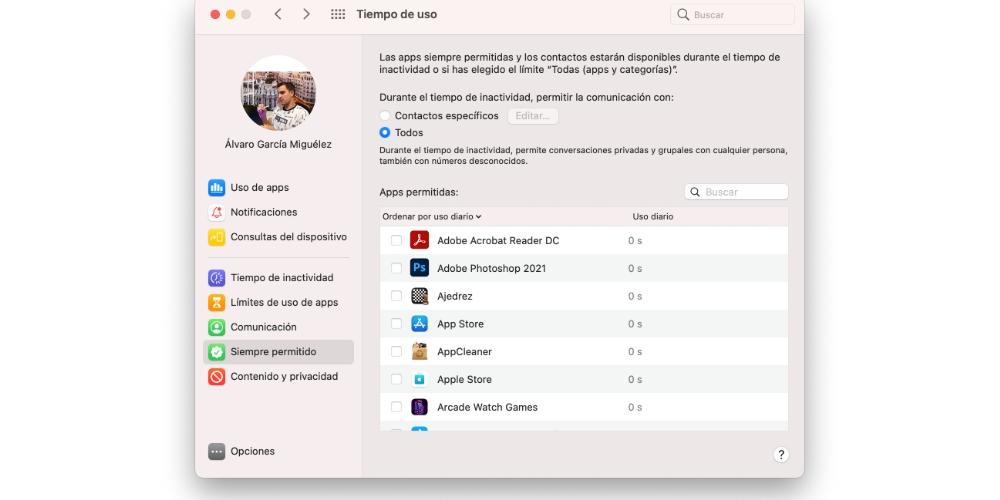
Conținut și confidențialitate
În această ultimă secțiune puteți restricționa anumite conținuturi legate de confidențialitate. Blocați conținut explicit, achiziții, descărcări, acces la Game Center și multe altele. După cum puteți vedea, trebuie să activați mai întâi opțiunea pentru a putea marca și debifa opțiunile din filele Conținut, Magazine, Aplicații, Altele.