Odată ce suntem clari că IDE-ul pe care îl vom folosi pentru a programa este Eclipse și că vom folosi atât Git pentru a ține evidența versiunilor, cât și GitHub pentru a stoca proiectele folosind Git, este timpul să configurați Eclipse, un proces foarte simplu. urmând pașii indicați mai jos.
Gestionarea diferitelor versiuni în procesul de creare a unui software permite să revenim la versiunile anterioare rapid dacă nu ne-am luat precauția de a face copii de rezervă în mod regulat. Dacă am făcut copii periodice ale codului, dar nu ne-am luat precauția de a folosi o nomenclatură care să ne permită să găsim versiunea pe care dorim să o restaurăm, cel mai probabil, copiile de rezervă sunt absolut inutile.
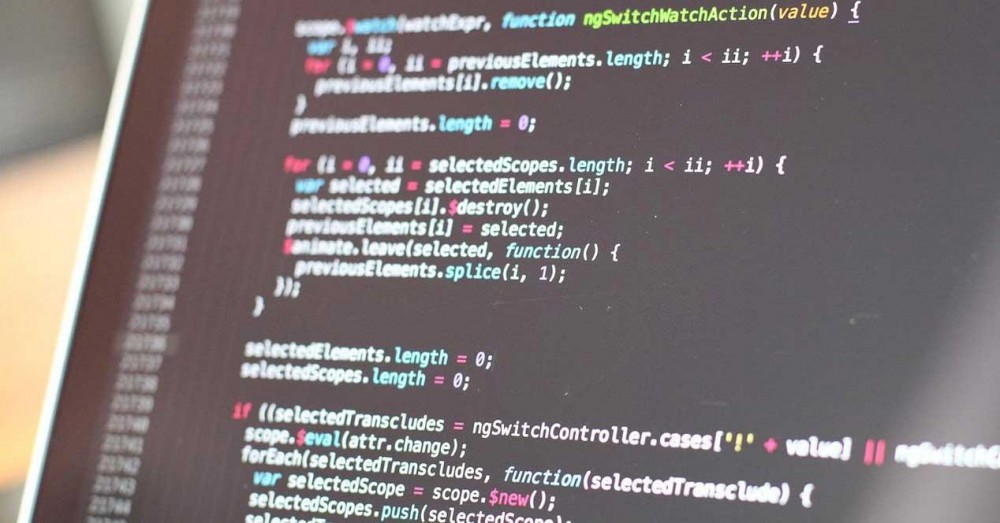
Dacă vrem să profităm de funcționalitatea pe care ni le oferă Git, cel mai bun lucru pe care îl putem face este să o configuram direct în IDE-ul pe care îl vom folosi. În acest articol, vă vom arăta cum să efectuați acest proces în Eclipse, una dintre cele mai populare idei folosite de comunitatea de dezvoltatori.
Configurați Git în Eclipse
Primul și cel mai important lucru, dacă nu am instalat încă Eclipse, este să descarcăm versiunea corespunzătoare sistemului nostru de operare, ferestre din, Linux sau macOS prin următoarele legătură . Interfața cu utilizatorul este exact aceeași în toate versiunile, așa că procesul nu variază indiferent de versiunea pe care o folosim.
La executarea fișierului de instalare, Eclipse nu ne va invita să selectăm ce IDE vrem să instalăm. În acest caz, vom selecta Eclipse IDE pentru Eclipse Committers , deoarece include un client Git pentru a putea gestiona versiunile de cod ale unei aplicații.
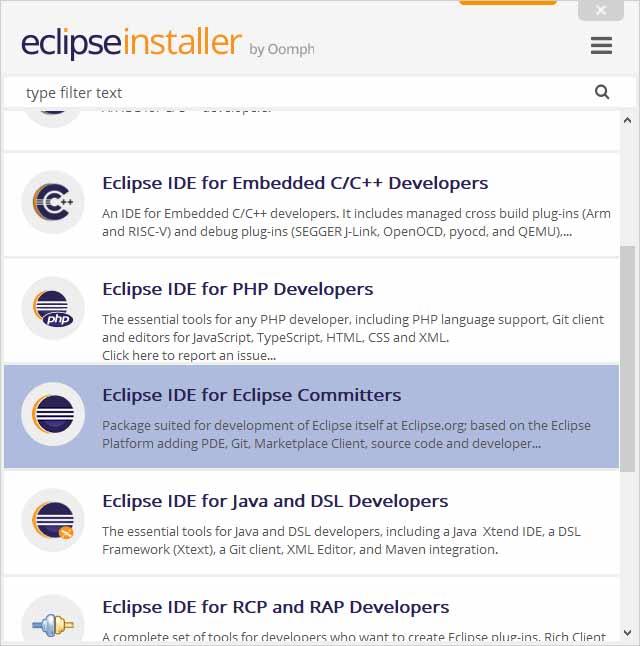
Apoi, acceptăm termenii și așteptăm ca programul de instalare să descarce fișierele necesare și să instaleze IDE-ul selectat. Odată ce procesul este încheiat, apăsați butonul Lansare cu un fundal verde. În continuare, trebuie să selectăm directorul în care dorim să salvăm proiectele.
În mod implicit, directorul este eclipse-workspace în folderul utilizatorilor Windows, dacă efectuăm acest proces de pe un computer Windows. Pe alte sisteme de operare, directorul va avea același nume și locația va fi și folderul utilizatorilor.
În versiunile anterioare de Eclipse, a fost necesar să instalați pluginul egit în Eclipse din magazinul Eclipse. Cu toate acestea, în zilele noastre, nu mai este necesară efectuarea acestei operațiuni, deoarece este instalată nativ, astfel încât procesul este mult mai rapid.
Pentru a accesa proiectele stocate în Git din Eclipse, trebuie să accesăm ecranul de start Eclipse și să selectăm Proiect de checkout din Git opțiune.
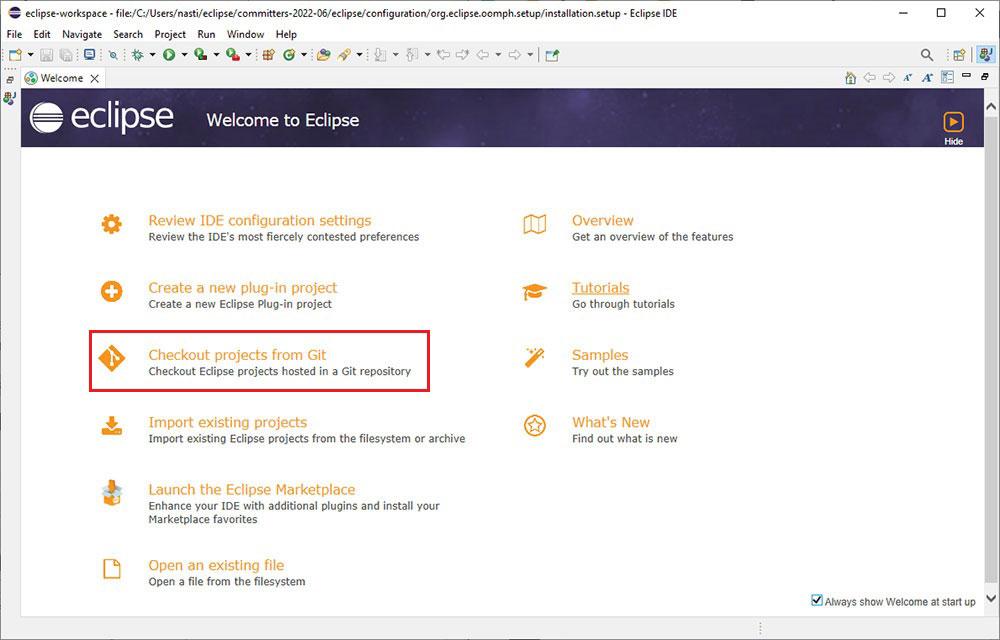
În fereastra următoare, trebuie să accesăm calea în care sunt stocate proiectele Git și în final să facem clic pe Finish.
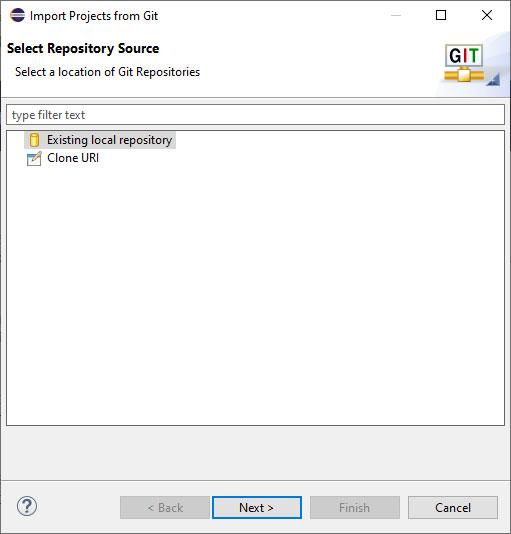
Din acest moment, toate proiectele, atât noi, cât și cele pe care le modificăm din acest moment în Eclipse cu control versiuni.
Transmite un proiect pe GitHub de la Eclipse
Odată ce ne-am creat sau modificat proiectul, a sosit momentul să-l încărcăm pe GitHub, profitând de funcționalitatea Git pentru a gestiona independent toate versiunile proiectului și că orice utilizator are acces gratuit la versiunea pe care o dorește, fie pentru a contribui la la fel, îmbunătățiți-l, rezolvați erorile de operare. Dar înainte încărcarea proiectului în GitHub de la Eclipse, este necesar să aveți un cont pe această platformă care se află acum în mâinile Microsoft.
GitHub oferă 3 planuri de preț, opțiunea gratuită fiind valabilă pentru orice utilizator care face primii pași în lumea programării și care lucrează individual. Restul planurilor disponibile sunt concepute pentru grupuri de lucru și companii mari. Versiunea gratuită include și acces gratuit la GitHub Copilot. Dacă nu doriți să utilizați versiunea web, puteți folosi aplicația desktop, o aplicație pe care o puteți descărca de la acest link .
Odată ce ne-am creat un cont pe GitHub, primul lucru pe care ar trebui să-l facem este creați un nou depozit unde vom încărca proiectul la care lucrăm. Dacă l-am avut stocat pe altă platformă, îl putem importa de pe platformă.
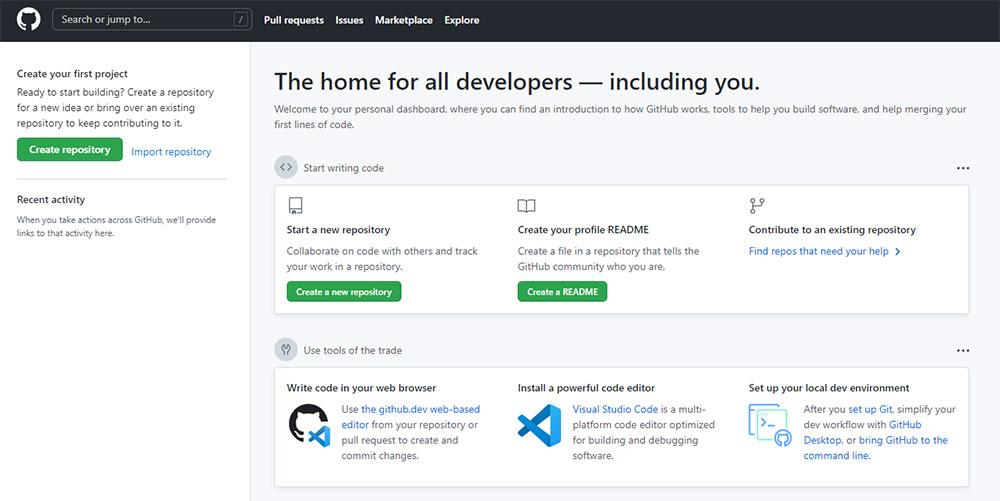
În continuare, trebuie să scriem numele pe care îl va avea depozitul (ne va permite să-l identificăm prin Eclipse pentru a încărca proiectul), să adăugăm o descriere dacă credem că este necesar, să stabilim dacă dorim să fie public sau privat, bifați cel Adăugați un fișier README caseta (unde vom scrie o descriere a modului în care funcționează proiectul), dacă dorim ca GitHub să ignore anumite fișiere, verificăm Adăugați .gitignore cutie și, în sfârșit, stabilim ce tipul licenței proiectul va avea astfel încât alți utilizatori să știe ce pot și nu pot face cu codul.
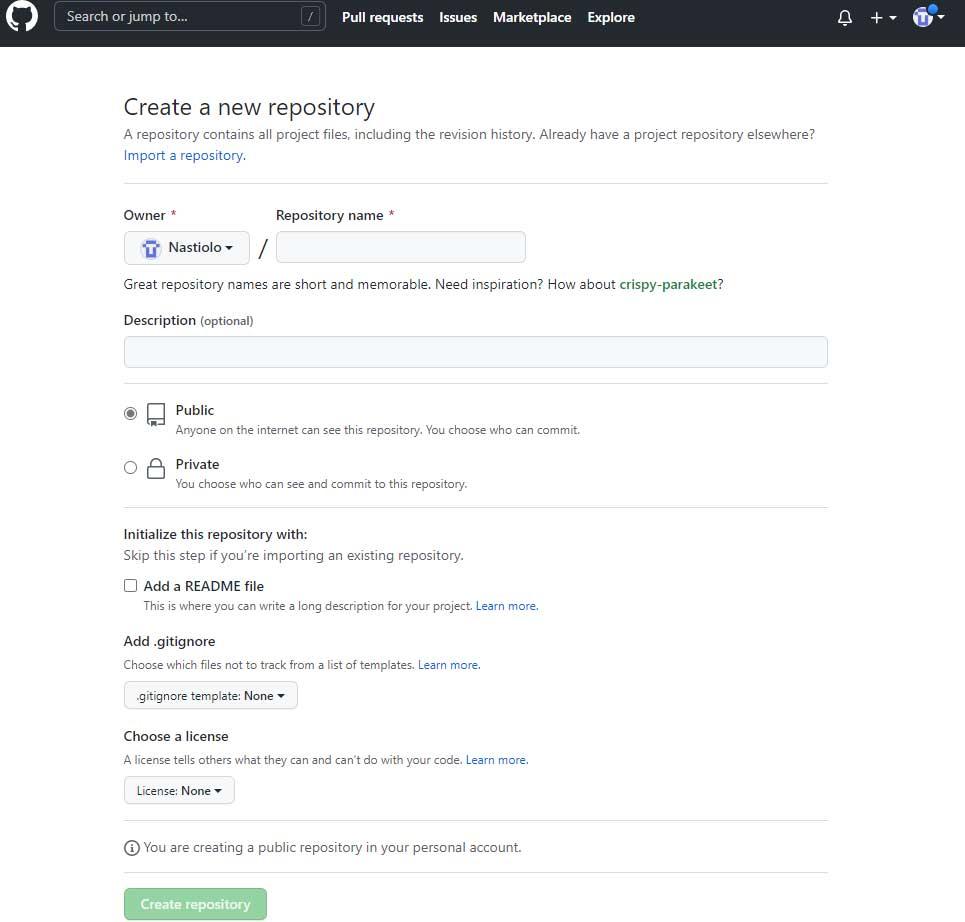
Odată ce am creat un cont GitHub și depozitul în care vom stoca noul proiect, deschidem Eclipse pentru a-l încărca pe platforma GitHub. Este recomandat să aveți instalată aplicația GitHub deoarece, în acest fel, tot conținutul disponibil pe această platformă va fi disponibil și pe computerul dvs. și nu va fi necesar să configurați accesul sau utilizarea URL-urilor.
Înainte de a încărca proiectul în GitHub, înțelegem că am conectat anterior Eclipse la depozitul local Git. Acum ne vom conecta la GitHub, un depozit de la distanță din care vom partaja proiectul. Dacă nu ați configurat Git în Eclipse, vă recomandăm să vizitați secțiunea anterioară unde vă explicăm toți pașii de urmat.
Apoi, din proiectul nostru, facem clic pe Echipa PGC și apoi pe Comite a intra a notă cu modificările pe care le-am pus la dispoziție de la versiunea anterioară. Pentru prima versiune nu este necesar, ci pentru cele succesive.
În continuare, accesăm Echipa > Telecomandă > Apăsare .
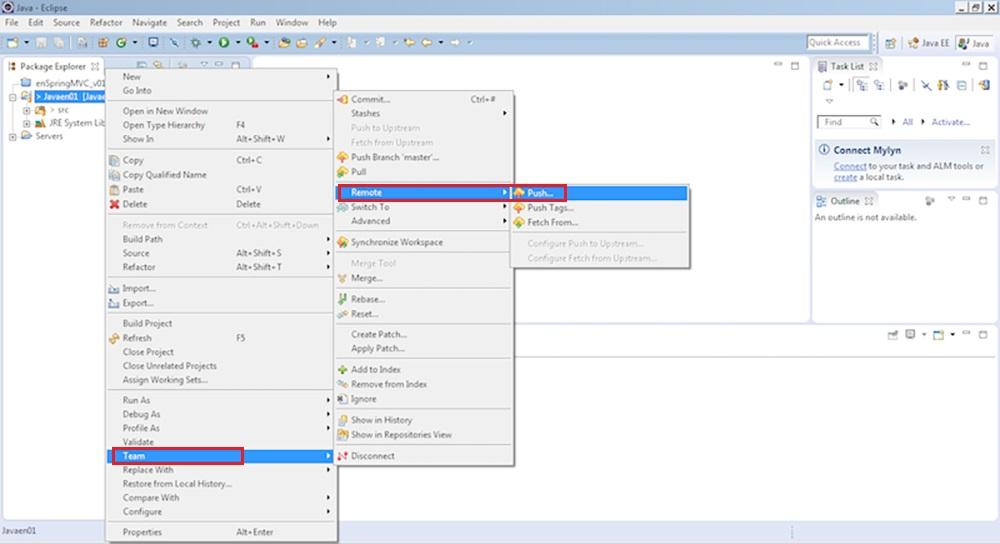
Dacă avem aplicația GitHub instalată, putem să ne selectăm contul GitHub și să introducem numele depozitului în care dorim să încărcăm proiectul făcând clic pe Fișier local. Dacă nu, trebuie să introducem datele contului nostru GitHub și să scriem numele de depozitul în care vrem să-l încărcăm, astfel încât Eclipse să acceseze platforma și să încarce conținutul.
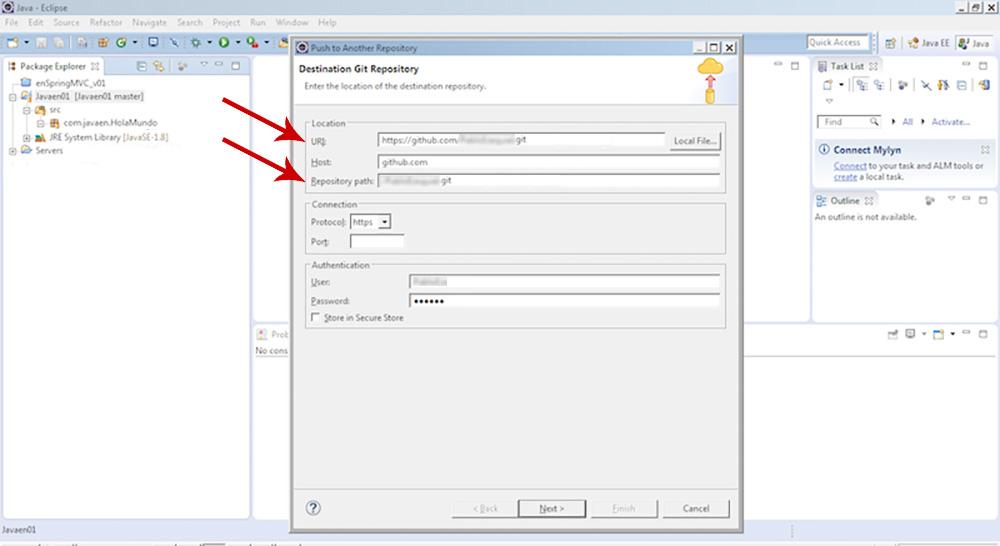
În cele din urmă, accesăm site-ul web GitHub cu acreditările noastre pentru a verifica dacă întregul proces a fost efectuat corect . Dacă utilizați aplicația GitHub pe mașina dvs., puteți verifica, după ce ați așteptat câteva secunde, dacă Eclipse și-a făcut treaba corect.
Acest proces nu provoacă de obicei probleme, așa că în 99% din cazuri se realizează fără probleme. Dacă Eclipse are o problemă în timpul procesului, ne va afișa un mesaj de eroare care ne invită să o rezolvăm.
