Ceva obișnuit pe care îl facem de obicei cu al nostru ferestre din computerul din când în când este să îl formatați sau să reinstalați Windows. Acest lucru este obișnuit atunci când observăm că PC-ul nu funcționează ca în prima zi. Utilizarea constantă a aplicațiilor noi și dezinstalarea altora, acumularea de fișiere nedorite, printre alți factori, pot reduce performanța computerului nostru. Odată ce l-am instalat și îl avem gata de utilizare, există o serie de acțiuni de bază pe care trebuie să le efectuăm imediat ce începem.
Și este că, de fiecare dată când rulăm o nouă copie a Windows, există aspecte la configurarea sistemului de operare pe care nu le putem ignora și pe care le putem uita cu ușurință. Dacă ați formatat recent sau ați reinstalat Windows 10, acestea sunt primele lucruri de făcut.

Descărcați drivere și actualizări Windows
Odată ce am pornit Windows după instalare, primul lucru pe care ar trebui să-l facem este să descărcăm atât noile patch-uri Windows, cât și actualizări și driverele pentru acele dispozitive care MicrosoftSistemul de operare nu a putut să se detecteze și să se actualizeze singur.
Vom începe cu actualizările Windows care sunt în așteptarea descărcării, deoarece este esențial să îl mențineți mereu actualizat. Acest lucru îl vom face apăsând „Windows + I” și accesând secțiunea „Setări”. Faceți clic pe „Actualizare și securitate”, unde „Windows Update” ne va afișa actualizările în așteptare. Le descărcăm și așteptăm ca sistemul să le instaleze.

Mai târziu verificăm dacă toate dispozitivele hardware conectate sunt recunoscute de sistem și nu există erori sau drivere lipsă. Vom face acest lucru apăsând „Windows + X” și selectând „Device Manager”. Dacă vedem un dispozitiv cu semn de întrebare galben, acesta are nevoie de drivere, pe care le putem găsi chiar din Windows, făcând clic pe „Actualizare driver” sau descărcându-le manual de pe site-ul producătorului.
Personalizați aspectul
Odată ce vom avea sistemul actualizat și toți driverele instalate, o vom face schimba aspectul Desktop Windows pentru a-l personaliza cât mai mult posibil pe placul nostru. Deși nu este un sistem de operare care se remarcă prin dozele ridicate de personalizare, putem face câteva modificări de bază. De la schimbarea culorilor ferestrelor și a barei de activități, forma indicatorului mouse-ului, fundalul desktopului sau ecranul de blocare, acestea sunt câteva modificări de bază pe care aproape orice utilizator le face de obicei ca bază. Mai târziu, dacă dorim un nivel mai ridicat de personalizare, există aplicații terțe care ne vor permite să îi oferim o schimbare mai extremă. O putem face apăsând Windows + I pentru a accesa secțiunea „Setări” și apoi „Personalizare”.
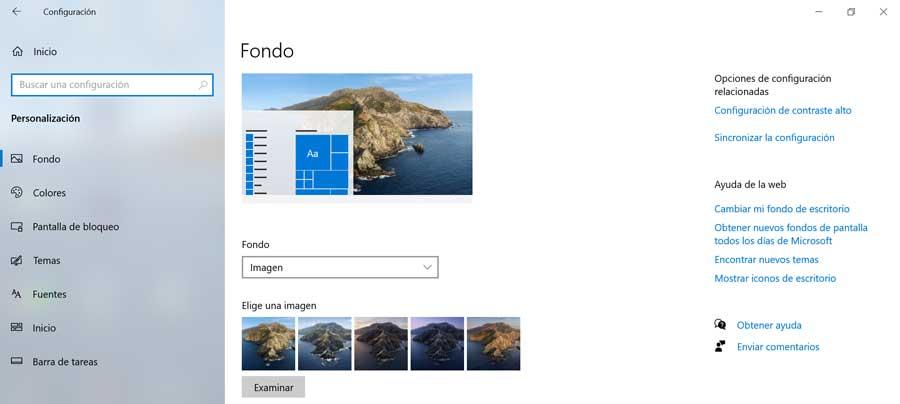
Dezactivați aplicațiile care sunt activate de la pornire
Un alt aspect care poate fi considerat de bază, deși mulți utilizatori nu îl cunosc sau nu își dau seama, este să dezactivați aplicațiile care sunt activate la pornire împreună cu Windows . Și este că după instalarea Windows există aplicații și servicii care implicit rulează direct în același timp cu sistemul de operare. Acest lucru poate provoca, pe termen lung, pornirea computerului nostru din ce în ce mai lentă.
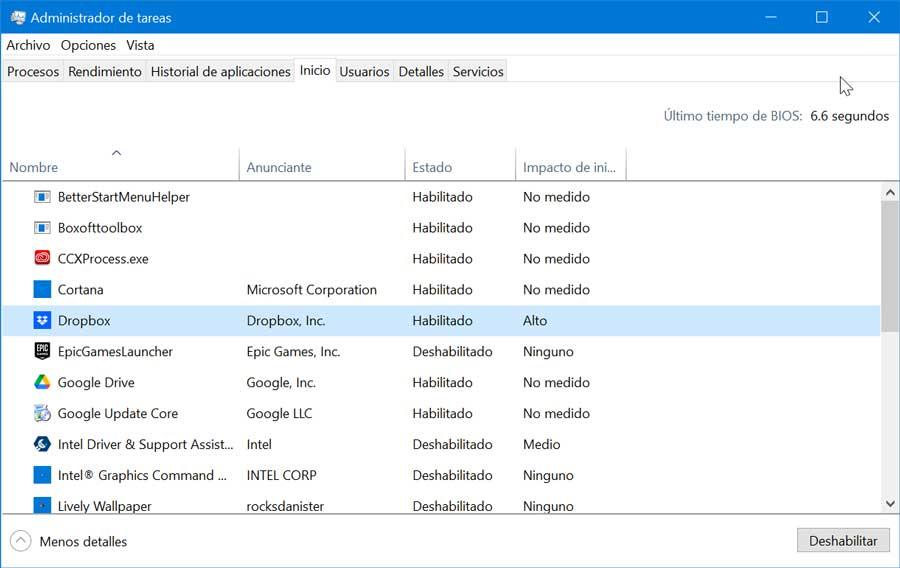
Pentru a face acest lucru, nu trebuie decât să verificați ce aplicații rulează inițial și, dacă este necesar, să le dezactivați. Este la fel de ușor ca apăsarea „CTRL + ALT + DELETE” și accesăm „Task Manager”. Aici în fila „Acasă” putem verifica în coloana „Stare” care sunt activate. Astfel, tot ceea ce suntem siguri că nu va trebui să începem cu Windows, îl putem dezactiva apăsând butonul din dreapta jos.
