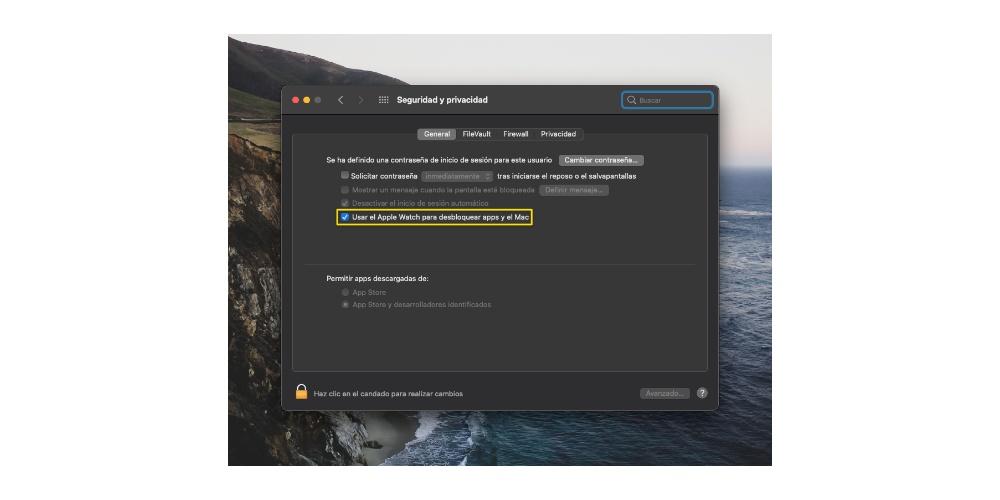Mac este un dispozitiv în care mulți utilizatori stochează o mulțime de conținut și, nu numai asta, ci acel conținut este cu adevărat important, prin urmare, nu este plăcut faptul că oricine trece prin fața computerului este tentat să înceapă să se amestece cu el de când nu este blocat. Din acest motiv, în această postare vrem să vă spunem o mulțime de moduri pe care le puteți realiza pentru a vă bloca Mac-ul.
Importanța blocării Mac-ului și diferitelor sale moduri de a face acest lucru
Așa cum am menționat anterior, blocarea Mac-ului este foarte importantă mai ales dacă există mulți oameni în jur care pot avea acces la el. Nu numai pentru confidențialitatea dvs., ci pentru liniștea sufletească că nimeni nu va putea atinge niciun document sau fișier la care lucrați, evitând astfel orice posibilă modificare a acestuia. În plus, dacă aveți o mare varietate de opțiuni în domeniul blocării computerului dvs. Mac, vă va permite să alegeți cel mai ușor de realizat pentru ca acțiunea de a vă bloca Apple computerul nu este o problemă. Iată câteva moduri care sunt adaptate practic tuturor nevoilor utilizatorilor.
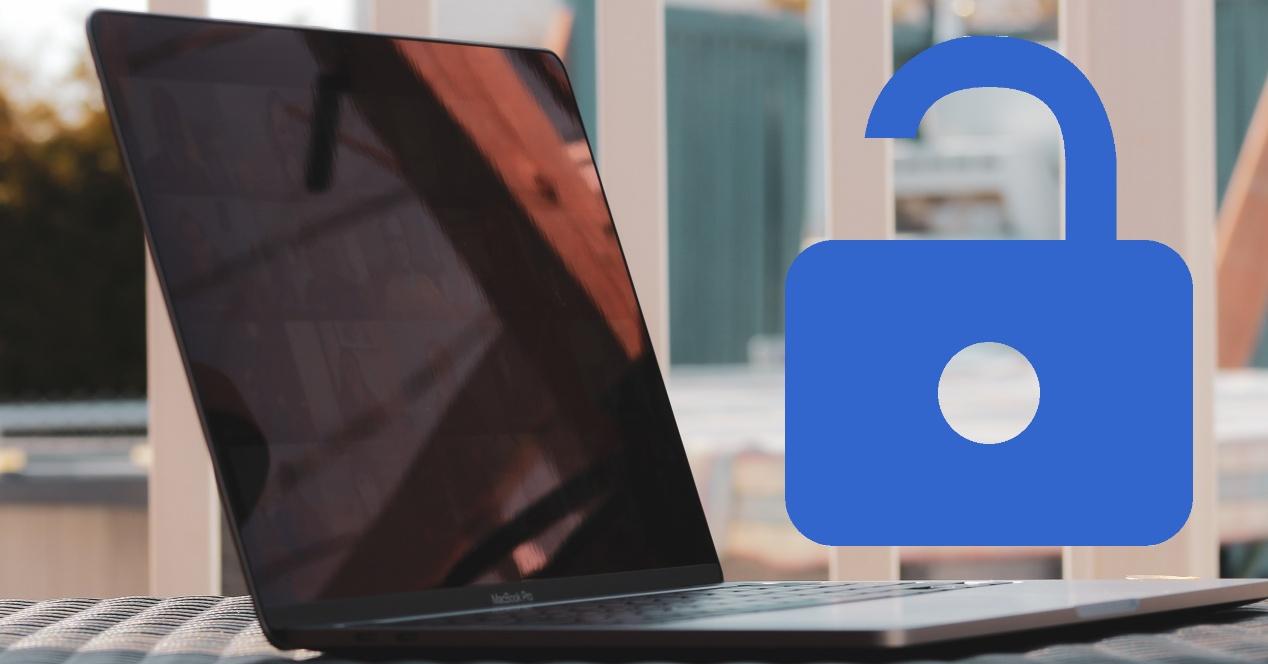
Blocați Mac-ul în mod tradițional
Există un mod cu adevărat tradițional de a bloca Mac-ul și cu siguranță că mulți utilizatori sunt cei pe care îi realizează. Aceasta pune computerul Apple în repaus din meniul afișat atunci când facem clic pe pictograma Apple, care se află în colțul din stânga sus. Dacă facem clic acolo, așa cum spunem, este afișat un meniu, în acest caz tot ce trebuie să faceți este să faceți clic pe „Sleep”, astfel încât Mac-ul să se blocheze automat. Acesta este, probabil, cel mai cunoscut mod pentru toți, deoarece este și modul în care utilizatorii tind să oprească dispozitivul și, prin urmare, au acest proces extrem de automatizat.
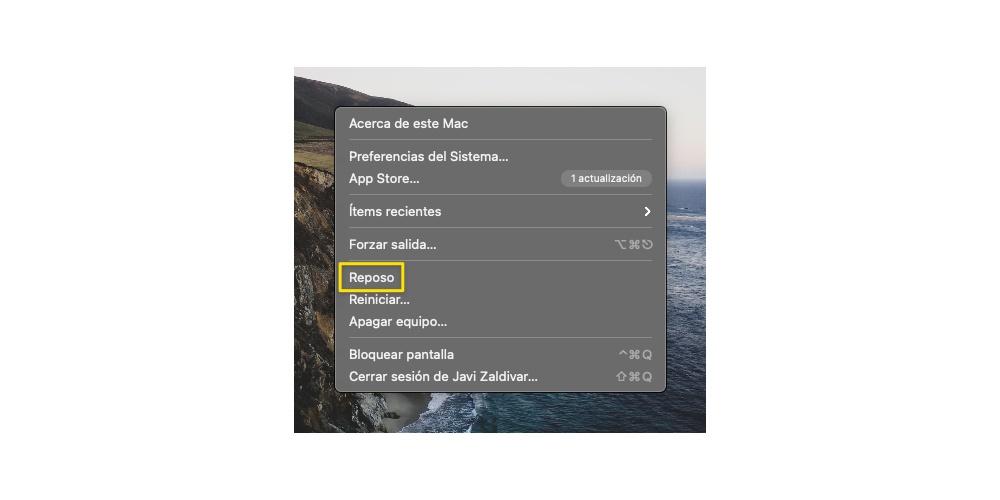
Cel mai simplu mod de a vă bloca Mac-ul
A doua opțiune pe care vi-o aducem este cea mai tradițională modalitate de a coborî capacul computerului dvs. Apple și voila. Evident, această opțiune este disponibilă numai acelor utilizatori care folosesc un laptop Apple în viața de zi cu zi, fie că este vorba de un MacBook Pro, MacBook Air sau MacBook. Desigur, atunci când coborâți capacul, vă recomandăm să nu o faceți prea repede, deoarece o lovitură excesiv de puternică de pe ecran cu corpul computerului poate deteriora ecranul în sine și, evident, nu doriți să vă blocați Mac-ul două cu câteva secunde înainte de a ajunge să distrugi ecranul fantastic al laptopurilor Apple.
Utilizați comenzile rapide de la tastatură
Una dintre modalitățile de a efectua un număr mare de acțiuni zilnice de rutină într-un mod mult mai rapid este prin comenzile rapide de la tastatură. Acesta este un lucru pe care foarte puțini utilizatori îl folosesc și este într-adevăr un mod ideal de a optimiza timpul petrecut îndeplinind diferite sarcini. Desigur, la fel cum există comenzi rapide de la tastatură pentru a închide aplicații, a vă deplasa între diferite ferestre, a copia și lipi documente, printre altele, există și o comandă rapidă de la tastatură pentru a bloca instantaneu Mac-ul doar prin apăsarea unei combinații specifice de taste. Prin urmare, dacă doriți să vă blocați computerul Apple în acest fel, trebuie doar să apăsați Comandă (cmd) + Control + Q. Cu această combinație de taste puteți bloca Mac-ul instantaneu.
Terminalul este bun pentru orice
Un alt instrument cu adevărat puternic de care majoritatea utilizatorilor nu profită este terminalul. De la terminal puteți obține orice proces pe care îl propuneți, adică este nevoie de cunoștințe mai avansate pentru a-l putea folosi cu relativă ușurință și cu siguranța necesară de a nu face nimic atroce în computer. În acest caz, pașii de urmat pentru a bloca Mac-ul de la terminal sunt foarte simpli, trebuie doar să deschideți aplicația Terminal, să tastați următoarea comandă, „pmset displaysleepnow” și să apăsați Enter. După ce ați făcut acest lucru, Mac-ul dvs. va merge la culcare și, prin urmare, va fi blocat.
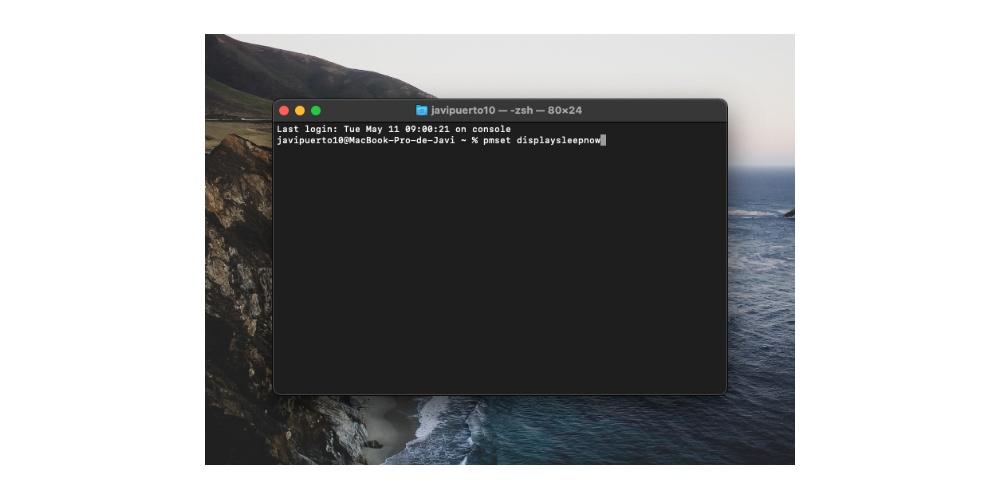
Știai ce sunt punctele fierbinți?
Continuăm căutarea metodelor de blocare a Mac-ului într-un mod simplu și intuitiv. În acest caz, vrem să vă vorbim despre zonele fierbinți sau cunoscute și sub numele de colțuri active. În cadrul setărilor Mac există posibilitatea ca un clic pe oricare dintre cele 4 colțuri ale ecranului să efectueze automat o acțiune pe care ați configurat-o anterior, în acest caz, acțiunea pe care vă încurajăm să o configurați este să blocați Mac-ul. , trebuie doar să urmați pașii pe care îi indicăm mai jos.
- Deschideți preferințele sistemului.
- Faceți clic pe Controlul misiunii.
- Faceți clic pe Active Corners.
- Alege colțul pe care vrei să îl folosești.
- Selectați Blocare ecran.
- Faceți clic pe OK.
În acest mod simplu, faceți ca de fiecare dată când faceți clic pe colțul pe care l-ați ales, ecranul Mac se blochează automat. Această opțiune este, fără îndoială, o alternativă fantastică, deoarece va deveni în scurt timp ceva intuitiv pe care îl veți face cu mare naturalețe și viteză.
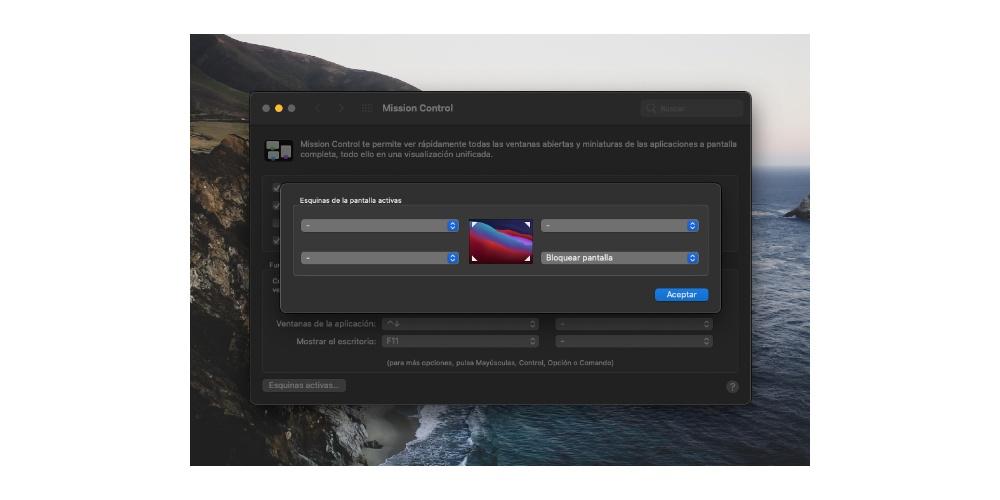
Aveți o bară tactilă? Foloseste-l
Această opțiune este disponibilă numai pentru utilizatorii care au un MacBook Pro care are populara bară tactilă. Vă reamintim că bara tactilă este o bară tactilă pe care fiecare utilizator o poate personaliza într-o măsură mai mare sau mai mică în funcție de aplicația pe care o utilizează în acel moment. Evident, această personalizare include și funcții native ale sistemului în sine, prin urmare, puteți include un „buton” care, atunci când este apăsat, Mac se blochează automat. Pentru a efectua această opțiune, trebuie doar să urmați pașii pe care îi indicăm mai jos.
- Deschideți preferințele sistemului.
- Faceți clic pe Tastatură.
- Faceți clic pe „Personalizați banda de control ...”
- Trageți „Blocare ecran” pe bara tactilă unde doriți să fie această comandă rapidă.
- Faceți clic pe OK.
În acest mod simplu, puteți include în bara dvs. tactilă o modalitate imediată de a bloca Mac-ul fără a fi nevoie să efectuați nicio acțiune suplimentară.
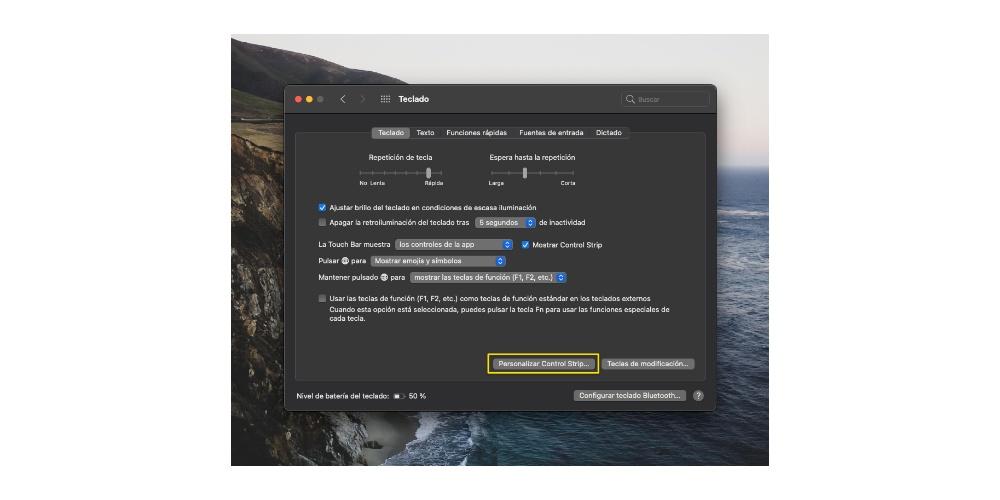
Blocați-vă automat computerul
În cele din urmă, dorim să vă vorbim și despre blocarea automată a computerului dvs. Apple. În Preferințe sistem, aveți opțiunea de a putea seta un timp maxim fără ca computerul să fie utilizat, astfel încât acesta să se blocheze automat. În multe ocazii, puteți, fără să vă dați seama, să mergeți în alt loc sau să efectuați o altă sarcină și să lăsați computerul deblocat pe birou, cu această funcție puteți împiedica pe cineva să vă utilizeze computerul din cauza acestei greșeli și să vă puneți din nou în pericol atât confidențialitatea, cât și conținutul pe care l-ați stocat în el. Prin urmare, iată pașii pe care trebuie să îi urmați pentru a utiliza această funcție.
- Deschideți preferințele sistemului.
- Faceți clic pe Baterie.
- Faceți din nou clic pe Baterie.
- Alegeți timpul de repaus pe care doriți să-l treceți până când Mac-ul dvs., când este utilizat cu baterie, se oprește.
- Faceți clic pe adaptorul de alimentare.
- Alegeți timpul de inactivitate pe care doriți să-l treceți până când Mac-ul dvs., când este conectat la curent, va intra în repaus.
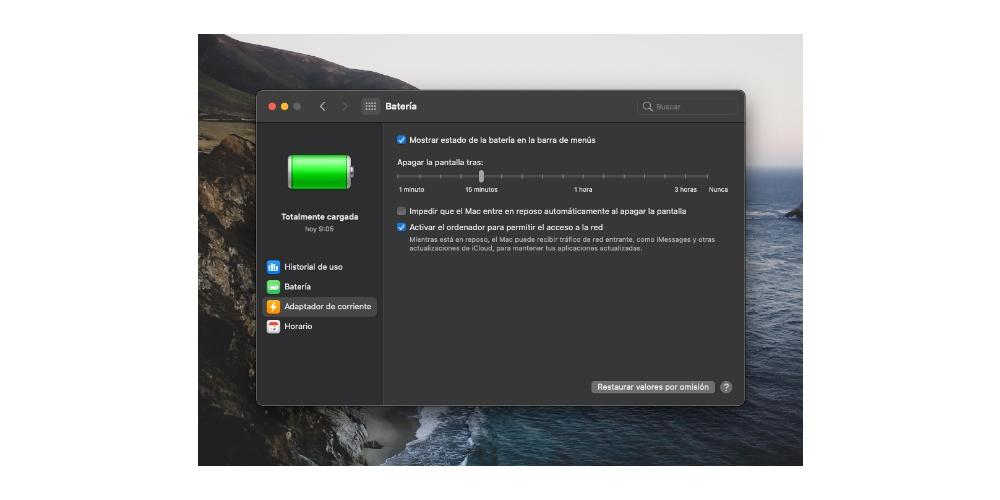
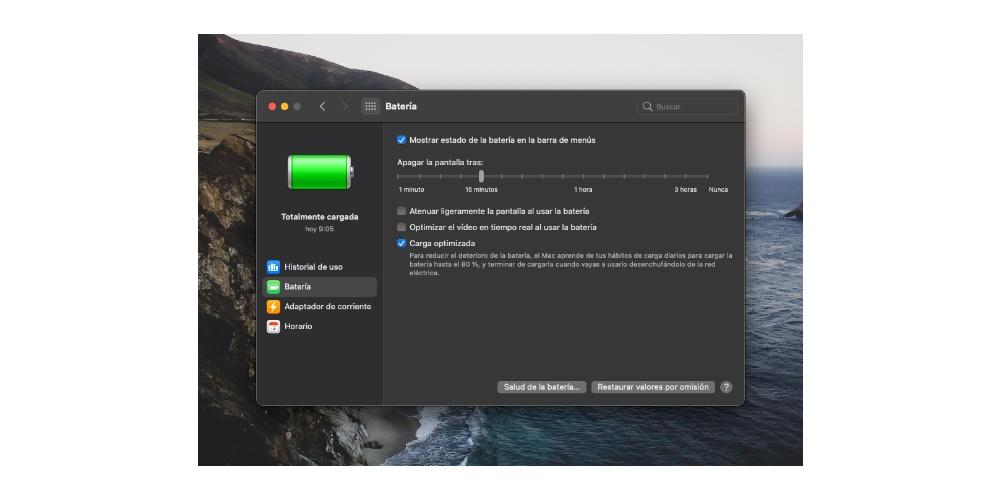
Deblocați-vă Mac-ul pentru a-l putea folosi
După cum ați văzut în această postare, există o mare varietate de moduri de a putea bloca Mac-ul în siguranță, confortabil și rapid. Cu toate acestea, aceste opțiuni nu sunt atât de numeroase atunci când vorbim despre deblocarea computerului Apple, deși asta nu înseamnă că utilizatorul nu are moduri diferite de a face acest lucru pe masă și că vă vom spune în continuare.
Folosiți codul de deblocare
Începem cu cea mai tradițională metodă cunoscută de toți, deblocarea Mac utilizând codul de deblocare, parola sau orice vrei să-i spui. Cu o securitate totală, acesta este cel mai utilizat mod de către marea majoritate a utilizatorilor atunci când vine vorba de deblocarea computerului. Desigur, ceea ce vă recomandăm este că, dacă doriți ca acest mod de deblocare să fie într-adevăr sigur, aveți grijă și asigurați-vă că codul pe care îl utilizați este sigur și dificil de ghicit. În plus, vă recomandăm ca, dacă aveți întrebări despre cineva care vă cunoaște codul de deblocare, să îl modificați automat pentru a vă proteja atât confidențialitatea, cât și conținutul pe care l-ați stocat pe Mac.
De obicei, atunci când efectuați prima configurare a computerului dvs. Apple, trebuie să stabiliți deja un cod de deblocare sau o parolă. Cu toate acestea, dacă nu a fost cazul sau ați dori să modificați acest cod de deblocare, trebuie doar să urmați pașii pe care îi vom indica mai jos și în câteva secunde veți fi stabilit noua parolă.
- Deschideți preferințele sistemului.
- Faceți clic pe Securitate și confidențialitate și accesați General.
- Faceți clic pe Schimbați parola.
- Urmați pașii pentru a vă schimba parola.
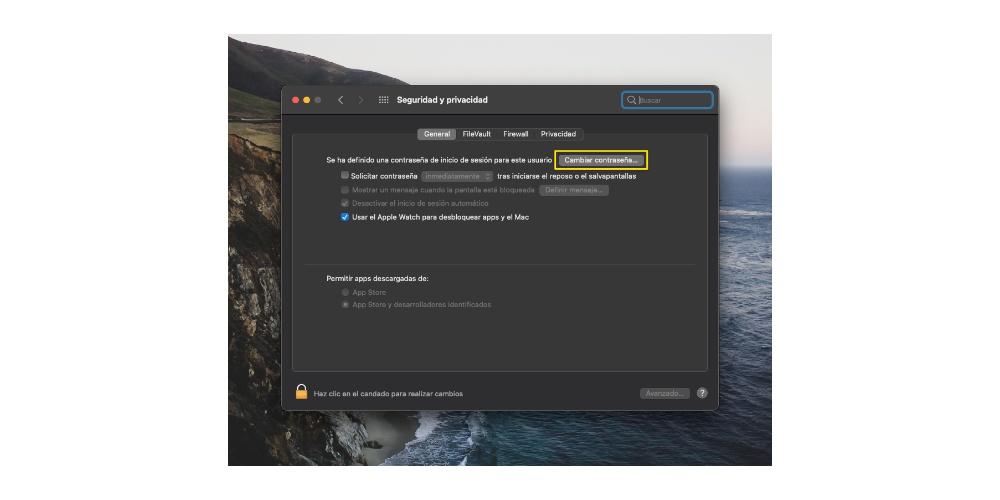
Atingeți ID-ul? Tot pe Mac
Cea mai sigură metodă de deblocare tactilă de pe piață a ajuns și la Mac-uri, deși nu toate în acest moment, ci majoritatea acestora. Apple a dorit să vă ofere aceeași opțiune pe care a dat-o iPhone utilizatorii cu ani în urmă pentru a debloca dispozitivul cu amprenta lor. În toate acele computere care au această metodă de deblocare, atunci când realizați configurația inițială a dispozitivului, Mac-ul în sine vă oferă posibilitatea de a vă introduce mirosul, cu toate acestea îl puteți configura sau schimba pe cel pe care l-ați pus și chiar puteți adăuga mai multe amprente urmând aceste pași:
- Deschideți preferințele sistemului.
- Faceți clic pe Touch ID.
- Faceți clic pe „Adăugați amprentă”
- Urmați pașii indicați.
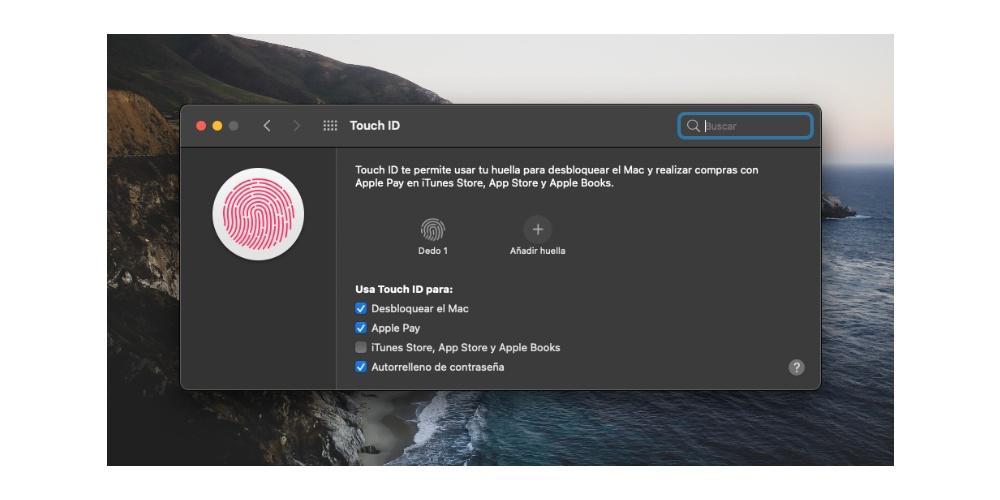
În plus, puteți selecta și când doriți să utilizați această tehnologie, putând să o activați pentru următoarele opțiuni.
- Deblocați Mac.
- Apple Pay.
- iTunes Store, App Store și Apple Books
- Completarea automată a parolei.
Folosiți Apple Watch
În sfârșit, Apple a Watch poate deveni cel mai bun aliat al tău atunci când vine vorba de deblocarea Mac-ului, deoarece poți face asta, atâta timp cât porți Apple Watch și vei debloca Mac-ul, acest proces se face automat fără a fi nevoie să introduci niciun cod . Pentru a face acest lucru, mai jos vă explicăm pașii pe care trebuie să îi efectuați.
- Porniți Wi-Fi și Bluetooth pe Mac.
- Conectați-vă la iCloud pe Mac și Apple Watch cu același ID Apple utilizând autentificarea cu doi factori.
- Aveți un cod de deblocare activat pe Apple Watch.
- Selectați meniul Apple și accesați Preferințe sistem.
- Faceți clic pe Securitate și confidențialitate.
- Selectați „Utilizați Apple Watch pentru a debloca aplicații și Mac” sau „Permiteți Apple Watch să deblocheze Mac”.