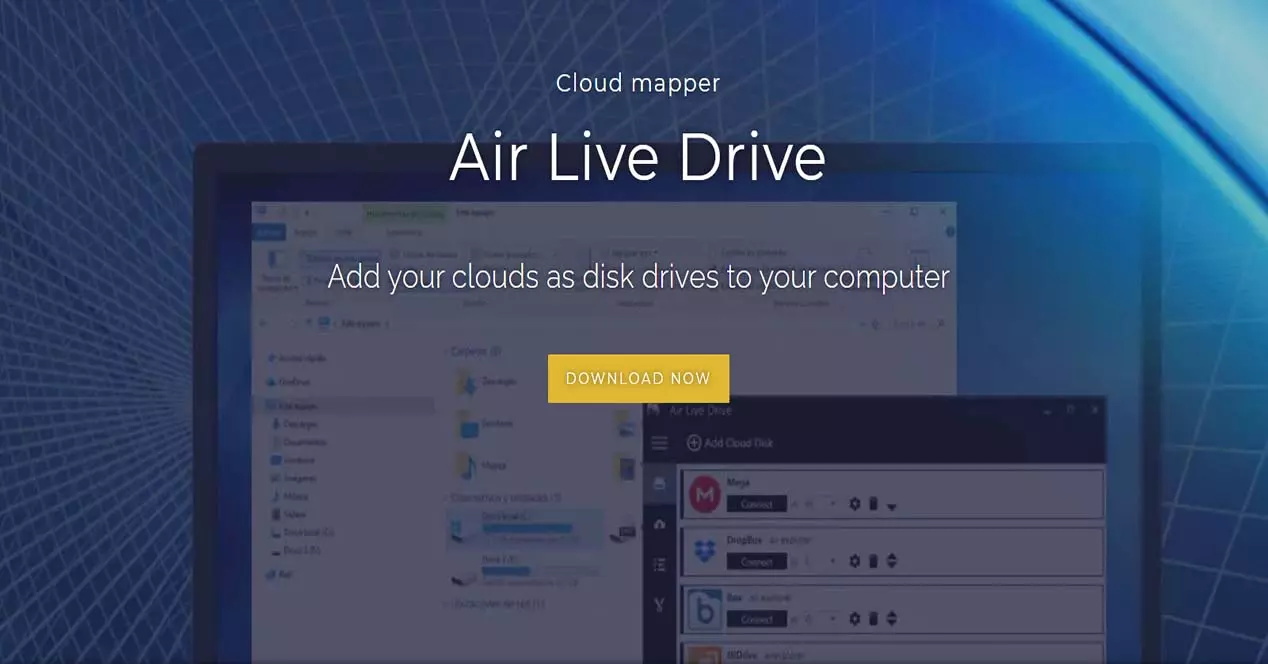
În prezent, trăim într-un moment de tranziție către lumea digitală. În această nouă realitate, munca desfășurată pe internet capătă o mare importanță. Nu numai că se schimbă modul în care lucrăm, ci și locul de muncă. În acest sens, există o creștere în creștere a muncii la distanță, indiferent dacă este acasă sau în altă parte. De asemenea, lucrul în cloud înseamnă schimbarea modului nostru de lucru. Avem din ce în ce mai multe fișiere în cloud și le împărtășim chiar și pentru a putea lucra împreună. În acest tutorial vom vorbi despre Air Live Drive care ne va permite să ne folosim Disc Google sau Cloud Dropbox ca și cum ar fi un disc local.
Să începem prin a cunoaște ce avantaje și funcții au lucrul cu Air Live Drive. Apoi, vom vedea cum este instalat și secțiunile principale ale programului. Apoi vom termina cu câteva exemple de utilizare practică a acestui software.
Ce avantaje și opțiuni ne oferă lucrul cu Air Live Drive?
Air Live Drive ar putea fi considerat un creator de hărți cloud care ne va permite să adăugăm norii noștri ca și cum ar fi unități de disc pe computerul nostru. Astfel, scopul său este să ne montăm norii, astfel încât să putem lucra ca și cum ar fi unități de disc ale propriului computer. Ceea ce se intenționează să realizeze este că putem opera în același mod ca și cum ar fi discuri locale.

De asemenea, ne va permite lucrați online folosind programele sau instrumentele noastre obișnuite direct pe fișierele din cloud. În plus, ea acceptă marea majoritate a norilor folosit precum OneDrive, OneDrive for Business, Google Drive, Box, Dropbox, Mega și Yandex. Dacă doriți să vedeți toate cele pe care le acceptă, faceți clic pe aici .
Un alt avantaj pe care ni-l va oferi este că, lucrând online, ne va permite să nu trebuie să ne repetăm cloud-urile de pe computer, așa că vom face economisiți spațiu pe hard disk . Strâns legat de acest lucru este că lucrând direct cu fișierele din cloud vom evita procesul de sincronizare . În plus, are o configurație avansată care facilitează accesul rapid la fișierele noastre datorită:
- Sistem cache opțional care accelerează accesul la fișiere în norii noștri.
- Sistem opțional de încărcare a fundalului deci nu trebuie să așteptați să încărcați un fișier și să puteți lucra.
- Integrare Windows pentru a adăuga un meniu contextual pentru a crea un link partajat și multe altele.
De asemenea, trebuie remarcat faptul că există o versiune gratuită cu opțiuni limitate și alte plătite cu funcționalități mai mari.

De exemplu, cel gratuit ne va limita la 1 disc pe cloud și vom putea lucra cu maximum trei discuri înregistrate. În acest caz, cea pe care o vom testa este versiunea gratuită. Dacă doriți să verificați cele mai recente prețuri, faceți clic pe acesta legătură .
Cerințe și instalarea programului
Air Live Drive este gratuit și fără anunțuri. Cu toate acestea, în această versiune pe care o vom testa unele funcții avansate, acestea vor fi limitate la versiunea Pro.
În ceea ce privește cerințele pentru instalarea acestui software, acesta poate fi instalat pe orice computer care are un ferestre din 7, Windows 8 sau Windows 10 sistem de operare. Dacă dorim să descărcăm Air Live Drive va trebui să mergem la secțiunea de descărcare a acestuia făcând clic pe următorul legătură . Apoi, ceea ce trebuie să facem este să facem clic pe DOWNLOAD pentru a descărca cea mai recentă versiune a acestui software.

În acest caz, vom folosi versiunea 1.9.2, în general, în fiecare versiune se adaugă mici îmbunătățiri, remedieri de erori și, uneori, suport pentru noii nori. Din acest motiv, este întotdeauna recomandabil să îl folosiți pe cel mai nou și va fi foarte asemănător cu cel pe care îl vom vedea aici.
Apoi, mergem la folderul în care se află programul de instalare Air Live Drive și facem dublu clic pentru al rula. Primul lucru pe care ni-l cere este să alegem limba în care va rula programul de instalare și o vom lăsa în spaniolă.

Apoi vom ajunge la un ecran de bun venit al vrăjitorului și vom face clic pe Pagina Următoare → .

Apoi, ceea ce vom face este să acceptăm acordul de licență pentru a putea utiliza programul și vom face clic pe Pagina Următoare → din nou.

Apoi, trebuie să alegem calea în care dorim să fie instalat Air Live Drive. Cu excepția cazului în care aveți vreun motiv, cum ar fi, de exemplu, lipsa de spațiu sau că le puneți de obicei într-un alt folder, vă recomand să îl lăsați așa cum vine în mod implicit pentru care vom atinge Instala .

Restul procesului de instalare o va face automat și când se termină, veți obține un ecran ca acesta.

Atunci dacă părăsiți Rulați Air Live Drive caseta activată și faceți clic pe finalizarea , programul va începe.
Primii pași și secțiunile principale ale programului
Prima dată când pornim Air Live Drive vom vedea un ecran ca acesta cu care vom fi gata să începem să lucrăm.

Fara indoiala, Adăugați nor este una dintre cele mai importante secțiuni ale programului. Aici, de exemplu, putem pune cloud-ul nostru Google Drive, ulterior îi vom dedica o secțiune completă. Pe de altă parte, dacă facem clic pe pictograma din stânga programului, vom vedea diferitele secțiuni ale acestuia.

Acestea sunt secțiunile Air Live Drive:
- discuri : aici vom vedea norii noștri, pe care îi putem folosi ca unități locale odată ce le-am adăugat. De asemenea, servește la exportarea sau importarea discurilor cu care să lucrați. În acest caz, această opțiune este disponibilă numai pentru versiunea Pro plătită.
- Upload : indică încărcările pe care le-am realizat oferind date precum norul din care am făcut-o, numele fișierului, folderul de destinație și multe altele.
- Înregistrări : acțiunile pe care le-am efectuat vor apărea aici. Are o Ștergeți înregistrările butonul pentru a goli lista oricând dorim.
- Pro versiune : dacă cumpărăm una dintre versiunile plătite, putem obține toate funcțiile prin introducerea unui cod de activare.
- Creați sincronizare : în cazul în care dorim să ne păstrăm fișierele sincronizate. Dacă vrem să-l folosim, trebuie să îl instalăm AirExplorer , este și un program gratuit, dar pentru unele acțiuni va necesita o versiune Pro plătită.
- Despre Noi : acolo putem verifica dacă avem cea mai recentă versiune a programului și secțiunea de ajutor.
Avem, de asemenea, Opţiuni secțiunea, pe care nu am pus-o înainte, pentru că o vom trata puțin mai în profunzime:

Aici, în opțiunile Air Live Drive, avem posibilitatea de a alege limba în care programul se încarcă la conectare și de a cere o parolă la pornire, dar pentru aceasta trebuie să aveți versiunea Pro. Apoi, o opțiune interesantă de activat este să adăugați acțiuni cloud în meniul contextual al Windows Explorer.
Cum să creați un cloud pe Air Live Drive
Acum este timpul să creăm un nor pentru care vom face clic Adăugați nor .

Apoi vor ieși norii disponibili pe care urmează să îi alegem, în acest caz va fi Google Drive.

Apoi ne va deschide browserul unde ne va cere să intrăm în Google e-mail cont și faceți clic Pagina Următoare → .

Apoi introducem parola și facem clic pe Pagina Următoare → .

Apoi facem clic pe Trimiteți pentru a ne trimite un mesaj pe mobil pentru a putea verifica contul.

Apoi, după introducerea codului de verificare, vom face clic pe Permite pentru ca Air Live Drive să poată accesa contul nostru Google.

Apoi ne va pune acest ultim ecran care indică faptul că totul a mers bine.

Apoi ne vom întoarce la program și vom vedea cum a fost adăugat contul nostru Google Drive.

Aici avem următoarele opțiuni:
- Butonul Conectare / Deconectare : pentru a porni sau opri acel nou nor care se va comporta ca o unitate locală.
- Conduce scrisoare: este litera pe care o vom vedea în exploratorul de fișiere pentru a accesa datele noastre salvate în Google Drive.
- Pictograma dosar : pentru a deschide Windows Explorer și a ne duce la acel nou cloud care va acționa ca un disc local.
- Buton de viteză: pentru a alege dacă dorim ca acesta să se conecteze la pornire, montăm ca numai în citire, configurăm memoria cache și multe altele.
- Pictogramă coș de gunoi: pentru a șterge acel cont.
Dacă facem clic pe pictograma folderului, se va deschide Windows Explorer și vom vedea noua noastră unitate.

Dacă facem clic pe butonul din dreapta al mouse-ului și facem clic, vom vedea cum avem alți 15 GB de spațiu nou cu care putem lucra.

Acum mergem la meniul Start, deschidem WordPad, creăm un document și îl salvăm în cloud-ul nostru.

Aceasta înseamnă că putem lucra cu instrumentele noastre obișnuite și putem salva fișierele direct în cloud, așa cum se poate vedea aici:

Air Live Drive este un instrument util care ne va permite să operăm cu cloud-urile noastre în așa fel ca și cum ar fi discuri locale.
