Fișierele comprimate sunt foarte frecvente pe Internet. Datorită acestora, putem reduce dimensiunea fișierelor atunci când vom lucra cu ele și, în plus, vom putea grupa un număr mare dintre acestea într-un singur pachet, astfel încât să fie mai ușor să le descărcați și să le partajăm. Pentru a lucra cu aceste fișiere comprimate, este necesar să folosiți un program specific în acest scop. Și unul dintre cele mai cunoscute pe care le putem găsi este 7-Zip. Dar funcționează acest compresor de fișiere Linux?

7-Zip este un compresor de fișiere care are propriul motor de compresie (care poartă același nume) complet gratuit și open source. Datorită acestuia, vom putea să ne comprimam fișierele în format .7z și să deschidem orice fișier care a fost comprimat în acest format. Acest program folosește LZMA și LZMA2 algoritmi de compresie, are un sistem de criptare a datelor AES-256 și este, de asemenea, capabil să comprima și să decomprima alte formate de fișiere comprimate, cum ar fi ZIP, GZIP sau RAR , printre altele, fără probleme. Multe altele.
Deși sistemele de operare (cum ar fi distribuțiile Linux) sunt capabile să lucreze cu fișiere comprimate în mod nativ, fără a fi nevoie să instaleze nimic, în general, singurul format pe care îl acceptă de obicei este .zip. Prin urmare, dacă vrem să lucrăm cu alte formate, atât pentru comprimare, cât și pentru decomprimare, va trebui să instalăm un alt compresor de fișiere pe PC.
Și apoi vom vedea cum pentru a pune în funcțiune 7-Zip pe un sistem Linux .
Instalați 7-Zip pe Linux
7-Zip este format din trei pachete diferite pe distribuțiile Linux:
- p7zip : un pachet care adaugă doar suport pentru formatul .7z, dar nimic altceva. Este cel mai mic și mai ușor.
- p7zip-full : Un pachet mai complet care adaugă algoritmi noi pentru a reduce și mai mult dimensiunea anumitor tipuri de fișiere, cum ar fi fișierele audio.
- p7zip-rar : adaugă suport pentru 7-Zip pentru a lucra cu arhivele RAR.
Vă recomandăm să instalați al doilea și al treilea. În acest fel vom putea avea un 7-Zip complet funcțional, cu toate caracteristicile sale și, în plus, îl vom putea folosi pentru a deschide fișiere .rar fără a fi nevoie să instalăm mai multe programe separate.
Procesul de instalare a acestui compresor de fișiere este practic același în toate distribuțiile, adaptând comenzile, da, managerul de pachete pe care îl folosim. În cazul nostru vom folosi Ubuntu ca exemplu, cea mai folosită distro din lume. De asemenea, aceleași comenzi ar funcționa pentru orice altă distribuție bazată pe aceasta.
În Ubuntu, acest compresor este inclus în depozitele „univers”. Prin urmare, primul lucru pe care îl vom face este să îl activăm (dacă nu îl avem deja, deși vine implicit) cu următoarea comandă:
sudo add-apt-repository universe && sudo apt update
Acum vom instala acest compresor de fișiere folosind APT manager de pachete . Pentru a face acest lucru, din nou într-un terminal, vom executa:
sudo apt install p7zip-full p7zip-rar
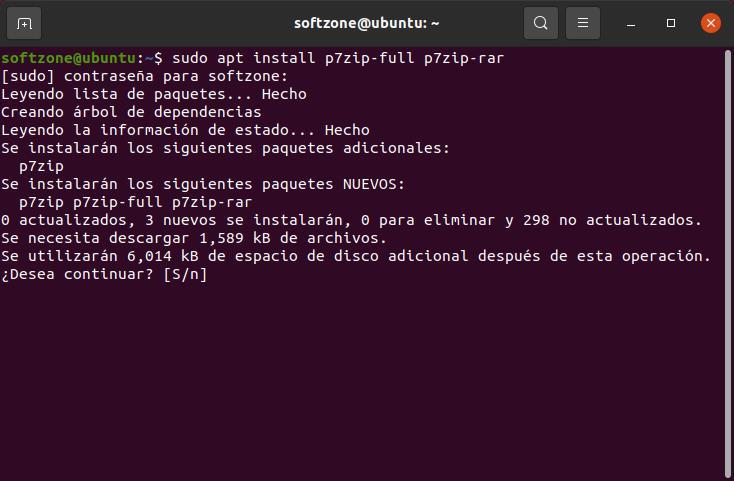
Când procesul este terminat, vom avea compresorul instalat și gata de utilizare.
În cazul utilizării Fedora , sau orice distribuție bazată pe aceasta, comanda pentru a instala acest compresor este următoarea:
sudo yum install p7zip p7zip-plugins
Și, desigur, nu puteam uita Arch Linux fie. Pentru a instala 7-Zip pe Arch, Manjaro sau orice distribuție bazată pe acesta, va trebui să executăm:
sudo pacman -S p7zip
Cum functioneaza compresorul?
7-Zip poate fi folosit în două moduri diferite. Prima este prin comenzi printr-un terminal. Pentru a face acest lucru, vom folosi comanda „7z”, care este binarul care ne permite să o folosim. Și apoi vă vom însoți cu parametrii corespunzători.
De exemplu, la comprimați un fișier , va trebui să folosim parametrul a, împreună cu numele fișierului comprimat și fișierul sau directorul pe care dorim să-l comprimăm. De exemplu, pentru a comprima un folder numit „ITIGIC” într-un fișier numit „SZ_compressed.7z”, comanda ar fi următoarea:
7z a SZ_comprimido.7z ITIGIC/
Dacă adăugăm și parametrul „-t” împreună cu un alt format de fișier comprimat, putem crea un fișier într-un alt format. De exemplu, pentru exemplul anterior, dacă în loc de 7z dorim să folosim clasicul „zip”, comanda ar fi următoarea:
7z a -tzip SZ_comprimido.zip ITIGIC/
Ați uitat să adăugați un fișier în arhiva comprimată? Nici o problema. Folosind parametrul u vom putea adăugați fișierele pe care le dorim la fișierul comprimat deja creat fără a fi nevoit să facă altceva. De exemplu, pentru a adăuga cele două fișiere text „SZ1.txt” și „SZ2.txt”, comanda pe care va trebui să o executăm este următoarea:
7z u SZ_comprimido.7z SZ1.txt SZ2.txt
În cazul în care avem deja fișierul nostru comprimat, dacă ceea ce ne dorim este Decompress va trebui să o facem folosind parametrul „e”, urmat de numele fișierului comprimat. De exemplu:
7z e SZ_comprimido.7z
Putem de asemenea vezi o listă cu toate fișierele pe care îl avem în interiorul fișierului comprimat foarte rapid și ușor folosind parametrul „l” de lângă numele fișierului:
7z l SZ_comprimido.7z
În cele din urmă, putem folosi și parametrul „-p{}” pentru adăugați o parolă la arhivă și protejează-l. Astfel, plecând de la exemplul creării unui fișier nou, îl putem proteja cu parola „1234” astfel:
7z a -p{1234} SZ_comprimido.7z ITIGIC/
Dacă comenzile nu sunt treaba ta, ar trebui să știm că și 7-Zip are o interfață grafică , sau GUI, din care vom putea atât comprima, cât și decomprima fișiere folosind mouse-ul, așa cum o putem face în ferestre din sau macOS. Pentru a deschide această interfață, ceea ce trebuie să facem este să instalăm următorul pachet, care va fi cel care va activa interfața (nu se găsește în interiorul apt, așa că trebuie să folosim „snap”):
sudo snap install p7zip-desktop
Odată instalat, putem găsi accesul la interfața programului în lista de programe instalate, ca încă un instrument. Și, făcând clic pe el, putem vedea binecunoscuta interfață 7-Zip.
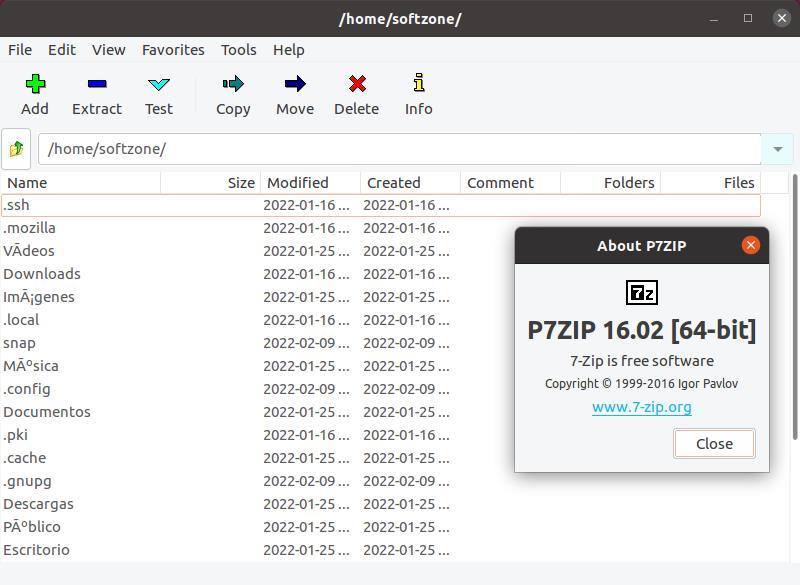
Nu este cea mai frumoasă interfață și nici cea mai modernă. Dar cel puțin funcționează fără probleme și ne va permite să lucrăm cu aceste fișiere comprimate fără a fi nevoie să memorăm o singură comandă de terminal.
