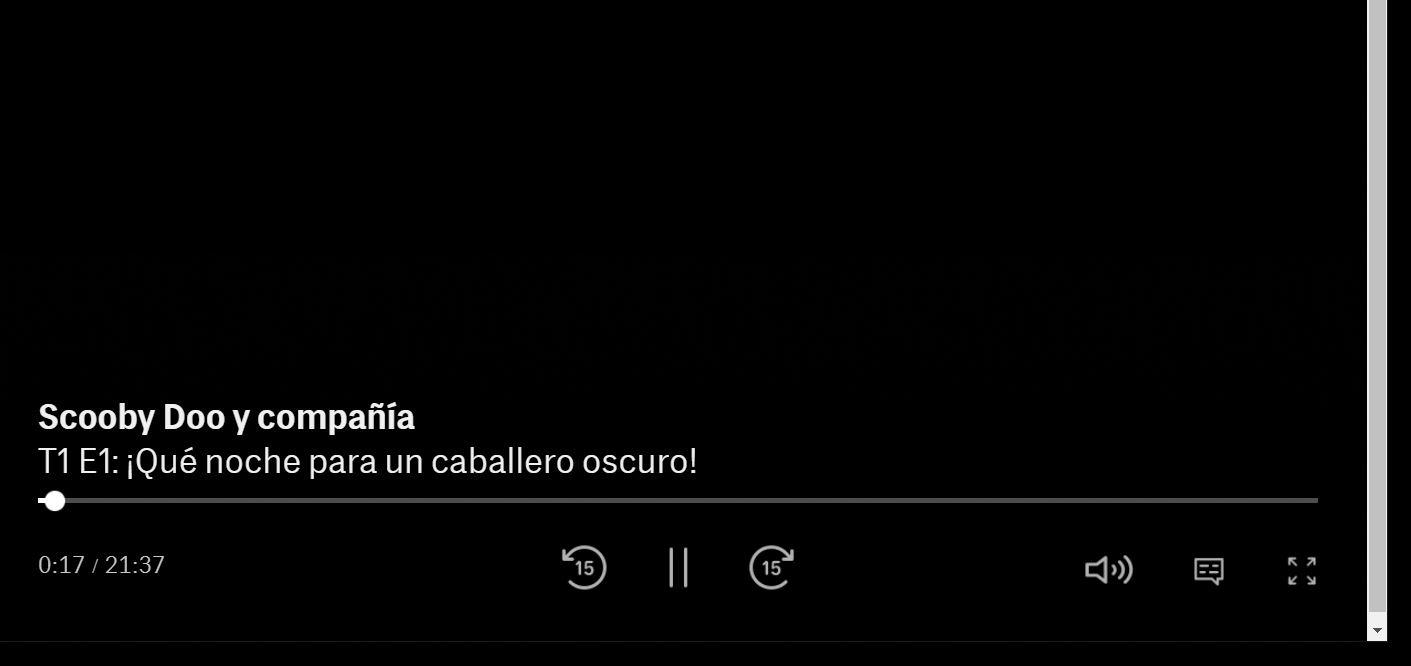Using the full screen mode on the computer is especially recommended if we are going to watch a video, a movie or simply if we want to avoid distractions and focus on what we are doing at the time. Either in the browser, in Word or any other program that we want to be displayed in a big way. Therefore, in the next few paragraphs we collect all the possible options to use the full screen on the PC, whether you want to do it globally in Windows, in the browser or in specific streaming video applications.
Full screen in Windows
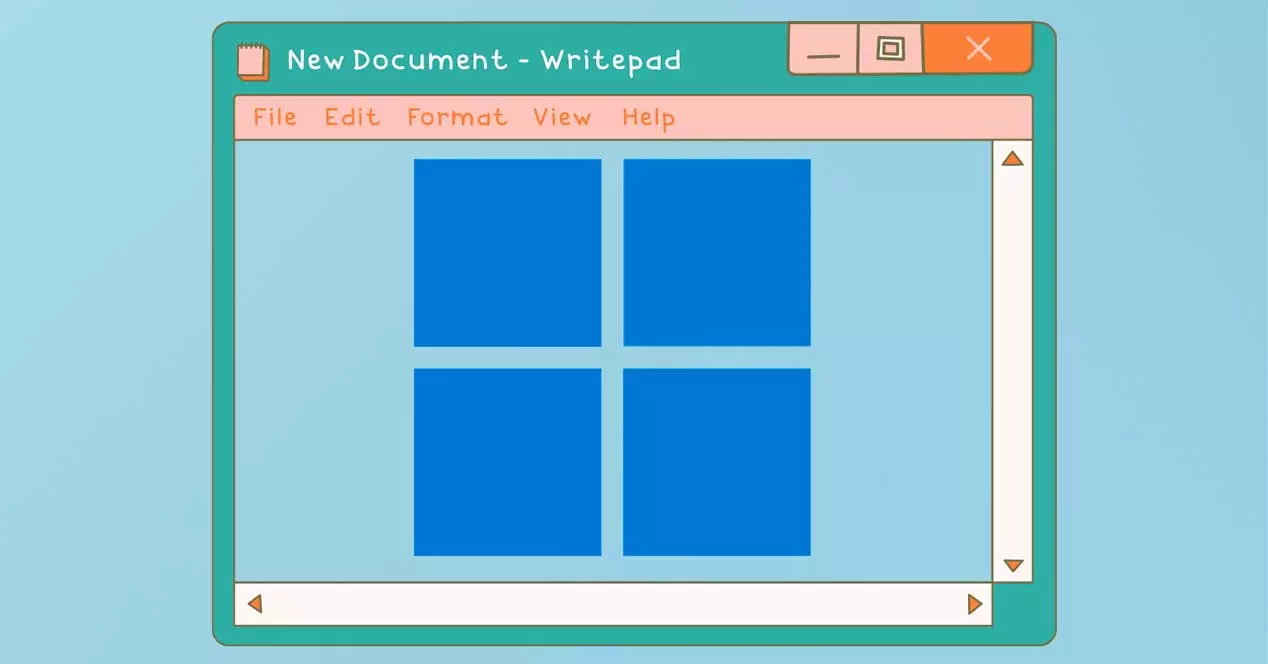
We can use a keyboard shortcut so that Windows shows the window in full screen or we can configure the computer so that menus such as Start are shown in full by default, without having to touch anything.
F11
As we know, this mode hides the top bar, the bottom bar and the start bar to show the application without distractions. In all the universal applications or Modern Apps of Windows 10 we can use F11 as long as it is compatible if we want to open an application in full screen. Of course, you must bear in mind that the program must not always be compatible with this keyboard shortcut so that what we are asking for works.
To exit full screen mode, we simply have to touch the same key again: we touch F11 again and we return to the usual mode. It is possible that you have used it once or even that you have activated it inadvertently.
In some cases where the option to press F11 on the keyboard does not work, there are other alternatives. For years we can also use another keyboard shortcut to achieve the same end: you must press the Windows Key + Shift + Enter . This achieves the same effect and the application will be displayed in full screen quickly.
Full Screen Start Menu
Although from the Microsoft support website they give us a series of alternatives to adjust the full screen by default if what you want is that the Start menu is the one that occupies everything when we open it. What we will achieve is that, the next time we open Start, the screen will appear in full screen, it will cover the entire desktop with applications and programs …
The steps that we must follow are the following:
- Let’s go to Settings in Windows 10
- We choose the ” Personalization ” section
- Once here, we look through the settings and go to “Start” in the menu
Once we get to Start we will see a series of sections that we can activate and deactivate: show more icons, show list of applications in the Start menu, show recently added applications, show the most used applications … We are scrolling by displaying all the options until Let’s find: “Use full screen start” and just below is the switch. Tap on it to activate it. From now on, when you open it, you will see it in full screen.
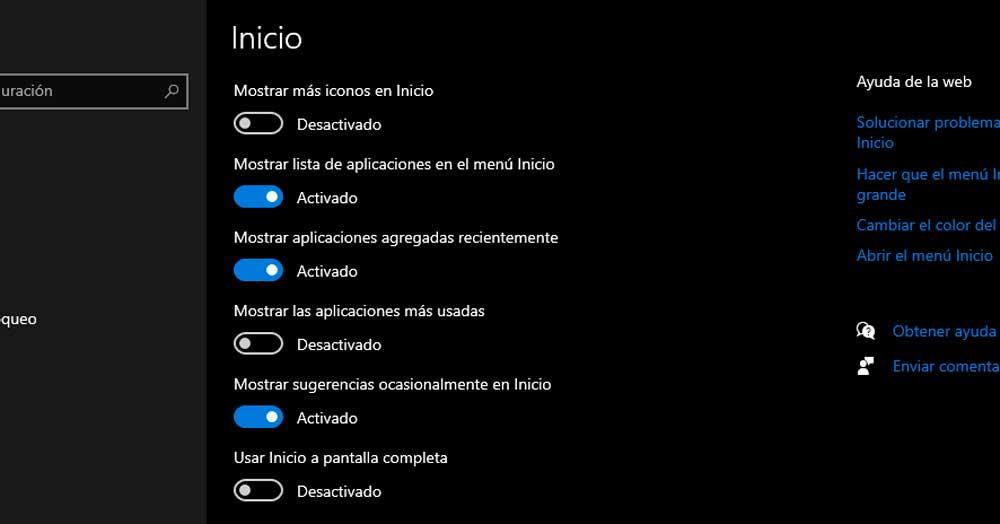
Activate in different browsers
In addition to putting some Windows 10 or Windows 11 menus in full screen, we can also do it by setting the different browsers so that they are seen without distractions, without anything that bothers us when we are browsing the Internet. We can do it in all browsers and exit them whenever we want and without using the keyboard.
In chrome
In Google Chrome it is very easy to activate the full screen mode in the browser and it will only take a few seconds. Something may change if you have a very old or newer version, but generally we will find it in the menu and settings. An easy option is to touch on F11 on the keyboard because in Google Chrome it will work.
You simply have to open Google Chrome and go to the three points that we will find located in the upper right corner of the browser screen. Tapping on the three points will open a drop-down menu with many options such as opening a new tab or a new window, but if we keep looking at the options we can get to “zoom” that will allow us to zoom out or zoom in on what appears on the screen to see it larger. And, next to zoom, a symbol of a square like the one you can see in the image below.
To exit, we simply have to touch F11 on the keyboard.
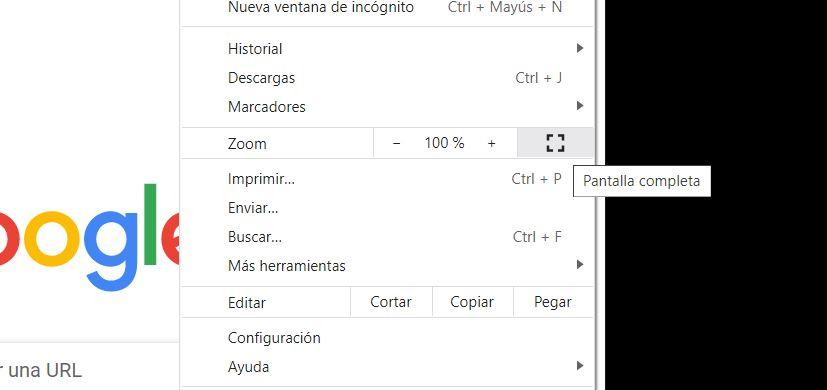
Activate in Firefox
The steps in Firefox are practically identical to the previous case. We have the option of doing it by pressing F11 on the keyboard but we can also activate it from the options menu by opening the browser settings.
We go to the upper right corner of the screen and tap on the three lines in this corner to open the drop-down menu with options. Here we will see certain menus such as open new window, new private window … And we will also find “size” that will allow us to zoom out or zoom in on what appears in the browser. Next to it, an icon of an arrow with two heads that will serve to open Mozilla Firefox in full screen. Tap on it and it will appear.
To exit, we can simply press the F11 menu. Or, we touch on the same button so that it returns to its usual state.
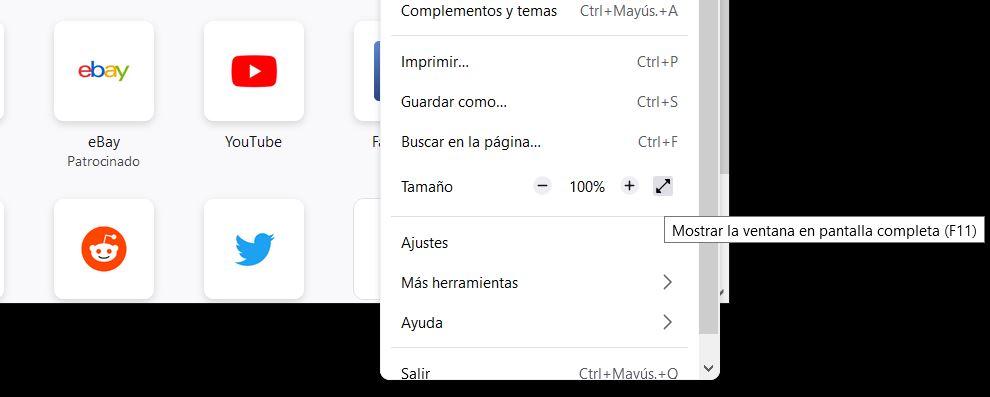
Video streaming applications
Almost all platforms have a button that allows us to activate full screen mode so as not to be distracted by our surroundings. All of them allow you to play a movie in the browser or in the Windows application and in the lower right corner we usually find the icon that allows us to display it in full screen.
- On Netflix
In Netflix we have two options: once you have started playing a movie or a chapter, we can touch the space bar on the keyboard if we want the content to open in full screen in Windows. In addition, there is a button that we can touch with the mouse in the lower right corner. A square that will show the series in full screen.
If you want to make the browser smaller, we just have to repeat any of the previous methods : tap again on the space bar or on the icon.
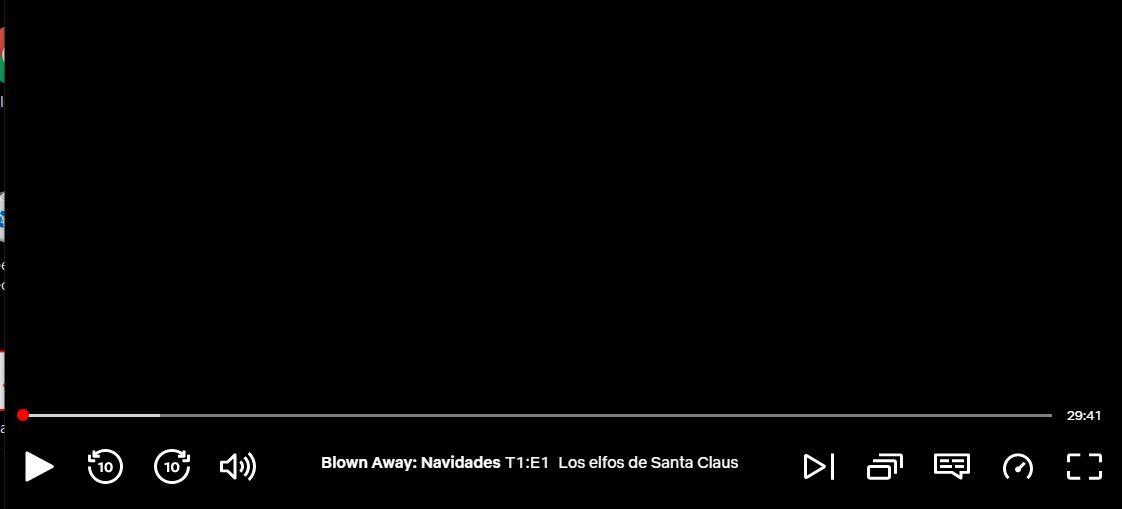
- At Disney +
Disney + also allows us to put the screen large or small as we need. The first thing we must do is access the website, log in and play any of the content available on it. The process is the same and we simply have to touch the icon in the lower right corner.
Here, unlike Netflix, we will not be able to touch the space bar to put it in full screen , but we must touch in the lower right corner of the Disney + player and we will not have distractions in Chrome or Mozilla.
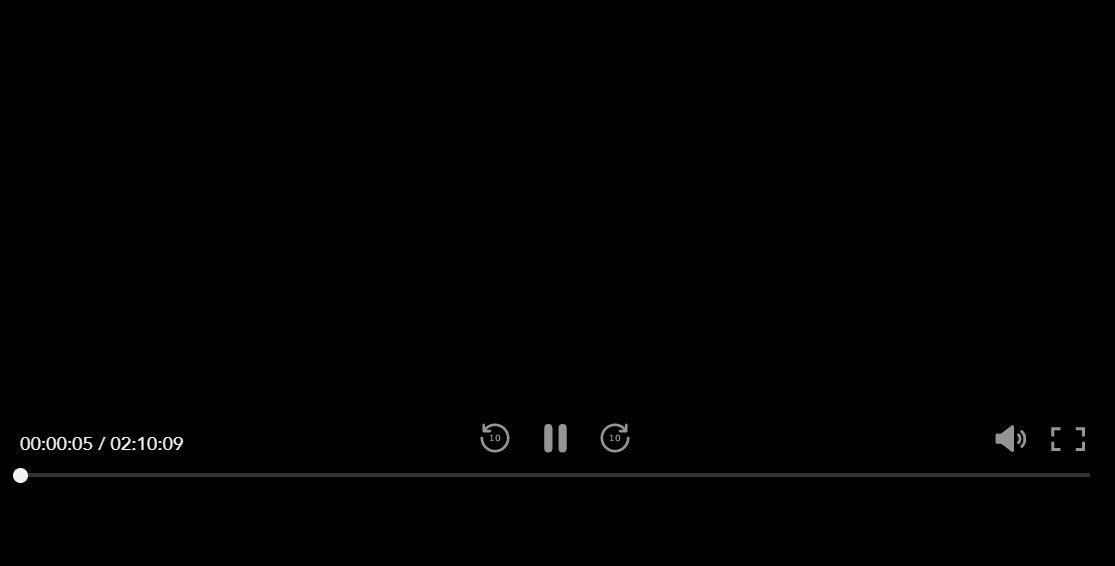
- On HBO Max
If you have HBO MAX, you can also put it on screen in the browser. The icon is exactly the same as in the previous options and we will also find it in the lower right corner of the screen for both expanding and collapsing.