Qualquer usuário que possui um macOS deve saber como usar o Finder perfeitamente. Este é o explorador de arquivos nativo em Mac e tem muitas funções interessantes. Neste artigo, tentamos descobrir tudo o que você deve saber sobre este aplicativo nativo.
O que é o Finder no macOS
Se você deseja organizar e encontrar todos os documentos que estão dentro do disco rígido do seu Mac, use o Finder. Este é o gerenciador de arquivos instalado nativamente no macOS que sempre permanecerá aberto enquanto você estiver usando o computador. O nome é perfeito, pois o Finder significa search em espanhol e este é o fim desta ferramenta. Consiste principalmente na barra de menus que você encontrará na parte superior da tela e na área de trabalho inferior.
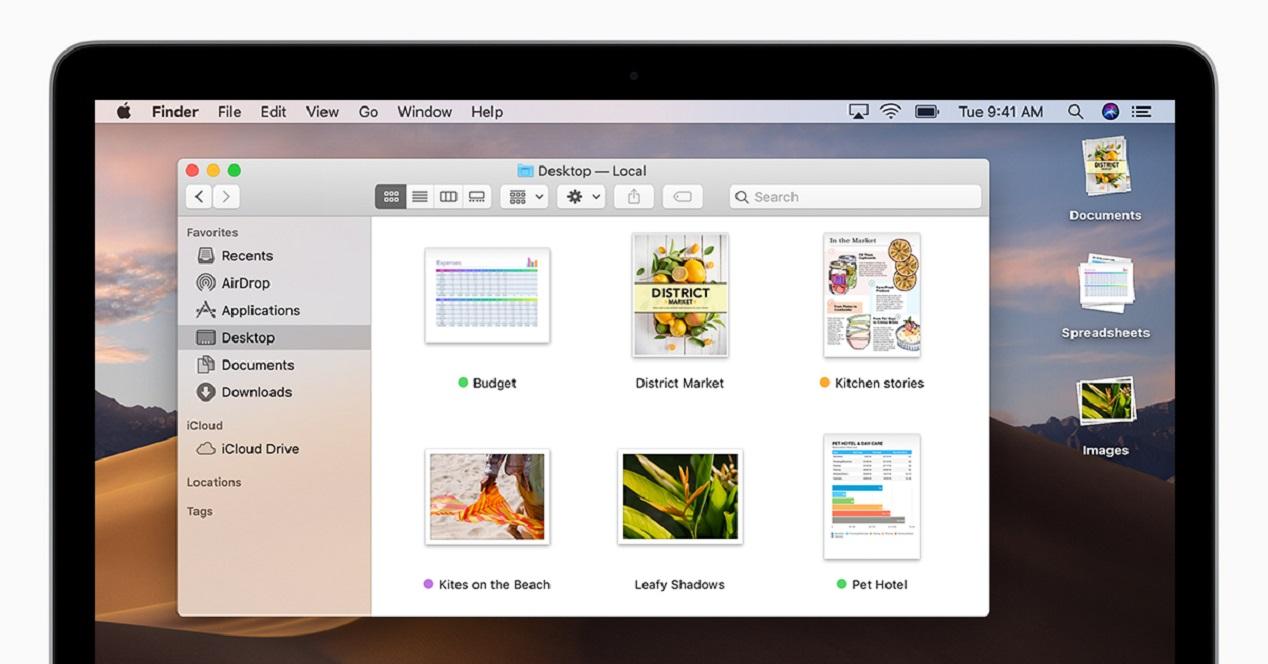
Você sempre terá acesso direto ao Finder no próprio encaixe de aplicativos. Além de acomodar o acesso interno a arquivos no seu computador, ele também inclui conteúdo do iCloud Drive e outros dispositivos de armazenamento, como unidades de armazenamento externas.
Abrir e organizar arquivos
Uma das principais funções do Finder é abrir e organizar arquivos internos no computador. Como mencionamos anteriormente, você pode acessar a interface do mecanismo de pesquisa a qualquer momento através do ícone Dock. Você poderá navegar entre todas as pastas no armazenamento interno do Mac e também entre todos os arquivos. A qualquer momento, você terá a possibilidade de abri-los com o aplicativo que deseja usar para o tipo de arquivo específico.
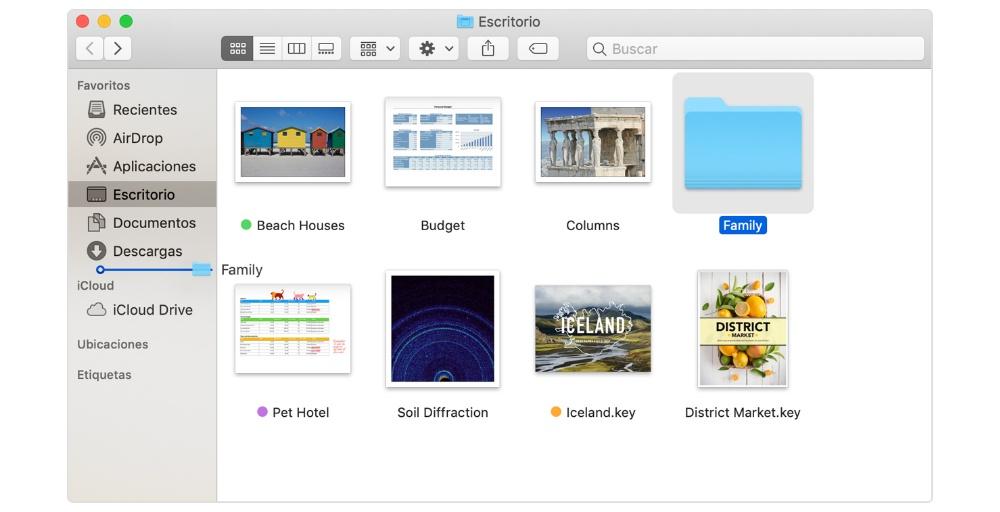
Você poderá arrastar os documentos e organizá-los por pastas, bem como renomeie-os do próprio Finder. Ao falar sobre a organização dos arquivos, deve ser detalhado que todos os documentos podem ser organizados por tipo de arquivo, data de criação ou modificação. Isso tornará muito mais fácil encontrar algo específico em uma pasta cheia de caos.
O Finder também inclui a capacidade de alterar a exibição dos documentos. Na parte superior da interface, você verá ícones diferentes, como vários quadrados, uma lista de linhas, em colunas ou em uma galeria. Ao clicar nesses ícones, você pode escolher como visualizar todos os arquivos. Recomenda-se escolher a exibição em lista, se desejar ver muitos detalhes, ou na galeria, se forem imagens. Com este último, você terá uma maior visualização para poder escolher o arquivo específico de uma maneira muito rápida.
Visualização e ações rápidas
Em todas as visualizações do Finder, a função Visualizar está incluída, o que permite exibir um conteúdo antes de manipulá-lo. Esta informação exibe o metadados para um arquivo ou imagem. Isso é útil para trabalhar com fotografias onde os principais dados EXIF, como valor de abertura ou modelo de câmera, podem ser encontrados. A qualquer momento, você pode escolher quais informações deseja ver na barra de ferramentas em Exibir> Opções. Dependendo do trabalho que você faz com arquivos multimídia específicos, você pode escolher o tipo de informação a ser executado.
Na visualização, você pode visualizar os documentos, antes de acessá-lo, conforme mencionado acima. Algumas ações rápidas podem ser executadas sem abrir um aplicativo específico. Entre as ações rápidas incluídas estão as seguintes:
- Rodar imagem.
- Marque uma imagem.
- Combine imagens e arquivos PDF.
- Apare arquivos de áudio e vídeo.
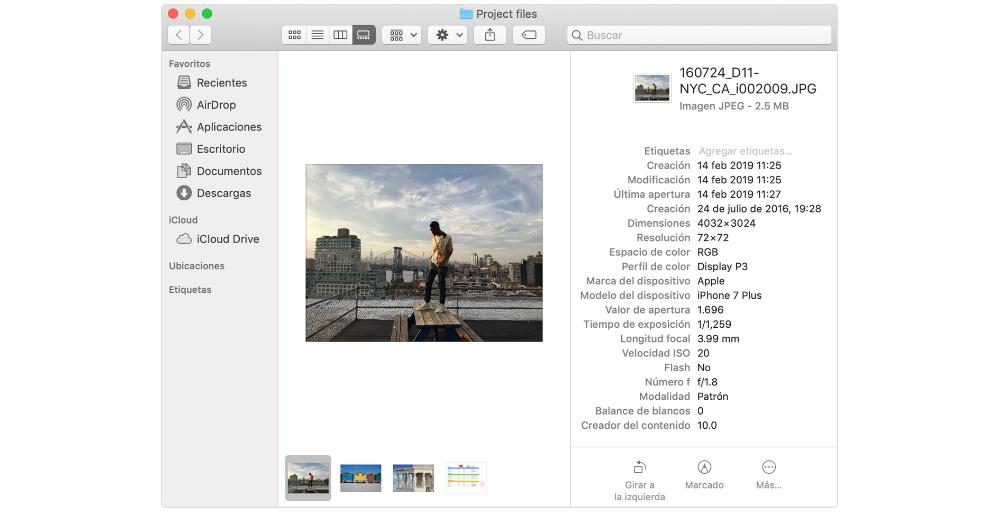
Todas essas ações podem ser executadas com informações em um documento que é visualizado. Você encontrará uma série de ícones para poder fazer isso sem precisar entrar no aplicativo.
Favoritos e tags
Na janela do Finder, você encontrará à esquerda uma seção com diferentes acessos. Na parte superior, você terá acesso a favoritos, como a pasta de download ou a pasta pessoal. Esses acessos são totalmente personalizáveis e, se você olhar um pouco para baixo, poderá ver as unidades de armazenamento externas ou qualquer outra unidade de informação compatível.
Por fim, existem os rótulos que permitem organizar todos os seus arquivos de maneira confortável. Por exemplo, se você tiver arquivos de trabalho, poderá rotulá-los todos dessa maneira, para que, quando você acessar o rótulo, eles sejam totalmente agrupados, para facilitar o trabalho. Não há um grande limite para os rótulos que podem ser colocados e tudo dependerá da capacidade organizacional que você possui e da maneira como deseja tirar vantagem do Finder.
Encontre e exclua arquivos
Você não precisa começar a vasculhar várias pastas para iniciar um arquivo. Se for bem nomeado, poderá ser encontrado através do mecanismo de pesquisa chamado Holofote, que você pode acessar na lupa na barra de ferramentas ou pressionando Command + Barra de espaço. Aqui, você pode inserir o nome do arquivo ou pasta que deseja pesquisar e ele mostrará os resultados, mesmo que estejam no armazenamento interno do Mac ou na nuvem.
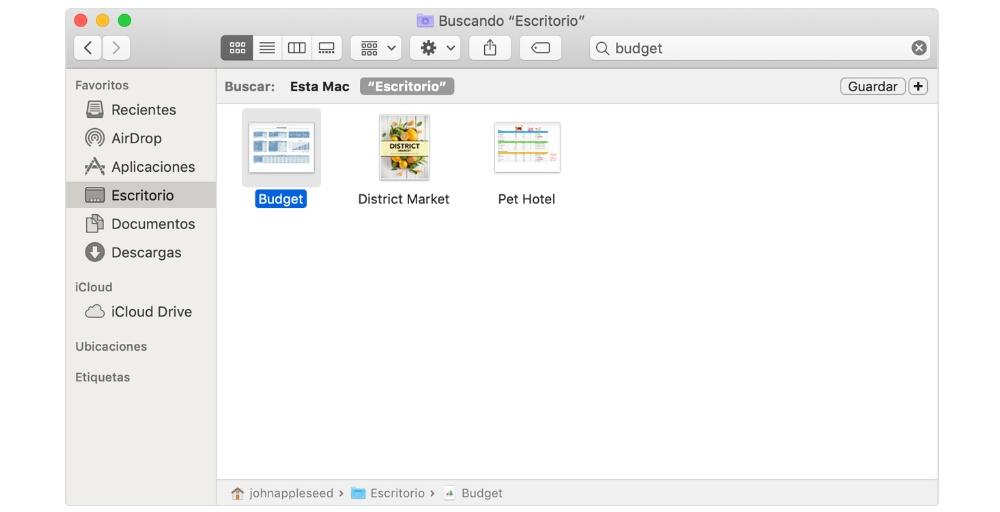
Caso deseje fazer uma pequena limpeza, você pode excluir documentos ou pastas do próprio Finder. Você simplesmente precisa arrastá-los para o lixo em uma extremidade do Dock. Ou, se você não quiser arrastá-los, pressione Command + Delete. Depois de ter uma lixeira muito cheia, é importante excluir todo o seu conteúdo para liberar o espaço que ocupa.
