Windows 11 chegou ao mercado ostentando uma nova seção estética, mais bonita e minimalista que, no entanto, não foi do agrado de muitos usuários. Entre as mudanças que podemos encontrar, encontramos o redesenho do menu de contexto (o menu que aparece quando você pressiona o botão direito) que agora apresenta efeitos de transparência, um desfoque translúcido e novos cantos arredondados. Caso você prefira usar o Windows 10 clássico menu de contexto novamente, vamos dizer-lhe como podemos restaurá-lo.
O novo menu de contexto não está tendo a aceitação que Microsoft teria gostado e seu redesenho não terminou de gostar de seus usuários. A falta de opções e ferramentas que mostrou até agora significa que temos que fazer mais cliques para chegar à opção desejada, o que acaba sendo uma perda de tempo.

Como abrir o menu clássico
O novo menu de contexto ainda aparece quando nós clicamos com o botão direito em algum lugar como o Desktop, dentro File Explorer, selecionando um arquivo, etc. Isso é diferente do Windows 10 e é responsável por ocultar automaticamente as opções adicionadas de programas de terceiros para torná-lo mais compacto.
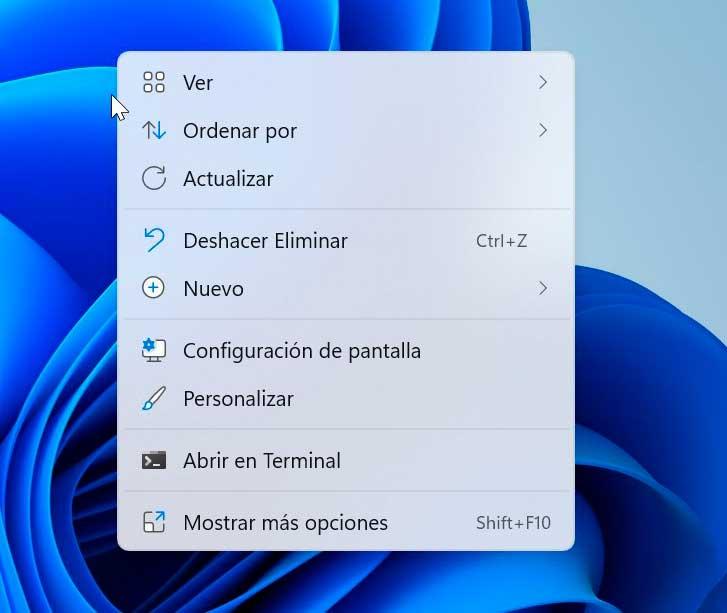
Caso desejemos acessar o menu de contexto completo, precisaremos clicar em seu Mostrar mais opções seção que está presente na parte inferior do novo menu de contexto ou pressione o botão Shift + F10 combinação de teclas para acessar diretamente.
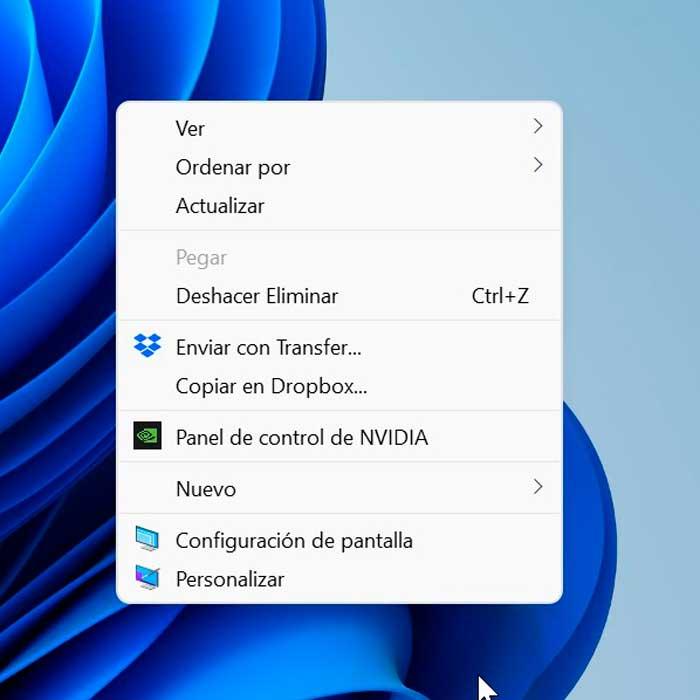
Isso basicamente significa que temos dois menus de contexto no Windows 11. O primeiro, o compacto, e o segundo, o estendido com todas as opções disponíveis.
Modificar o Registro
Se estivermos determinados a alterar o menu do botão direito do Windows 11 para o clássico que usamos no Windows 10, a Microsoft não facilitará para nós e não teremos nenhum elemento gráfico para poder realizar esta opção . É por isso que teremos que realizar modificações no Registro manualmente ou automaticamente.
Para poder realizar a restauração do menu de contexto pelo clássico do Registro, podemos realizá-lo de duas maneiras diferentes, ambas igualmente válidas, seja fazendo-o automaticamente com um arquivo .reg ou alterando os parâmetros manualmente.
Interruptor automático
Talvez a maneira mais fácil de realizar esse processo de restauração seja fazer a alteração no Registro automaticamente, pois só será necessário baixar um arquivo .reg e executá-lo. Este arquivo que precisamos é chamado ClassicShell.reg . Nós podemos baixá-lo de seu repositório GitHub .
Uma vez baixado, basta adicioná-lo ao Registro do Windows, para o qual basta clicar nele com o botão direito e selecionar a opção Abra com o Editor do Registro. Em seguida, uma janela de aviso aparecerá e clique em Executar.
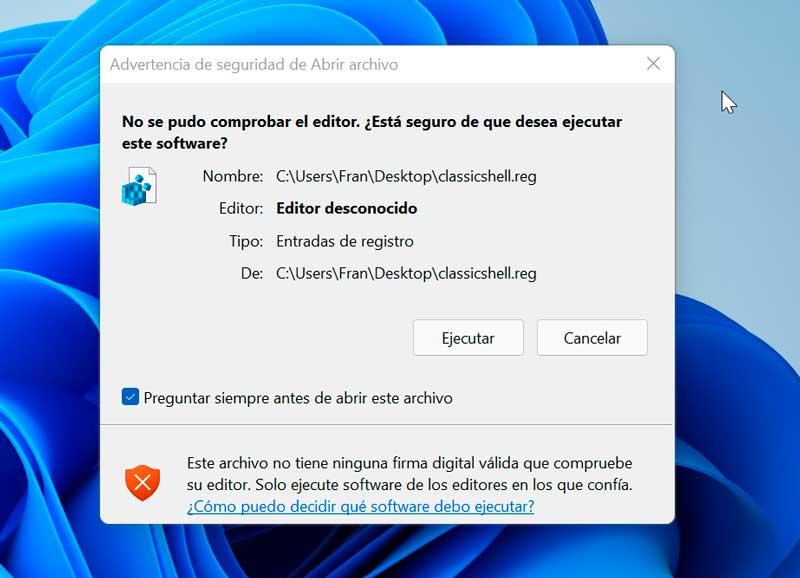
Feito isso, basta fazer logout e logon novamente. Em seguida, verificaremos como o menu de contexto do Windows 11 retornou à versão anterior.
No caso de querer retornar ao menu de contexto do Windows 11, o processo é semelhante, mas primeiro devemos editar o arquivo ClassicShell.reg que baixamos. Para fazer isso, clique com o botão direito do mouse e selecione Bloco de Notas. Aqui devemos alterar o valor dword:00000000 para dword: 00000001 . Salvamos as alterações e executamos o arquivo novamente.
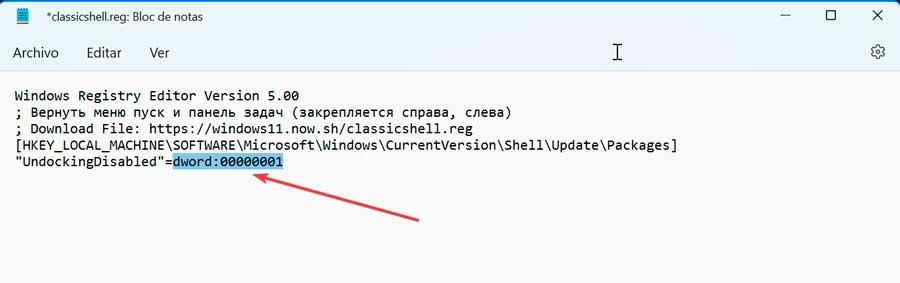
Mudança manual
A alteração manual do Registro destina-se a usuários experientes e avançados que tenham conhecimento e experiência na modificação do registro do sistema.
Nesse caso, a primeira coisa a fazer é pressionar o atalho de teclado “Windows + R” para iniciar o comando Executar. Aqui escrevemos regedit e pressione Enter ou o botão OK.
Uma vez dentro do Registro do Windows e antes de modificar qualquer coisa, faremos um backup, como medida preventiva. Não podemos esquecer que qualquer modificação indesejada pode causar danos ao sistema. Para fazer isso, clique em “Arquivo” e “Exportar”. Em seguida, especificamos Tudo no intervalo de exportação, damos um nome, selecionamos o formato .reg e clicamos em “Salvar”.
Em seguida, navegamos para o seguinte local:
HKEY_CURRENT_USER / Software / Classes / CLSID
Agora clicamos com o botão direito do mouse na chave CLSID e selecionamos “Novo” e “Chave”. Isso fará com que criemos uma chave sob a chave CLSID que nomearemos {86ca1aa0-34aa-4e8b-a509-50c905bae2a2} .
Novamente, clicamos com o botão direito do mouse na chave {86ca1aa0-34aa-4e8b-a509-50c905bae2a2} e selecionamos “New” e “Key”, para criar uma chave dentro dela que nomearemos InprocServer32.
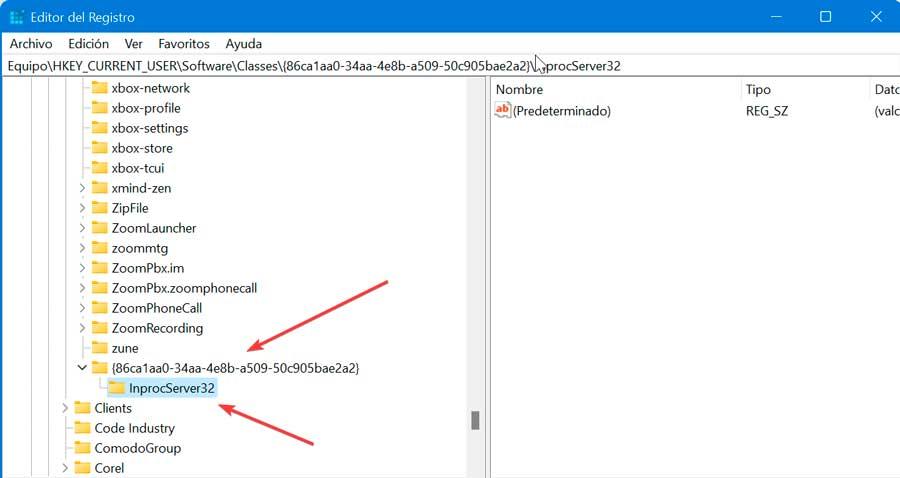
Agora só precisamos fechar o Editor do Registro e reiniciar o computador. Uma vez reiniciado, obteremos o antigo menu de contexto do Windows 10.
Se mais tarde quisermos retornar ao menu de contexto padrão do Windows 11, basta acessar o Registro e excluir a chave {86ca1aa0-34aa-4e8b-a509-50c905bae2a2} .
Experimente aplicativos gratuitamente
Uma maneira muito simples de reativar o menu clássico do botão direito do mouse no Windows 11 é por meio de aplicativos de terceiros. Utilizando estes programas poderemos realizar esta operação com apenas um simples clique do mouse.
Menu de Contexto Clássico do Win 11
Em troca de baixar um aplicativo portátil simples e gratuito chamado Menu de Contexto Clássico do Win 11 , vamos encontrar uma solução para poder desativar e ativar o novo menu de contexto do Windows 11 rapidamente, evitando a necessidade de alterar os parâmetros do Registro. Podemos baixá-lo do site do desenvolvedor .
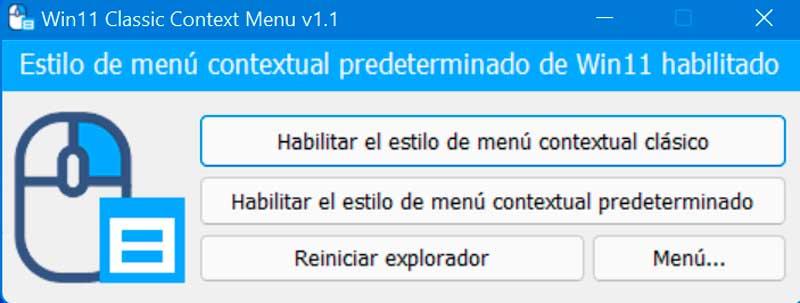
Possui uma interface minimalista e em espanhol, para que tudo seja feito com facilidade. Teremos apenas duas opções:
- Ativar o estilo clássico do menu de contexto
- Ative o estilo padrão do menu de contexto.
Basta clicar na primeira opção para disponibilizar novamente o menu de contexto do Windows 10. Caso desejemos retornar ao usado no Windows 11 por padrão, clique na segunda opção.
Para confirmar as alterações, bastará pressionar o botão “Reiniciar navegador”.
Winaero Tweaker
Estamos falando de uma ferramenta gratuita de personalização e ajuste do Windows que nos permitirá modificar a configuração oculta do sistema operacional que não permite alterar a interface, oferecendo a possibilidade de recuperar o menu clássico no Windows 11. O aplicativo é seguro de usar, livre de anúncios e scripts. Podemos baixá-lo do seu site oficial.
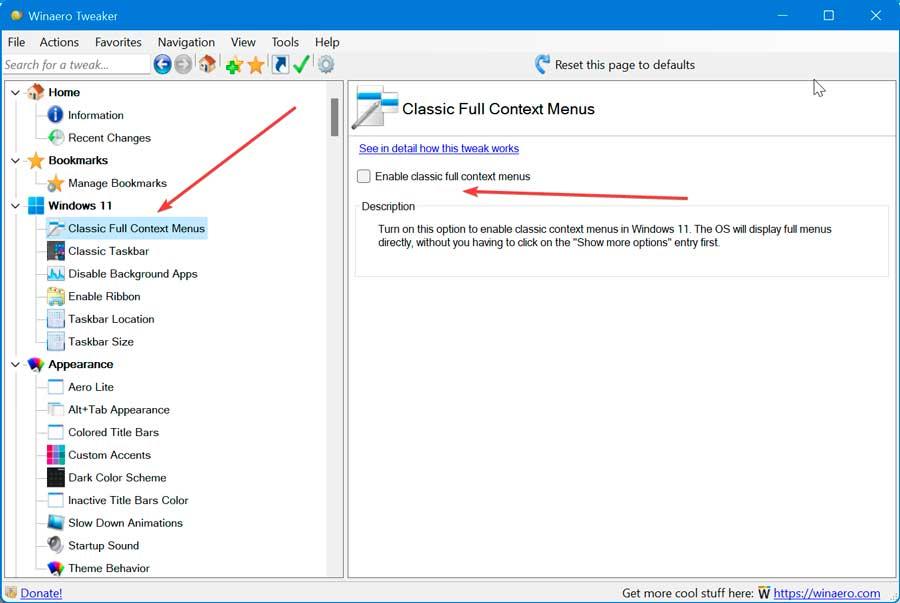
Uma vez baixado e instalado, nós o executamos para que seu menu principal apareça. Na coluna da esquerda, olhamos para a seção do Windows 11 e selecionamos “Menus de contexto completos clássicos”. Por fim, na coluna da direita, clicamos no Ativar menus de contexto completos clássicos seção. Feito isso, reiniciamos o computador e verificamos se as alterações entraram em vigor.
