Podemos usar Android in Windows, experimente aplicativos ou jogue no computador, embora tenham sido originalmente projetados para telefones celulares. Existem emuladores, maneiras de imitar seu smartphone em um PC. É grátis, é fácil e há muitas opções diferentes e explicamos como fazê-lo.
Pode haver muitas razões pelas quais queremos ter o Android no Windows. Para testar aplicativos, trabalhar com eles, desenvolver seus próprios. Para desfrutar de jogos exclusivos se você tiver um iPhone com iOS e eles estão apenas no sistema operacional do Google. Existem muitas opções para experimentá-lo sem ser um especialista, sem precisar usar máquinas virtuais. Muitos emuladores que permitem executar qualquer jogo Android no Windows sem complicações e seguindo alguns passos simples.
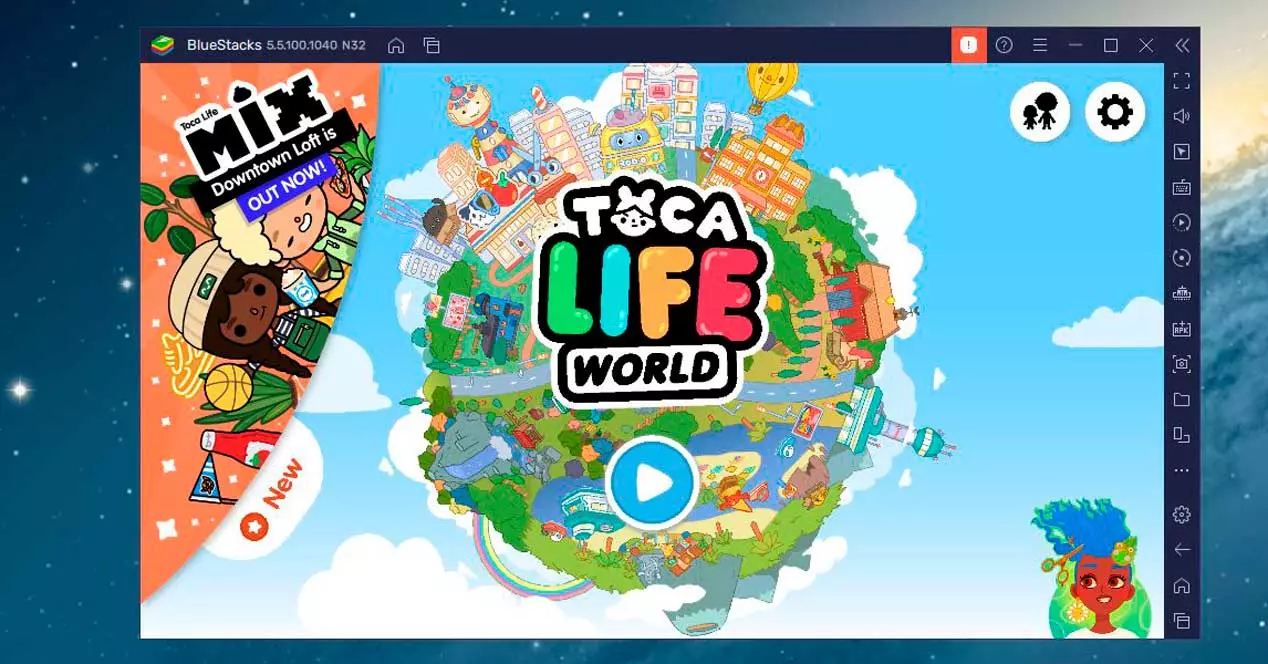
Android com Bluestacks
Uma opção para usar o Android é o Windows é instalar o emulador BlueStacks. Permite usá-lo na nuvem em versão beta ou baixar o programa para usá-lo no computador, no Windows. A opção de nuvem não requer download, permite o acesso de qualquer dispositivo e há novos jogos toda semana, é fácil de usar e basta fazer login com o Google, Facebook ou Discórdia e toque no jogo que queremos para que funcione como título do navegador sem a necessidade de instalar o emulador do Android.
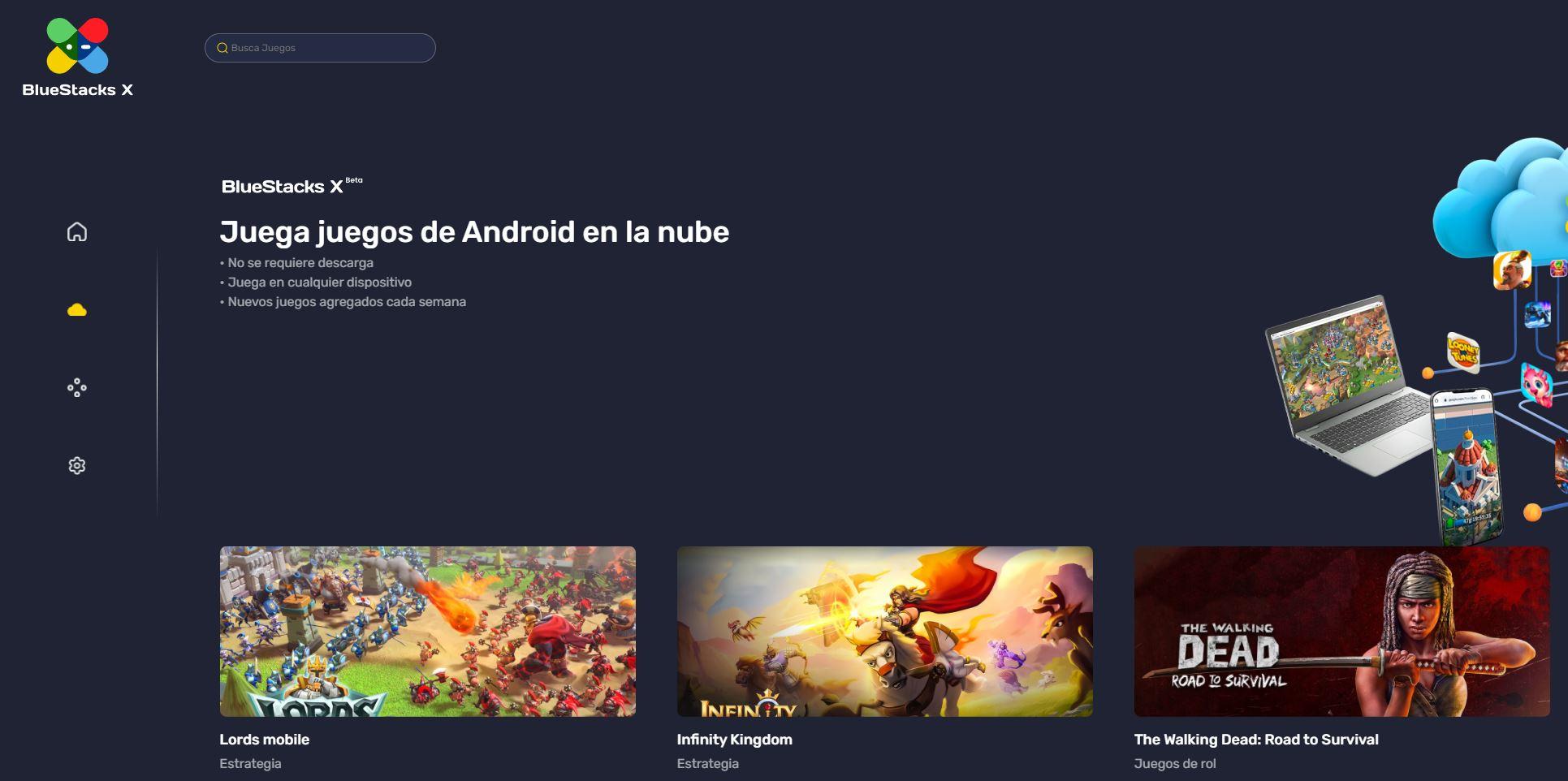
Mas se queremos a versão completa e estável, podemos Baixe Bluestacks no Windows gratuitamente. Nós baixamos do site. Uma vez baixado o instalador, a primeira coisa que devemos fazer é instalar o emulador em nosso computador. Para fazer isso, executamos e veremos um pequeno assistente de instalação.
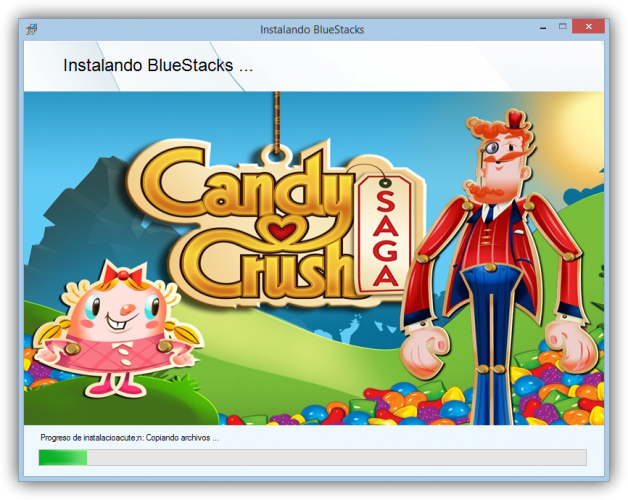
É intuitivo, fácil de usar e com uma interface muito simples, portanto dificilmente será um problema para você. Quando o tivermos instalado (o processo levará vários minutos) ele vai abrir automaticamente e nos mostre uma tela com vários aplicativos ou programas que podemos abrir quando precisarmos. Por exemplo, encontraremos: Play Store (com o Google Play Ícone da loja), Game Center, Aplicativos do sistema, Jogue e ganhe ou BlueStacks X.
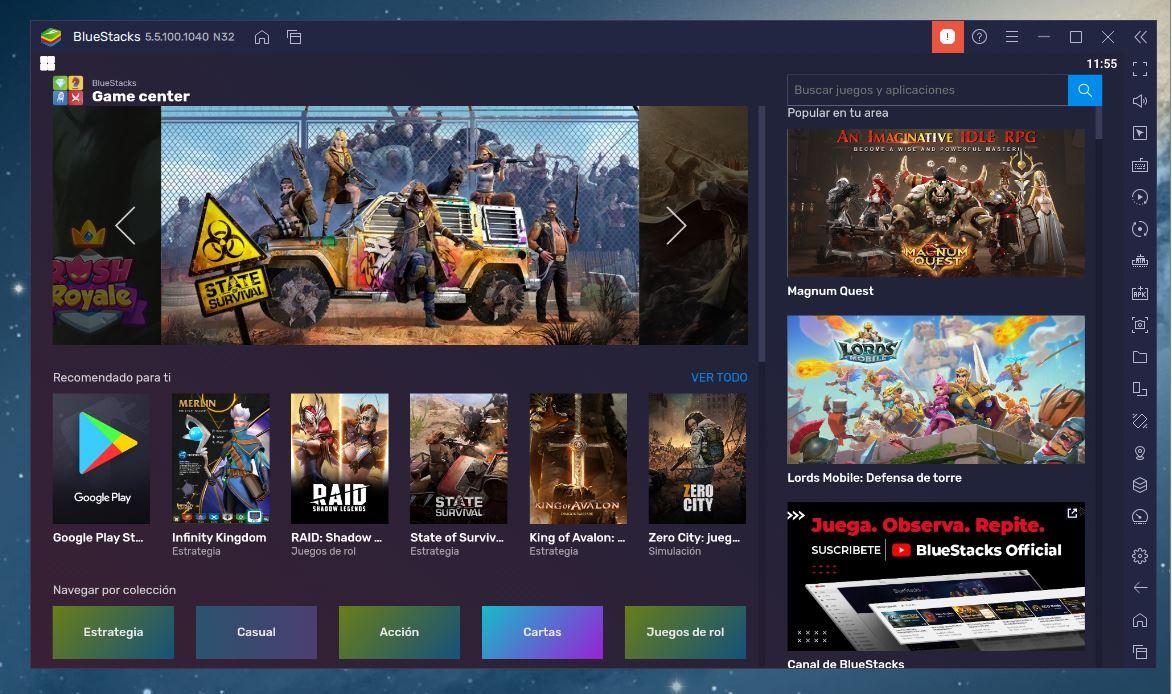
Se clicarmos em qualquer um deles podemos acessar uma série de jogos. Tocamos no que nos interessa e ele se abrirá grande para nos mostrar mais detalhes e a possibilidade de instalá-lo. Toque em “Instalar” e aguarde alguns segundos para que o processo de download do jogo em questão seja concluído.
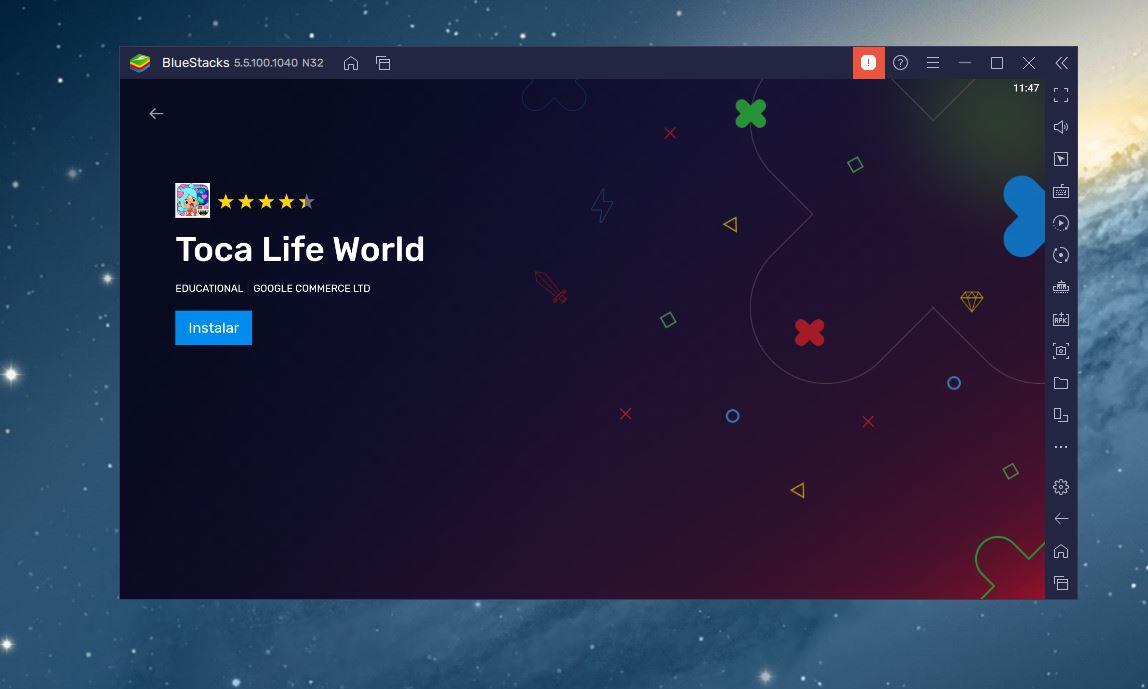
Uma vez instalado, devemos dar algumas permissões para que ele possa acessar o dispositivo e o jogo começará a funcionar automaticamente sem complicações, da mesma forma que no celular. Você poderá usar o mouse para se mover pelos menus ou para controlar todos os aspectos do título que você está usando, e você poderá emular o Android do Windows em apenas alguns minutos, gratuitamente, e jogar qualquer título compatível. Obviamente, devemos ter em mente que a velocidade e o desempenho nem sempre são excelentes e pode demorar um pouco mais para carregar do que o normal.
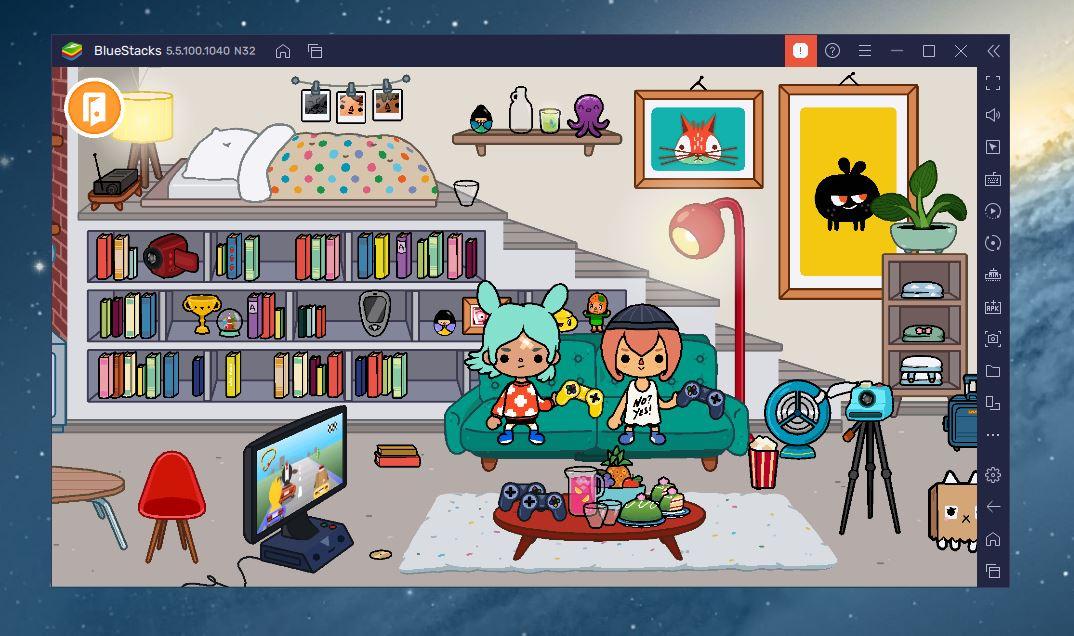
Na tela principal do Bluestacks, vamos veja todos os jogos que instalamos anteriormente com acesso direto semelhante a uma tela de celular. Além disso, um atalho geralmente será criado na área de trabalho do seu computador Windows para que você possa executar o jogo de sua escolha a partir daí.
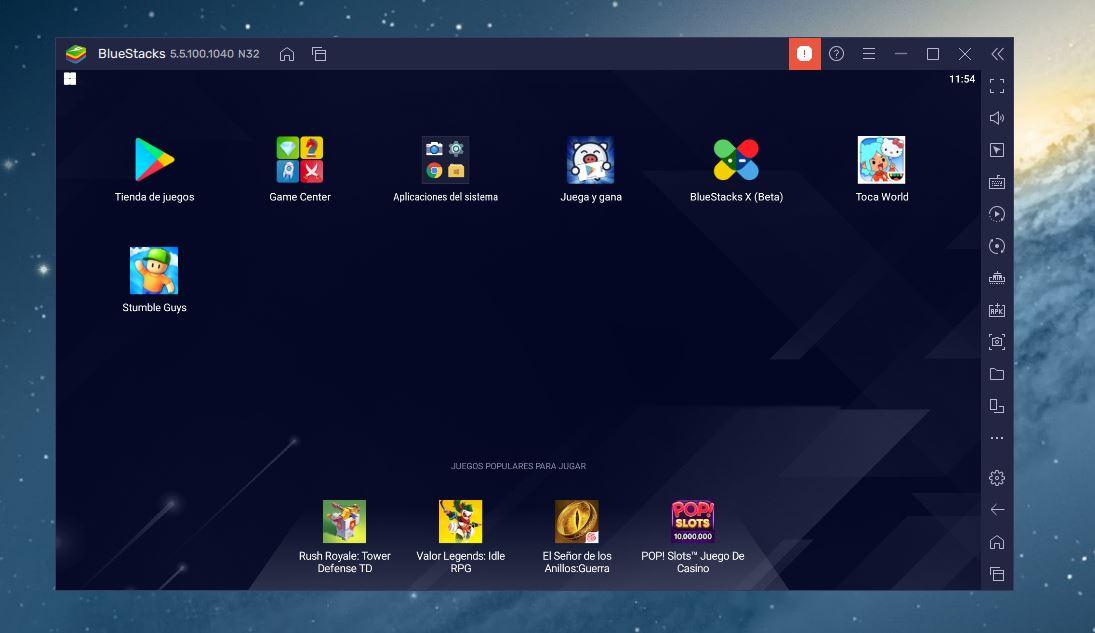
Emulador com Andy
Ao contrário de seu principal rival Bluestacks, Andy não oferece uma interface ou publicidade personalizada, por isso é totalmente gratuito para todos os usuários e permite que você aproveite o potencial do Android e sua interface original do seu computador. Este emulador funciona através do VirtualBox como uma máquina virtual, embora a aceleração gráfica e todos os componentes do sistema operacional do Google ofereçam alto desempenho e trabalho estável. Está disponível desde 2012 e é um dos mais conhecidos se quisermos emular o Android no Windows.
A primeira coisa que precisamos fazer é baixar este emulador de sua página principal . O instalador tem menos de 1 megabyte de tamanho porque durante o processo de instalação ele baixará todos os arquivos necessários e o as versões mais atualizadas do software disponíveis naquele momento. Uma vez baixado, nós o executamos e devemos seguir o assistente como qualquer outro aplicativo do Windows.
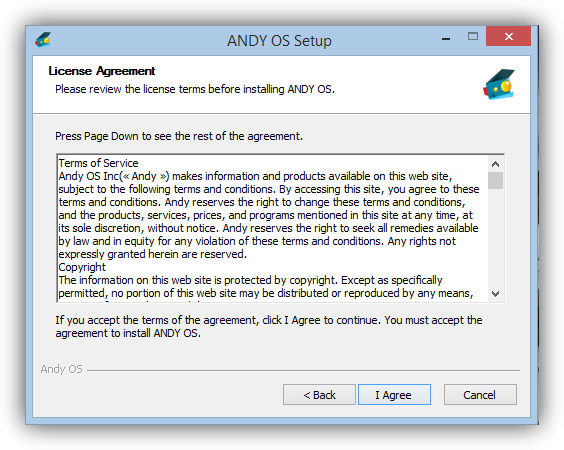
Seguimos os passos de instalação Aceitamos os termos de uso. E o download dos pacotes começará. Uma vez finalizado o download, a atualização de todo o software começará automaticamente, assim como a instalação da versão mais recente do VirtualBox e a criação da máquina virtual Android. Aguardaremos a conclusão do processo, o que levará vários minutos, antes de continuar. Quando todo o processo de instalação e configuração estiver concluído, estaremos prontos para começar a usar este emulador do Android. Podemos clicar no ícone “Andy” que ele criou na área de trabalho e ele carregará automaticamente a máquina virtual e podemos começar a usar o Android em nosso computador como se fosse um tablet.
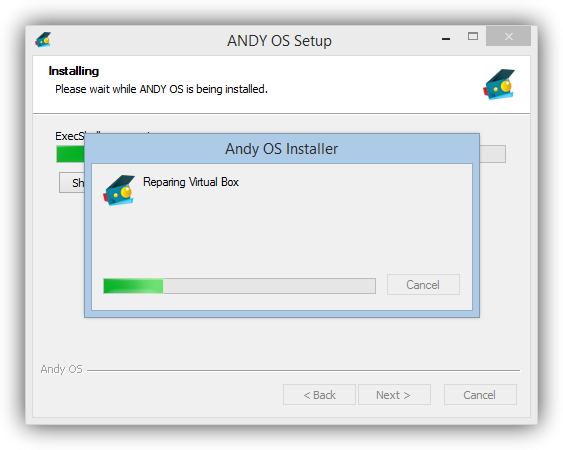
Quando o temos, podemos usar aplicativos móveis Android no Windows sem nenhum problema. Além disso, promete uma série de funções, como interface de usuário completa, sincronização de aplicativos móveis, uso do smartphone como controlador, suporte multitoque, economia na nuvem, integração de sensor ou câmera ou microfone, notificações push na área de trabalho, suporte para desenvolvedores e muito mais.

Android Studio
Uma das melhores opções para ter o Android é baixar e instalar o Android Studio. É compatível com todos os tipos de dispositivos. É compatível com Windows, Mac e Linux e podemos baixá-lo do site oficial gratuitamente. Basta acessar a página da web e tocar em “Download”, onde veremos todas as opções disponíveis. Uma vez baixado o instalador correspondente ao nosso sistema operacional (por padrão, o próprio site detectará nosso sistema operacional e nos oferecerá a melhor versão de acordo com ele) o executamos em nosso computador para iniciar a instalação.
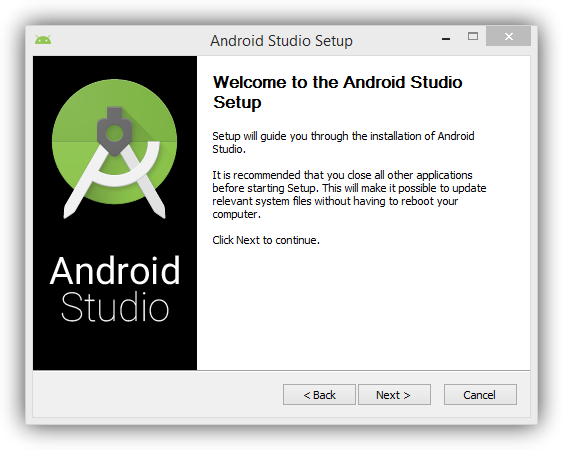
O processo de instalação é muito simples, como praticamente qualquer outro aplicativo para nosso sistema operacional, mas vamos analisar o processo passo a passo de qualquer maneira. Continuamos com o assistente e ele nos perguntará sobre os componentes que queremos instalar desta suíte de programação. O mais recomendado é instalar todos eles para ter todas as funções disponíveis caso queiramos usá-las. Continuamos com o assistente e chegaremos à licença e aos termos de uso, que devemos aceitar para continuar com a instalação.
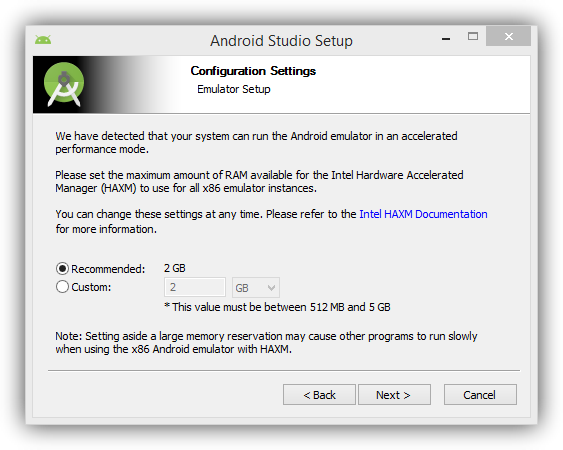
Quando prosseguimos com a instalação, o assistente nos pedirá a quantidade de RAM memória que queremos alocar para uso de máquinas virtuais e emuladores Android. Quanto mais memória, melhor desempenho estes terão, embora devamos ter em conta que nenhum smartphone tem mais de 2GB de memória (no momento) e que o sistema operativo e as outras aplicações do nosso computador também precisam de memória, por isso a quantidade que nos parece recomendado será o que devemos deixar. Isso começará a copiar os arquivos para o disco rígido. Este processo pode demorar mais ou menos tempo dependendo da velocidade do nosso sistema.
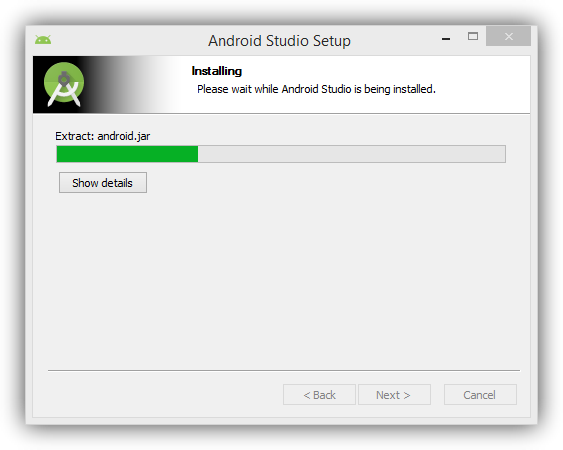
Quando a instalação estiver concluída, o Android Studio se conectará à Internet e fará o download dos Elementos do SDK para funcionar corretamente. Assim que essa cópia de dados estiver concluída, estaremos prontos para usar nosso ambiente de programação Android.
Quando estiver instalado, podemos começar a criar um projeto. Basta tocarmos no "Novo projeto" ícone na tela principal do Android Studio, junto com o "+" ícone, como vemos na captura de tela abaixo.
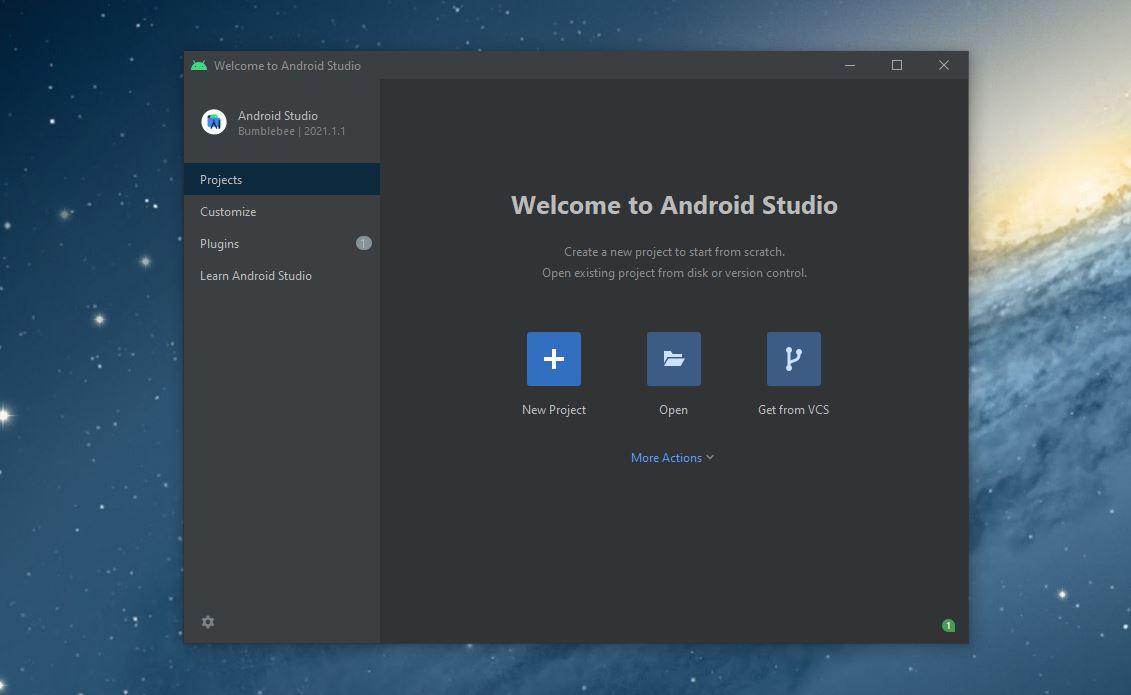
Uma vez que tocamos no novo projeto, temos uma série de modelos e opções. A primeira coisa que podemos escolher é o tipo de dispositivo que queremos emular: Android TV, Wear OS, telefones e tablets ou carros. Os modelos são preparados para desenvolvedores e quase sem complicações, então dificilmente teremos que escolher o nosso entre todas as opções: básico, botão de navegação, vazio, tela cheia, atividade do Google Maps, atividade do Google Pay, atividade ou login… um que queremos e toque em “próximo” para continuar com as diferentes opções.
Neste ponto, teremos que preencher os diferentes campos:
- Nome
- nome do pacote
- Caminho e localização no computador
- Língua
- SDK mínimo
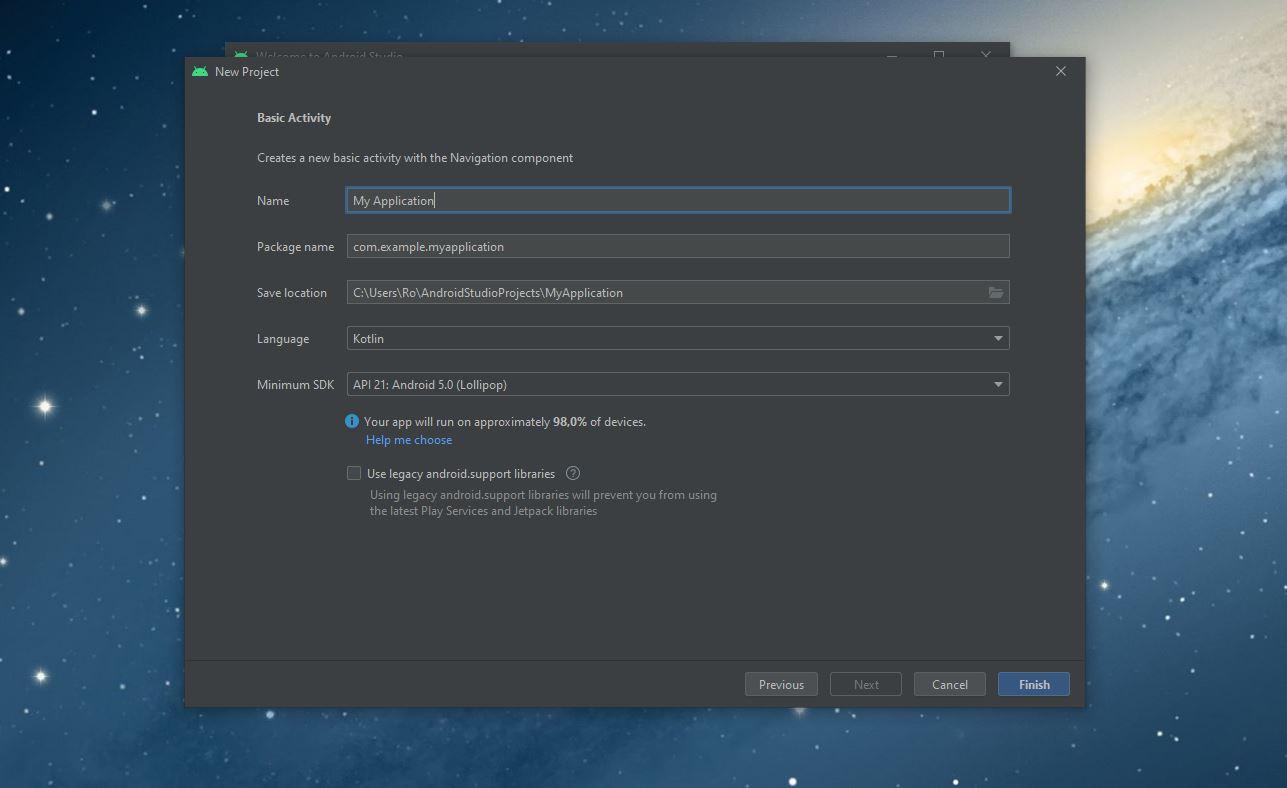
Preenchemos o campo e continuamos com “finalizar” para criar o modelo. Depois de clicar no botão "Concluir", o editor de código do Android Studio finalmente será aberto. Este editor pode ser muito completo e complicado para usuários sem muita experiência, então vamos diretamente para as opções para configurar e executar o emulador Android para Windows.
Emulador Droid4X
Outra opção é o emulador Droid4x. Droid4X é um emulador de Android para Windows e Mac que nos permite usar este sistema operacional em nossos computadores com uma série de recursos avançados, como a possibilidade de instalar jogos e aplicativos diretamente do Arquivos APK salvos em nosso computador (para não baixá-los da Play Store) e conectar nosso smartphone para poder controlar o emulador dele como se fosse um controle remoto. É gratuito, totalmente atualizado em 2022 e fácil de usar e entre sistemas operacionais para desenvolvedores e se você apenas deseja executar o Android no Windows.
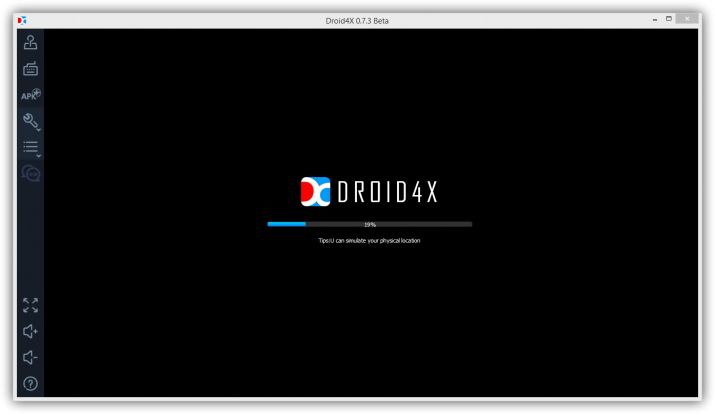
A primeira coisa que precisamos fazer é baixe este emulador de sua página principal . Droid4X é totalmente gratuito para todos os usuários e livre de anúncios. Uma vez que o instalador é baixado, nós o executamos e o assistente será iniciado, o que nos ajudará a deixar o emulador pronto para funcionar em nosso computador. Devemos escolher o caminho onde vamos instalá-lo e clicar no botão “Instalar” para iniciar este processo. A instalação pode demorar muito, pois é preciso baixar e copiar mais de 1 GB para o nosso computador dos servidores da plataforma.
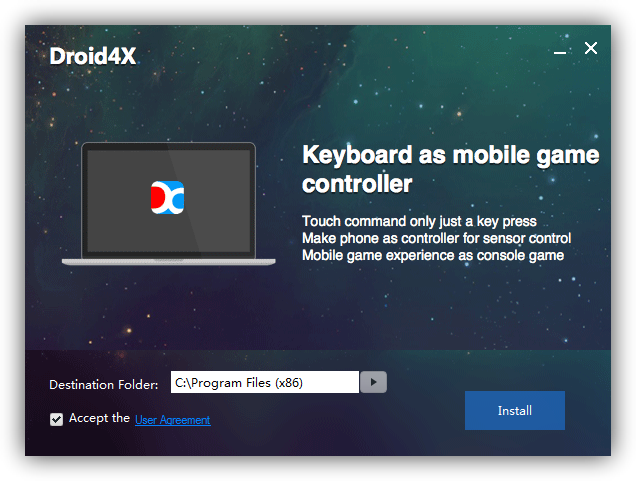
Uma vez que o tenhamos, devemos fazer uma série de ajustes. Assim que o tivermos, acessaremos a versão do Android mais ou menos semelhante à que você usa no seu celular. Além disso, uma série de controles que nos permitirá conectar um smartphone para usá-lo como controlador com determinados jogos, configurar um teclado virtual, instalar arquivos APK que baixamos de outros sites e lojas online, acessar configurações e características do “telefone ” ou ajustes de volume e tela que nos permitem controlar tudo relacionado à experiência de usar o Android no Windows.
