Quando se trata de trabalhar com dados numéricos, no setor de software temos várias soluções poderosas. Alguns são mais completos que outros, onde podemos destacar aquele apresentado por Microsoft. Referimo-nos ao popular Excel, enquanto por outro lado encontramos o Google, no qual agora vamos aprender a use cores alternativas no Planilhas .
Quando nos referimos especificamente a programas que se concentram no trabalho com planilhas, eles são rapidamente reconhecidos à primeira vista. Como regra geral, nestes encontramos uma interface de usuário cheia de células. Neles é onde vamos apresentar os números e fórmulas que farão parte do nosso projeto. Como mencionamos antes, nestas mesmas linhas falaremos sobre planilhas do Google , a alternativa gratuita ao já citado e popular Excel.

Vantagens e personalização que o Planilhas Google
Na verdade, pode-se dizer que essa é justamente uma de suas principais vantagens, podermos usar o programa gratuitamente. Isso é algo que, como muitos de vocês já sabem em primeira mão, não acontece no programa que faz parte Office . Por outro lado, neste ponto, diremos que, como acontece com o restante dos programas do Google Office, usamos este aplicativo online. Desta forma, podemos trabalhar com nossas planilhas diretamente do navegador web . Para tudo isso, precisamos apenas de uma conta do Google e acesso este link .
Ao mesmo tempo, o próprio programa apresenta-nos um bom número de opções personalizáveis para as folhas que criamos, como veremos mais tarde. Por outro lado, o mime não se limita ao uso de dados numéricos, mas vai um passo além. Para fazer isso em paralelo, o Planilhas nos permite incluir muitos outros componentes na planilha. Aqui nos referimos a elementos como desenhos, fotos, gráficos ou formas , entre outras coisas.
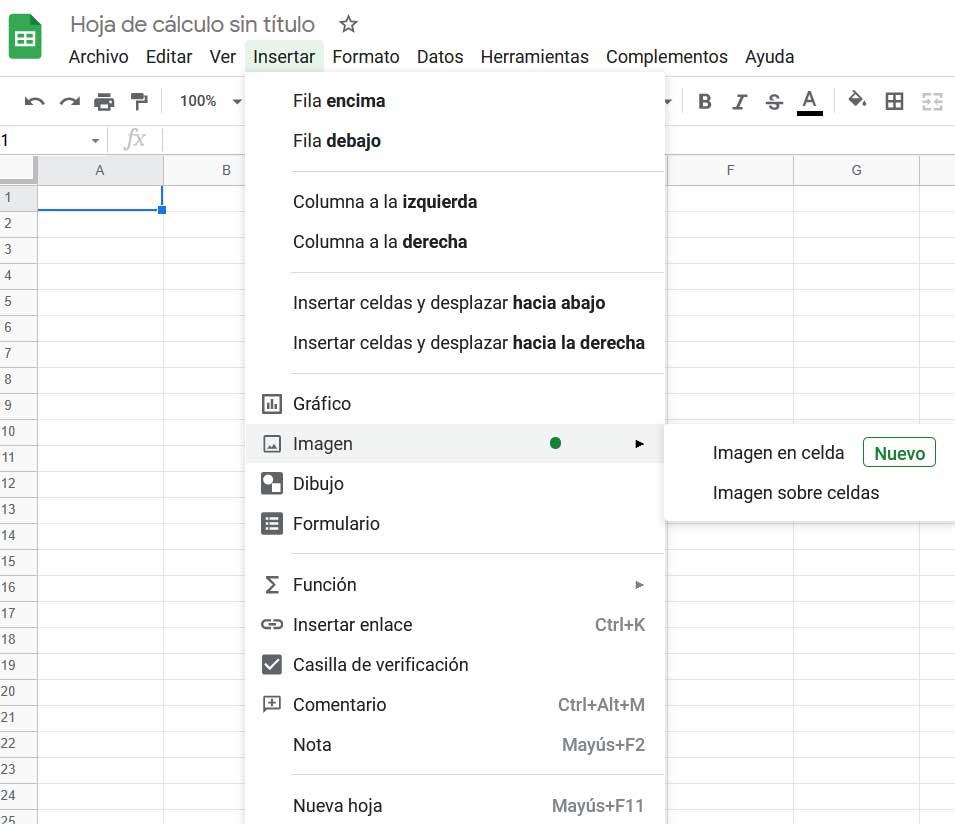
Tudo isso que estamos comentando será muito útil como elementos complementares para as planilhas. Mas com tudo e com isso, nestas linhas vamos nos concentrar na seção estética do programa, em sua interface de usuário. E é certo que o fato de podermos mudar o design do nosso planilhas em questão de segundos e de forma simples será de grande ajuda.
Como usar cores alternativas no Planilhas
Uma das grandes vantagens de poder configurar cores alternativas para o Linhas do Planilhas Google que nos oferece é que nos permite distinguir os dados de uma forma melhor. O que estamos comentando é preferível, na maioria dos casos, a quando todas as células são da mesma cor, principalmente por problemas de exibição. Portanto, vamos mostrar a você duas maneiras de use cores alternativas no Planilhas .
Em primeiro lugar, o que temos de fazer é ir ao menu Format / Alternate Colors. Aqui veremos que se abre um novo painel do lado esquerdo da interface principal do programa, a partir de onde os configuramos. Assim, a partir dessa seção teremos a possibilidade de escolher os tons que queremos usar para distinguir as cores das linhas.
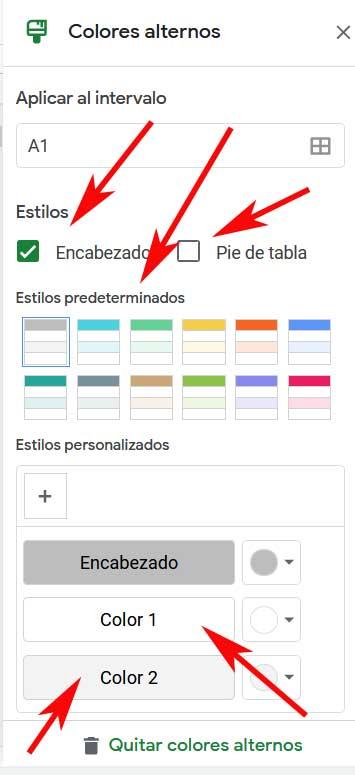
Enquanto a partir dos botões denominados Cor 1 e Cor 2 temos a possibilidade de escolher os tons para cada linha alternada, um pouco mais à frente veremos alguns desenhos predefinidos. Assim, se não queremos complicar a nossa vida, podemos sempre optar por esta alternativa que o Sheets nos oferece.
Por outro lado, logo acima desses designs predefinidos , vemos dois marcadores que podemos ativar ou não. Deve-se notar que eles também nos permitem adicionar novas cores tanto ao cabeçalho da tabela quanto ao final dela. Isso, como você pode imaginar, nos ajudará a delimitar melhor a seleção de células que fazemos de Aplicar para intervalo.
Definir cores alternativas no Planilhas usando fórmulas
Falando em interface composta de células no programa Google, aqui vamos mostrar como usar cores alternativas no Planilhas . E é que se trabalharmos com planilhas grandes neste programa, segue que você achará este truque útil para a interface. É verdade que o Excel tem uma função de estilo para criar cores nas linhas alternadas das mesas , mas isso não é tão fácil nas fichas deste programa gratuito. É por isso que veremos a seguir o uso de cores alternadas nas linhas deste programa de planilha.
Por tudo isso que contamos, a primeira coisa que faremos é abrir uma nova planilha do Planilhas Google a partir do link que mostramos anteriormente. Nesse momento, teremos que dar uma olhada no topo do interface principal do software, então acessamos o menu denominado Formato.
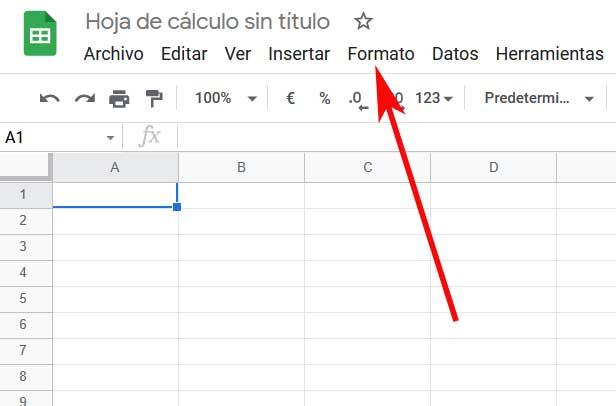
Aqui, aparecerá uma série de opções que serão muito úteis ao alterar a aparência da interface. Portanto, no caso que nos interessa no momento, optamos pela opção de Formatação Condicional.
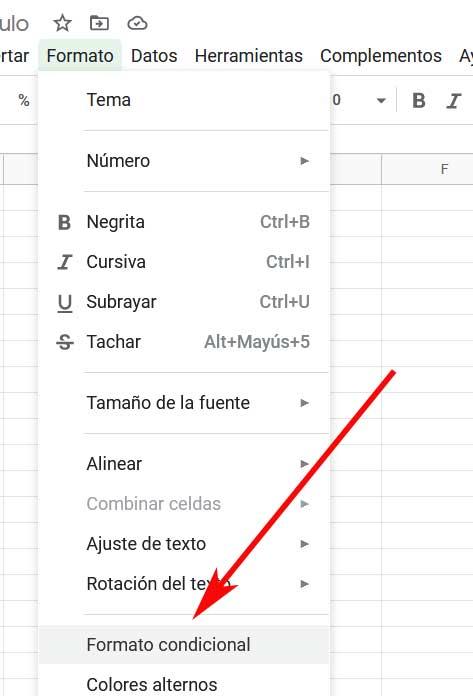
Assim que clicarmos no opção que estamos comentando, a caixa correspondente aparecerá no lado direito da janela principal. Portanto, a primeira coisa que fazemos nesta nova seção que apareceu, é ter certeza de que a guia marcada é Uma cor.
Aplique as regras para usar cores alternadas em linhas pares
Portanto, aqui temos que olhar para o campo Aplicar ao intervalo, onde selecionamos o intervalo de quedas em que estamos interessados em aplicar a alteração comentada. Portanto, aqui só temos que destaque as linhas ao qual deseja aplicar o novo formato e clique em OK na caixa pop-up que aparece.
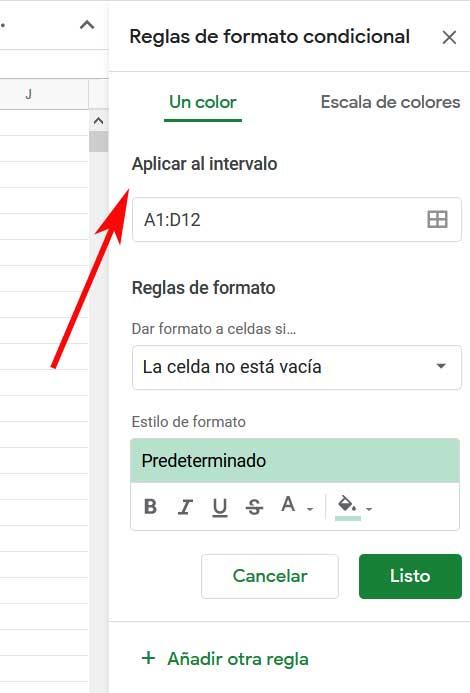
Depois de selecionarmos intervalo , que pode muito bem ser a planilha inteira, examinamos o campo Formatar células sim, onde uma extensa lista suspensa aparecerá. Bem, nele, neste caso teremos que localizar a entrada chamada The custom formula is.
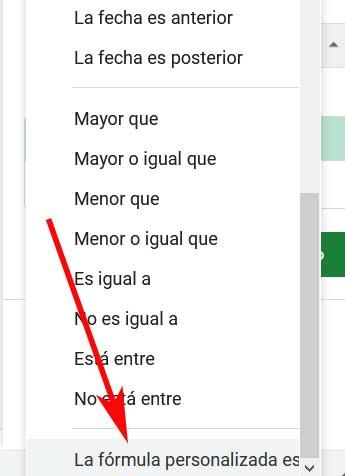
Portanto, ao ativar esta entrada, já teremos a possibilidade de digitar a seguinte fórmula: = ISEVEN (ROW ()).
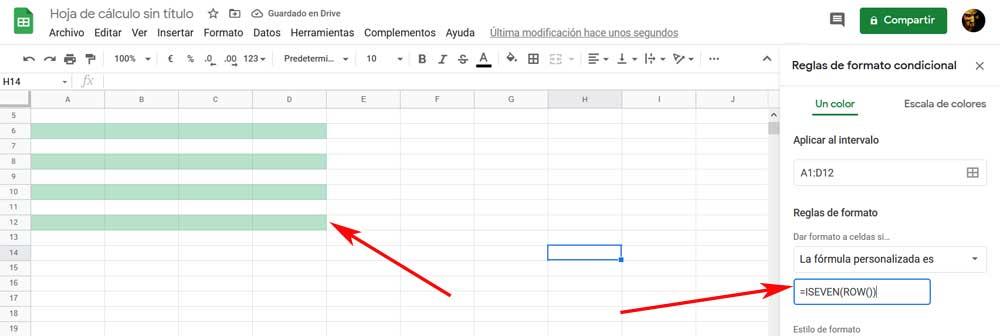
Ao mesmo tempo, abaixo também teremos a possibilidade de mude a cor dos preenchimentos de células. Para fazer isso, basta clicar no botão Cor de preenchimento que está localizado logo abaixo da fórmula inserida. Aqui teremos a possibilidade de escolher a tonalidade que queremos usar. Digamos que tudo isso que vimos será eficaz nas linhas pares do intervalo selecionado anteriormente.
Fórmula para usar cores alternadas em linhas ímpares
Mas é claro que podemos realizar algo semelhante em relação às fileiras ímpares dessa mesma categoria. Sempre temos a possibilidade de deixá-lo como está agora, em branco, mas também podemos aplicar outro tom de cor para todas as linhas ímpares. Caso tomemos essa decisão, as etapas a seguir serão igualmente simples.
Para fazer isso, tudo o que precisamos fazer é clicar na seção Adicionar outra regra do mesmo painel em que estávamos trabalhando antes. Mas, neste caso, a fórmula que vamos usar é a seguinte: = ISODD (ROW ()). Agora veremos que o filas estranhas da planilha também são coloridas, inicialmente na mesma tonalidade escolhida anteriormente. Portanto, agora só temos que escolher uma nova cor para essas linhas ímpares no caso anterior.
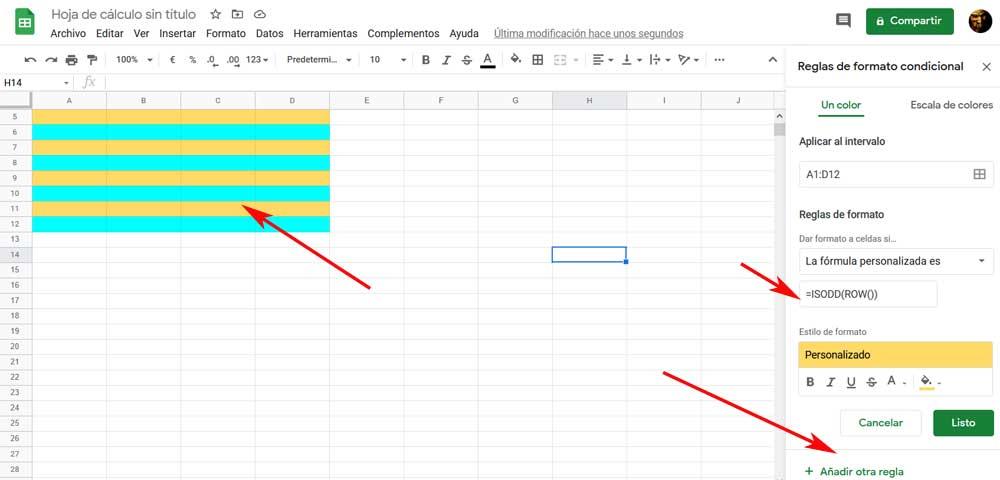
Como podemos ver, com estes passos simples poderemos trabalhar com nossas planilhas de uma forma muito mais cômoda e visual. Na verdade, usar cores alternativas no Planilhas será mais do que útil se trabalharmos com grandes quantidades de dados Aqui.
