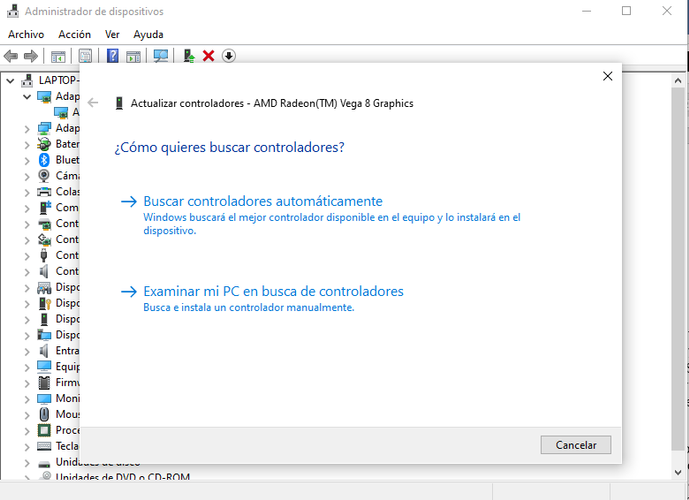Ter os drivers sempre atualizados é fundamental para o bom funcionamento do sistema, pois caso contrário, podem causar problemas nos serviços sem que você saiba a que se devem em muitos casos. Portanto, sempre recomendamos manter que o Windows sistema, drivers e programas sempre atualizado. Você pode fazer esta função manualmente, embora também seja interessante saber que pode ter seus drivers em suas versões mais recentes usando o Windows Update. Nós dizemos como você pode fazer isso passo a passo.

Encontrar atualizações com o Windows Update
Você pode atualizar as versões mais recentes dos drivers de seu computador a partir do Windows Update, conforme aparecem na seção correspondente deste serviço. Portanto, dizemos a você como acessá-los e fazê-lo ou parar de fazê-lo, se desejar.
Em primeiro lugar, você deve ir para o sistema operacional configurações. Você pode acessá-lo pesquisando no mecanismo de busca. Mas você também pode encontrá-lo no menu iniciar, onde há um ícone de uma noz (logo acima de iniciar / parar).
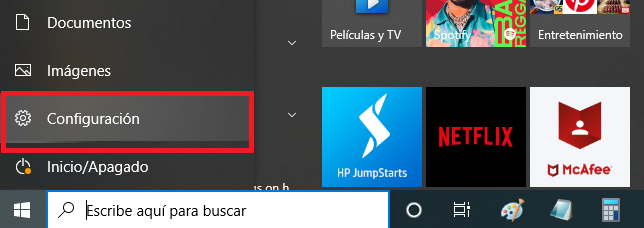
Uma vez lá, você deve ir para Atualizar e Segurança , que contém essas opções do sistema, incluindo o Windows Update.
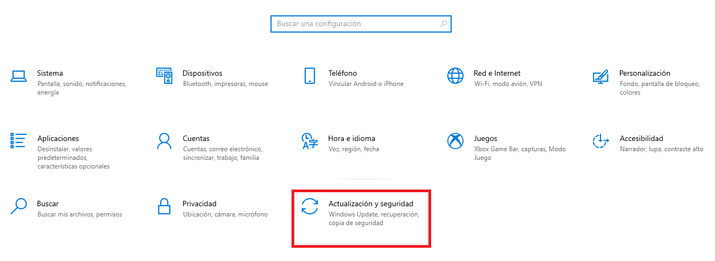
O seu sistema operacional geralmente procura por eles automaticamente, embora se você quiser fazer suas próprias verificações ou certificar-se de que o faça em um horário específico, ou que tudo esteja atualizado, você pode clicar em Verificar atualizações . Você encontrará tudo o que existe, o que também inclui os dos controladores (embora você os veja em outra seção). É possível que não existam, mas se você descobrir que existem, informaremos como instalá-los.
Atualizar drivers
Se ele informa que tudo está atualizado, é bem provável que esteja. No entanto, se você encontrar novas versões de seus motoristas em seu cheque , eles aparecerão como opcionais. Para ver o que há, você tem que clicar Veja atualizações opcionais. Neles você poderá encontrar outros tipos de novidades do sistema operacional, embora os reconheça bem, já que estão classificados em categorias (aparecerão como atualizações de driver).
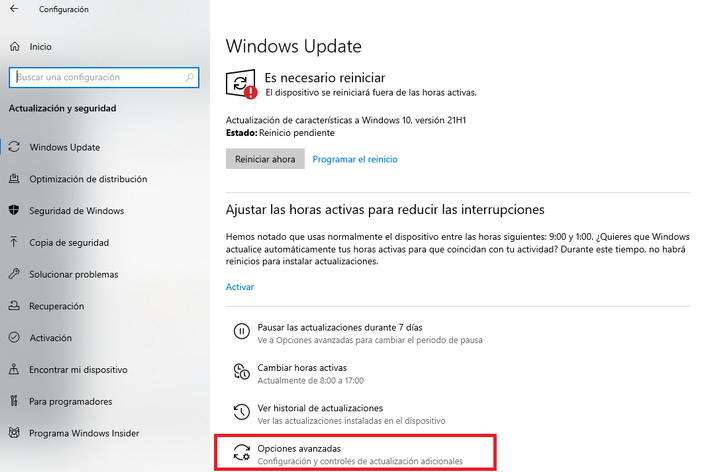
Você pode fornecê-los para baixar e instalar. Para fazer isso, você só precisa escolher os que pretende descarregar, que podem ser apenas um ou todos os que encontrar (os mais recomendados) clicando sobre eles. Depois de fazer isso, você dá a opção correspondente para baixá-lo e o sistema fará isso automaticamente. Você apenas tem que esperar que eles baixem e instalem. Não deve haver nenhum problema com isso. O Windows irá notificá-lo quando o processo for concluído com êxito.
Em alguns casos, eles geralmente exigem um reinicialização para que apareça ou funcione corretamente, então pode ser solicitado que você faça isso. Depois de reiniciar, seus drivers estarão atualizados. Esta não é a opção mais rápida, mas permite que você saiba mais sobre o que está fazendo e quais são as novidades existentes.
Como evitá-lo
Depois de ativar e configurar o Windows Update para ser executado automaticamente, você não precisa se preocupar com a atualização dos drivers desta forma sem que seja avisado pelo Windows não baixa ou instala automaticamente atualizações opcionais (incluindo estas). Isto irá enviar notificações para você quando eles estiverem disponíveis e, se você não quiser que sejam feitos, basta ignorar o aviso e não aceitá-lo. Em caso afirmativo, você não poderá fazer nada contra ele porque é a opção mais recomendada.
Se você conseguiu baixar automaticamente os drivers e ícones recomendados, você pode desativar esta opção em Iniciar, Dispositivos e impressoras, nome do computador, configurações de instalação do dispositivo e onde diz Sim, faça isso automaticamente (recomendado) você pode alterá-lo e salvar as alterações.
Veja as atualizações anteriores
Se quiser ver quais são os anteriores ou os que já instalou no seu dispositivo, basta ir a Exibir histórico de atualizações . Lá você verá quais foram feitas, bem como de que tipo são e a data em que foram feitas. Podem ser de características, de qualidade ou de qualquer outro tipo.
Se você descer mais, você encontrará os motoristas sob uma seção que diz atualizações de driver. Se você abrir o menu suspenso, saberá quais são. Uma vez que estejam, eles não podem ser desinstalados de lá. No início da página do histórico, você encontrará uma seção de desinstalação. Se abri-lo, você verá o que pode desabilitar e fazer se quiser (recomendado apenas no caso de um deles ter lhe dado problemas).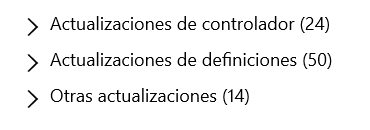
Outros ajustes
Na própria seção do Windows Update, você pode realizar muitas outras funções que serão do seu interesse. Por exemplo, logo abaixo da opção de verificar se há atualizações, você encontrará a possibilidade de ajustando as horas ativas para reduzir interrupções. O sistema os calcula automaticamente, embora você possa escolher outros em Alterar horas ativas. Você também pode faça uma pausa por 7 dias. Se você quiser alterar este período, você o fará a partir das opções avançadas.
Nas opções avançadas você encontrará diferentes possibilidades. Na parte inferior, você pode pausá-los pelo tempo que quiser, até um máximo de 35 dias. Se esse tempo passar, você terá que pegar os novos antes que ele permita que você pause novamente. Você também pode ativar notificações para notificá-lo quando você precisar reiniciar para concluir o processo.
Você também pode receber atualizações para outros Microsoft produtos, baixe-os em conexões medidas tais como os dados do seu telefone (além de Wi-fi, algo que você deve controlar porque se você ultrapassar o consumo, podem ser aplicadas taxas adicionais) ou reinicie o mais rápido possível. Você também tem a possibilidade de alterar essas opções de acordo com sua preferência sempre que desejar.
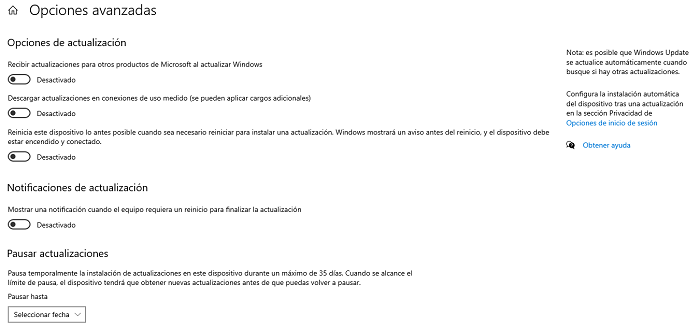
Atualização no Windows 11
Se você quiser fazer o mesmo na nova versão do Windows 11, o que você precisa fazer também é ir para Configurações . Você o encontrará na porca encontrada no menu iniciar, na parte inferior direita. Ao entrar lá, role para baixo até encontrar a seção Windows Update. Lá você verá as notícias existentes ou a possibilidade de pesquisá-las, pausá-las, seu histórico e opções avançadas.
Você deve ir para o opções avançadas (em mais opções) já que é aí que se encontram as notícias dos motoristas (se houver). Você terá que ir para Opcional Atualizações. Lá, ele indicará aqueles que estão categorizados. Se você exibir as opções de Atualizações de driver, poderá escolher os drivers que deseja instalar e poderá obtê-los na opção Baixar e instalar.
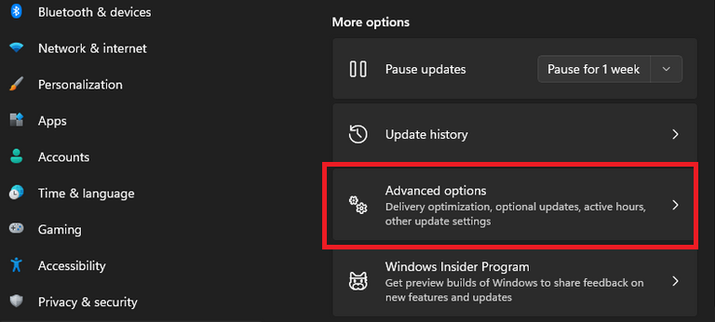
Se você não consegue encontrar um motorista
Idealmente, deixe o Windows instalar automaticamente os drivers para o seu computador, mas às vezes pode não encontrar nenhum driver. Se isso acontecer e você quiser pesquisar ou precisar de uma atualização, pode ir para o site do fabricante ou entre em contato com eles. Se você tiver o software que acompanha o dispositivo, poderá instalá-lo. Outra opção que você tem é ir a ferramentas externas confiáveis que permitem realizar esta tarefa com segurança e manter seu computador com as versões mais recentes de seus drivers, embora alguns deles sejam pagos com uma possível versão de teste.
Você também pode ir para o gerenciador de Dispositivos. Você pode localizar ou acessá-lo com o atalho Win + R e digitar devmgmt.msc. Todos os drivers que você possui em seu computador aparecerão lá e você poderá descobrir se há alguma ação que você precisa realizar para manter seu computador seguro. Você pode procurá-los automaticamente (o Windows irá localizá-los) ou examinar meu PC em busca de drivers para fazê-lo manualmente (lembre-se de onde você tem aquele que solicitou ao fabricante ou pesquisou em seu site).