Uma das tarefas mais comuns ao trabalhar com documentos é sublinhar ou anotá-los no iPad. No Apple ecossistema, existem alguns aplicativos nativos que oferecem este tipo de ferramentas de sublinhado e neste artigo explicamos como explorá-los.
Arquivos, um aplicativo ideal para sublinhar seus PDFs
Nativamente você tem um gerenciador de documentos muito completo no iPad que é o Files. Além de coletar todos os documentos que você possui em diferentes plataformas, como Google drive ou iCloud Drive, você também pode fazer edições. Entre essas edições destaca o sublinhado do texto tanto com o dedo como com o nosso Apple Pencil, mas apenas para os documentos armazenados no iCloud Drive ou localmente. Essa é uma pequena limitação que você encontrará, mas se estivermos no ecossistema da Apple, isso não será um problema, pois você certamente usará sua própria nuvem.
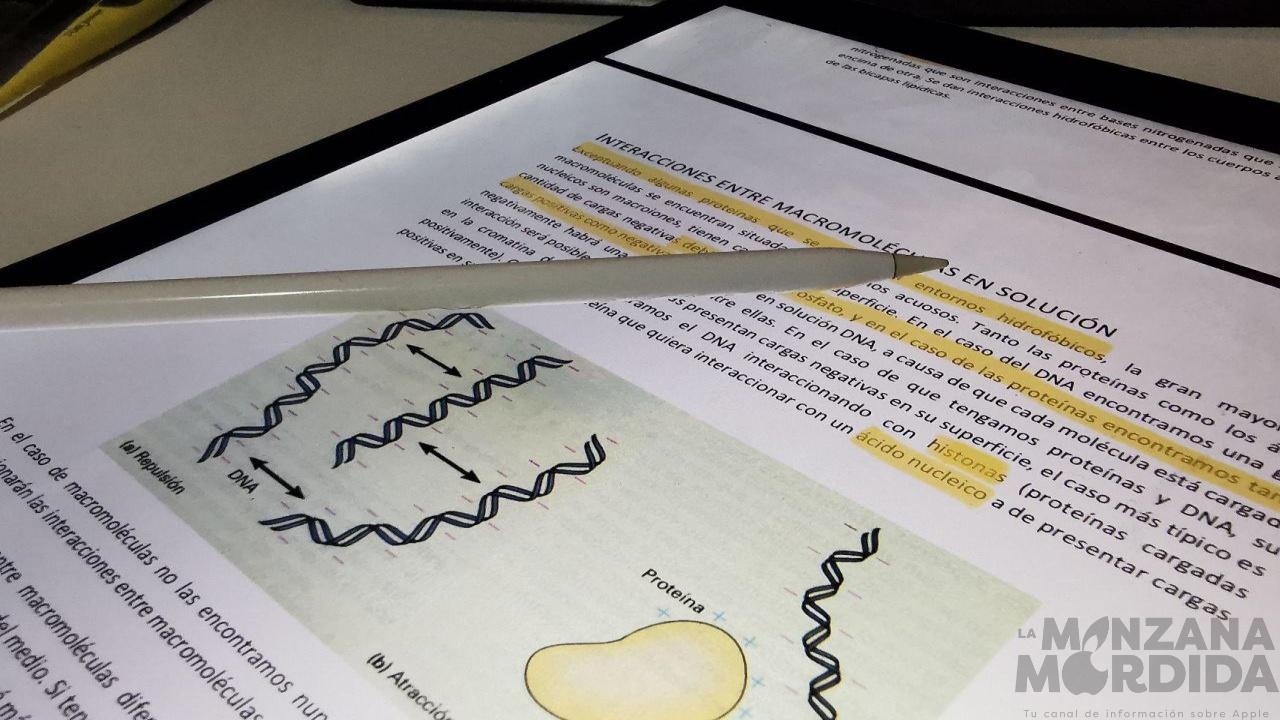
Quando inserimos Arquivos e navegamos em nossos documentos, com um simples toque, inserimos um deles. Se for compatível, no canto superior direito, veremos um pequeno lápis em um círculo que abrirá todas as ferramentas de edição quando clicarmos nele.
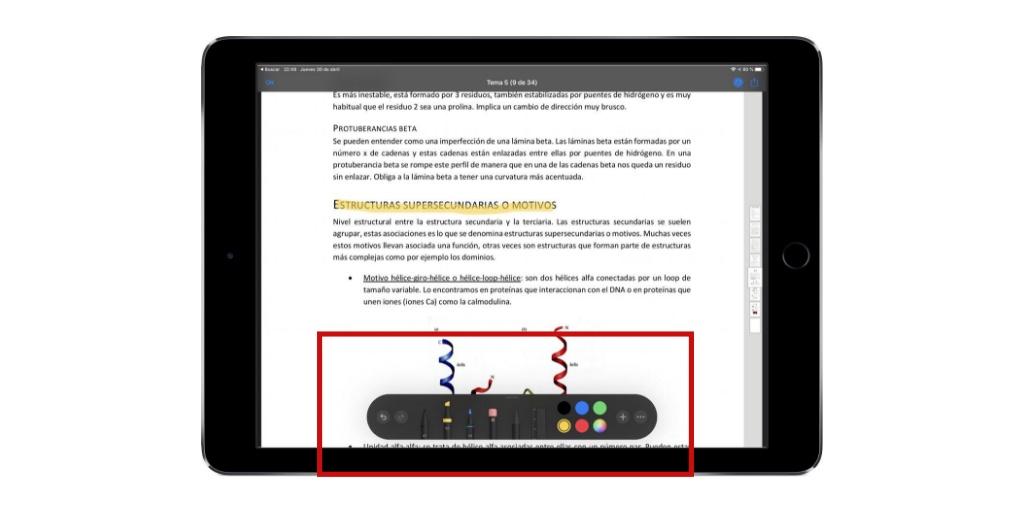
As ferramentas de sublinhado são muito variadas e são as que aparecem na parte inferior. Aqui encontramos, por exemplo, um lápis, um marcador clássico, um marcador, uma borracha e até a régua para impedir que linhas tortas saiam. Se você é um aluno e está estudando suas anotações em PDF, o marcador será muito útil, pois age como o clássico ao aplicar uma linha de cor em um texto para destacá-lo. Existem muitas cores disponíveis e são totalmente personalizáveis. Esta ferramenta pode ser usada perfeitamente com o dedo ou com o Apple Pencil.
As páginas permitem sublinhar e escrever
Se, por outro lado, você não deseja editar um arquivo PDF, mas um documento que continuará a escrever no futuro com um processador de texto, a melhor ferramenta é o Pages. Quando falamos sobre processadores de texto, sempre temos em mente o Microsoft suíte com o Word em primeiro lugar. Mas a realidade é que na Apple também encontramos seu próprio pacote de escritório, com PÁGINAS sendo um dos programas que você pode usar para escrever documentos e até sublinhá-los. Obviamente, todos temos em mente o sublinhado típico que pode ser feito sob uma palavra pressionando o atalho Command + U, mas você também pode sublinhar com um lápis ou marcador como se estivéssemos trabalhando em uma folha de papel.
Para entrar neste modo de edição, basta abrir o documento a ser editado e clicar no canto superior direito nos três pontos. Um painel será aberto com opções diferentes, mas você está interessado em 'Anotação inteligente'. Depois de clicar nessa opção, diferentes ferramentas de edição e anotação serão exibidas na parte final para que possamos sublinhar.
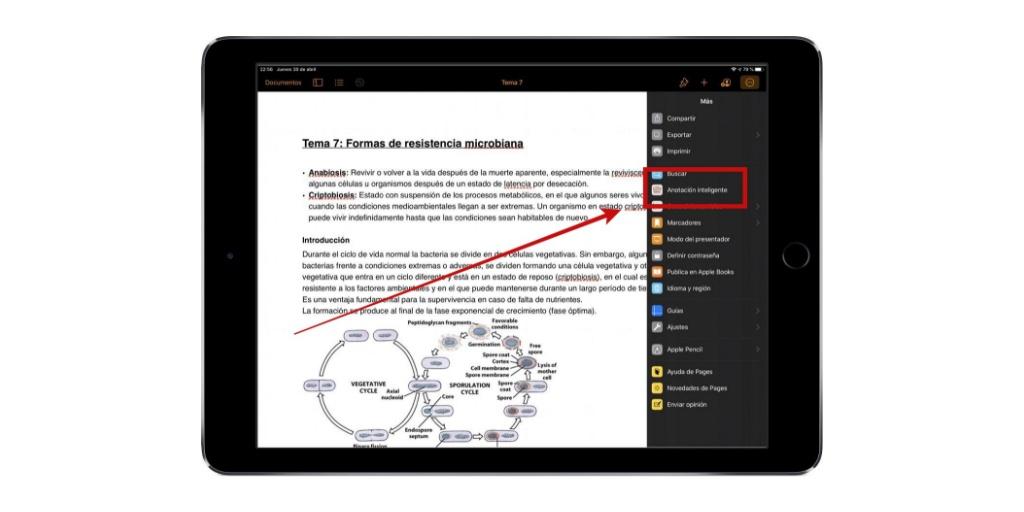
Entre as ferramentas que você encontra destacam o marcador, o lápis ou o marca-texto tradicional. Além disso, as cores que podemos aplicar ou a espessura da ponta também são variáveis. Com tudo isso, você pode fazer as edições que mais gosta para entender o texto inteiro a posteriori e estudá-lo melhor.
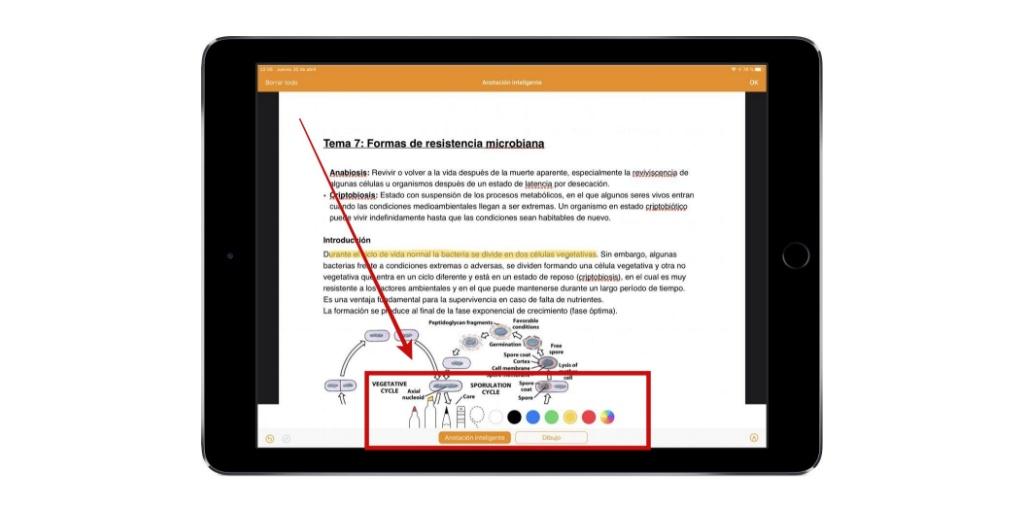
Como você pode ver, existem muitas ferramentas nativas que a Apple oferece para personalizar todos os documentos sem precisar pagar um euro por aplicativos de terceiros. Isso é extremamente útil para estudantes que costumam gastar vários marcadores para destacar o texto que mais nos interessa. Mas, dessa forma, pode ser editado a qualquer momento, algo que normalmente não é possível em um documento impresso.
Aplicativos de terceiros
Se você é um aplicativo nativo que a Apple nos oferece, ele não é suficiente para você. Na App Store, podemos encontrar vários aplicativos de desenvolvedor de terceiros extremamente interessantes.
Boas notas
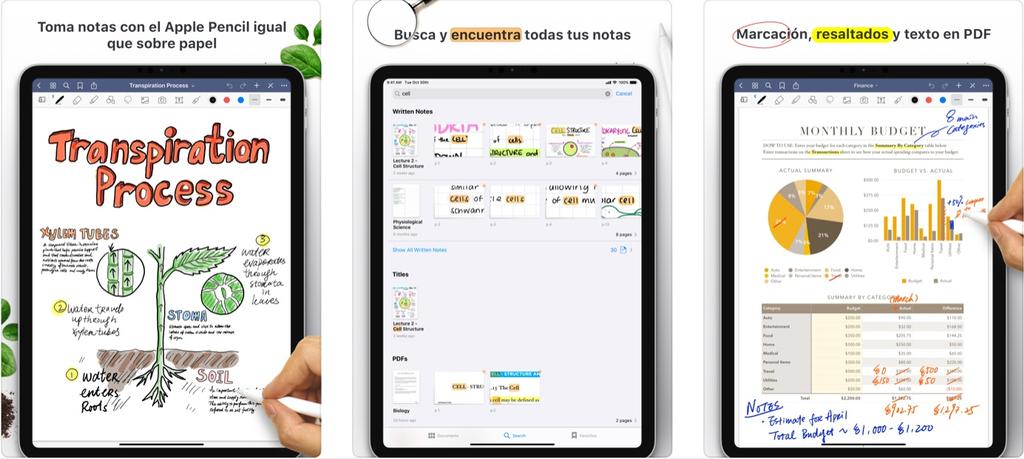
- Tamanho: 320.4 MB
- Compatibilidade: requer iOS 12.0
- Idioma: Espanhol e mais 14.
- Descrição: um aplicativo clássico ao editar documentos. Você pode se conectar aos serviços em nuvem e baixar o arquivo que deseja editar para fazer anotações e sublinhar um texto específico de uma maneira muito simples com o nosso Apple Pencil ou com o seu dedo.
Leitor de Adobe
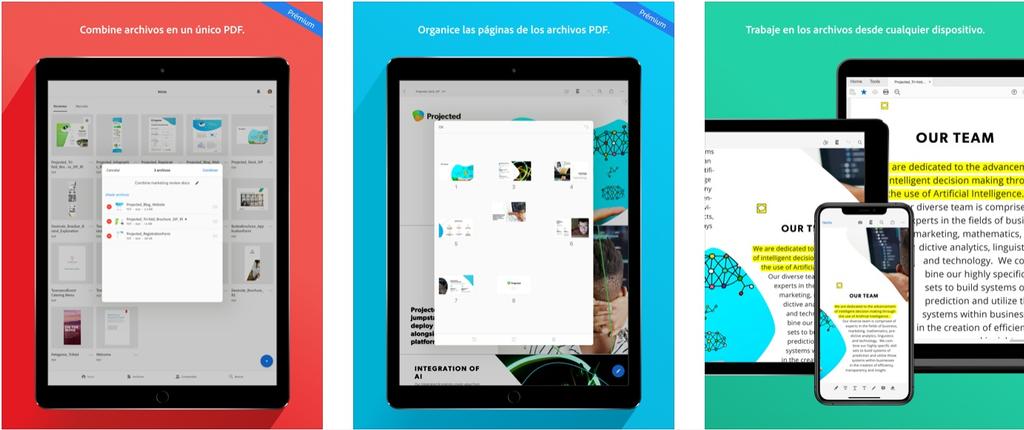
- Tamanho: 232.7 MB
- Compatibilidade: Requer iOS 12.0 ou posterior.
- Idioma: Espanhol e mais 20.
- Descrição: O pacote da Adobe está mais do que consolidado no dia a dia, pois existem muitas ferramentas que temos. No iPadOS, você pode usar o Adobe Reader para abrir os documentos PDF necessários para combiná-los, organizar as páginas de uma maneira diferente e, é claro, sublinhar.
Existem várias maneiras de editar um documento no iPad, que é um dispositivo ideal para estudar. E você, qual aplicativo você usa para destacar no iPad?