O uso da Internet nos traz grandes vantagens no nosso dia a dia, tanto no trabalho quanto no lazer. Uma das vantagens que não é muito popular é a possibilidade de controlar nosso computador remotamente, sem ter que estar na frente da tela. Para realizar este tipo de tarefa, precisaremos de um programa específico, como por exemplo UltraVNC , sobre o qual falaremos agora.
UltraVNC é um software de acesso remoto poderoso e gratuito ao nosso PC, que nos permite exibir a tela de outro computador através de uma conexão de Internet ou rede em nossa própria tela. É uma versão melhorada e mais rápida do que seu antecessor VNC (Virtual Network Informática). Para controlar o outro PC, podemos usar nosso teclado e mouse remotamente. Desta forma, podemos trabalhar em outro computador localizado em outro lugar da mesma forma como se estivéssemos sentados na frente, mas de nossa localização atual.

Este aplicativo usa o Buffer de quadro remoto (RFB) protocolo por meio do qual podemos visualizar e controlar um desktop remotamente pela Internet. Para isso, será necessário executar um servidor VNC no computador que está compartilhando a área de trabalho e um cliente VNC deve ser executado no PC a partir do qual vamos acessar a área de trabalho compartilhada. Graças a esta aplicação será possível aceder remotamente a documentos e todo o tipo de ficheiros que temos noutro computador. Seu uso é direcionado a administradores de rede e usuários domésticos.
UltraVNC download grátis
UltraVNC é um aplicativo gratuito e de código aberto que podemos baixar em seu site e é especialmente projetado para uso em um Windows PC. Sua última versão disponível até o momento é 1.3.2 correspondente a 6 de dezembro de 2020 , por isso tem um bom suporte de seus desenvolvedores e da comunidade de usuários.
Instalação UltraVNC
Ao instalar o UltraVNC devemos ter em mente que o aplicativo está dividido em duas partes. Por um lado, temos a versão Server, que é aquela que devemos instalar no computador que queremos acessar remotamente. Por outro lado, temos a versão Viewer que é a que vamos usar para acessar o Servidor
Ao executar o instalador, a primeira coisa que aparecerá é uma janela onde devemos escolha o idioma , entre os quais o espanhol não se encontra, por isso teremos que escolher entre inglês, francês ou alemão.
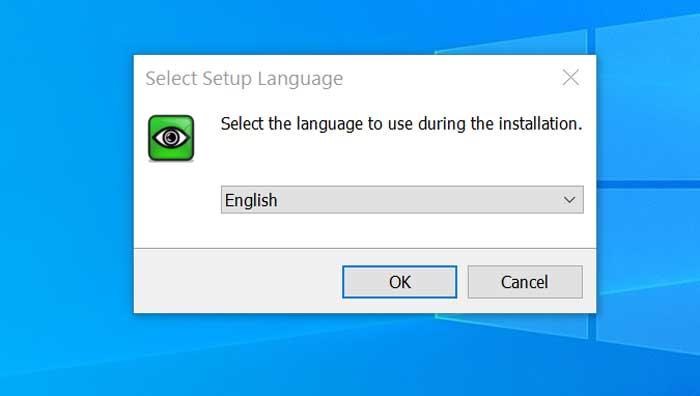
Mais tarde, devemos selecionar o tipo de instalação do UltraVNC de acordo com nossas necessidades. Com “Instalação completa” prosseguiremos com a instalação do pacote completo. Com a opção “Somente servidor” instalaremos apenas a versão para o computador remoto que desejamos acessar. Para o PC de onde vamos acessar devemos instalar o “Viewer Only”. Caso desejemos selecionar os componentes a instalar a nosso gosto, selecionamos “Custom Installation”.
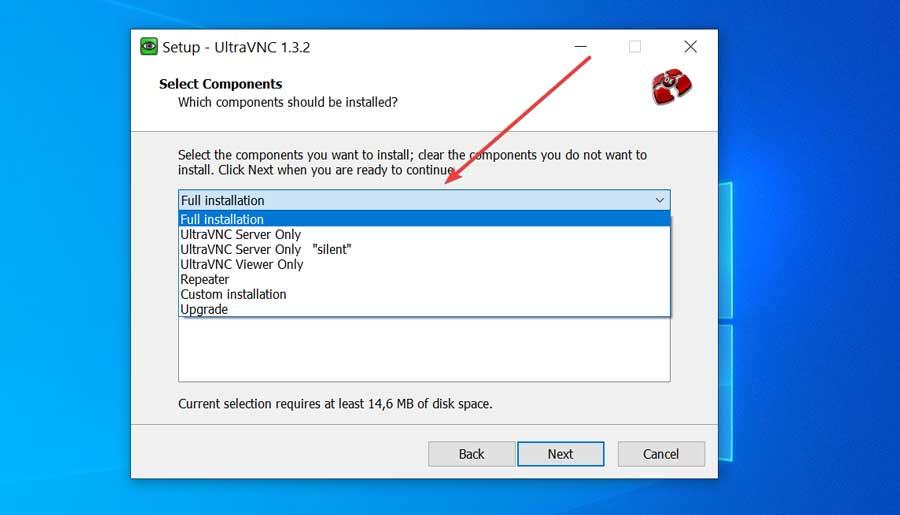
Assim que tivermos escolhido a opção apropriada para instalar cada caso, uma nova janela aparecerá onde alguns Tarefas adicionais vai aparecer. A função “Registrar UltraVNC como um serviço do sistema” nos ajudará a iniciar o servidor VNC quando o PC for inicializado. A opção “Iniciar ou reiniciar o serviço UltraVNC” nos permitirá controlar o servidor a partir das ferramentas administrativas do Windows. Para criar um atalho na área de trabalho, marcamos “Criar ícones da área de trabalho UltraVNC”. Finalmente, “Adicionar driver de monitor virtual (win 10)” deixamos marcado para adicionar os drivers necessários. Todas essas opções podem ser modificadas posteriormente na seção Configuração. Depois de terminar, continuamos com a instalação.
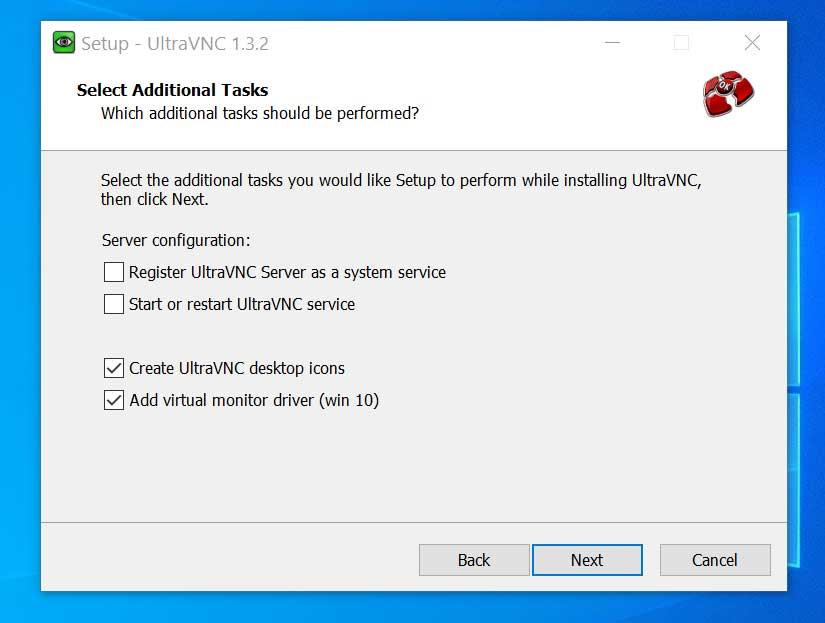
Execute o UltraVNC Server, no PC remoto
Assim que tivermos instalado Servidor UltraVNC no computador remoto que queremos acessar, nós o executamos e ele ficará em segundo plano. Podemos acessá-lo na bandeja do sistema e clicando na opção “Propriedades do administrador”. Uma janela de opções aparecerá onde a única coisa que temos que preencher é a “Senha VNC” com um senha (por exemplo 12345) e clique no botão “Aplicar”. Devemos também anotar o Endereço IP que devemos usar depois do computador que vamos controlar. Para descobrir, basta mover o ponteiro do mouse sobre o ícone na barra de tarefas e o endereço IP aparecerá.
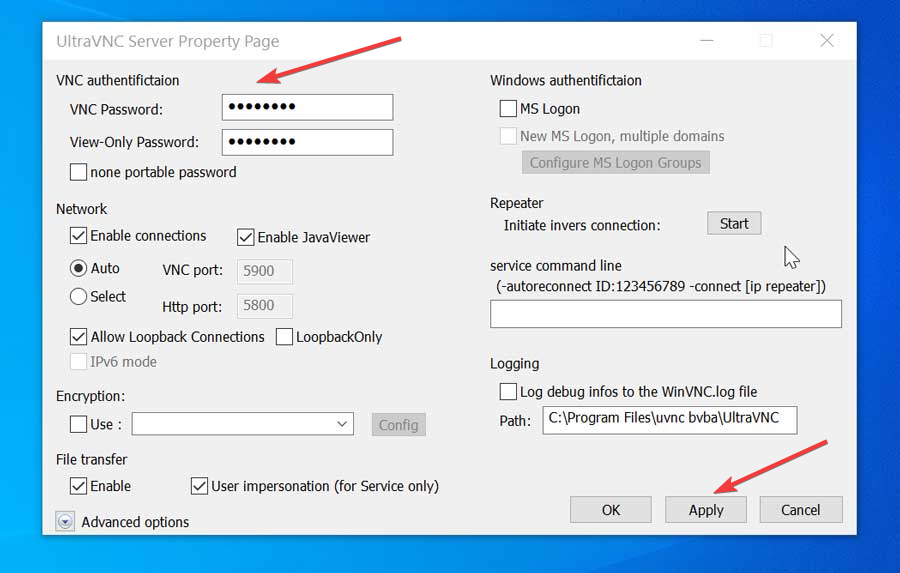
Inicie o UltraVNC Viewer no computador host
No computador que vamos usar para controlar o PC remotamente, devemos ter instalado Visualizador UltraVNC . Nós o executamos e nele só temos que escreva o endereço IP do PC que vamos controlar. Também possui uma seção de opções organizadas por guias. Daqui podemos passar da janela para o ecrã inteiro, mostrar opções de ligação, permitir o envio de combinações de teclas, entre outros. Agora basta clicar no botão “Conectar” onde pedirá a senha e uma vez digitada aparecerá a tela do PC a controlar.
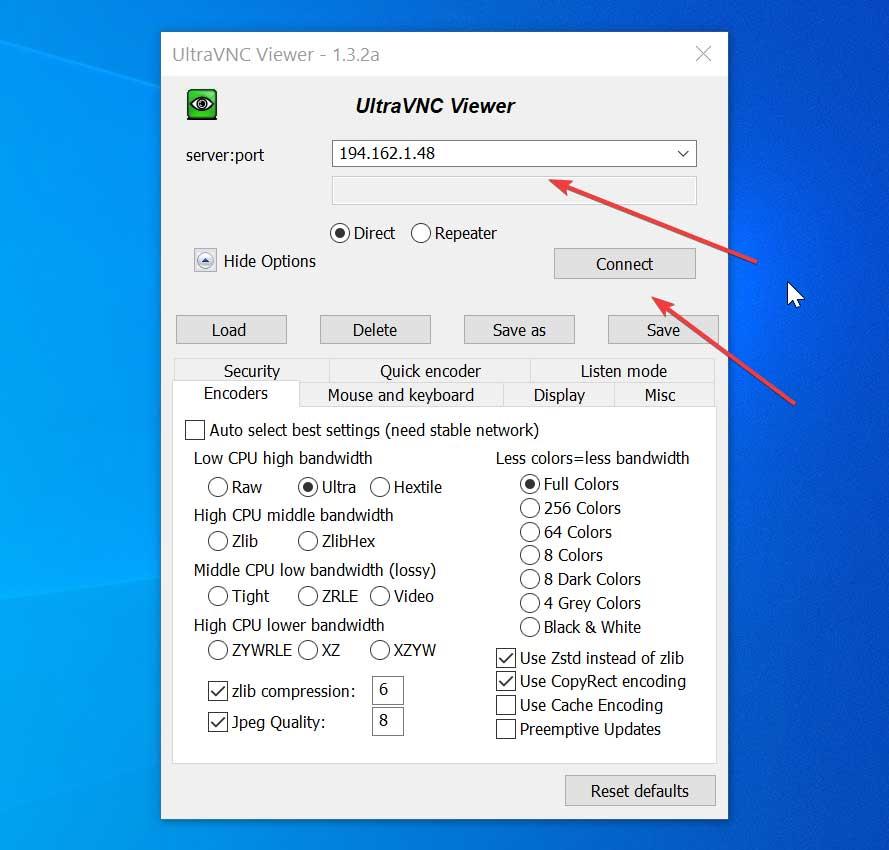
Alternativas para UltraVNC
Se estamos procurando um aplicativo para conectar computadores remotamente, sugerimos algumas alternativas ao UltraVNC:
TeamViewer
É uma referência em termos de programas de controle remoto. Possui várias funções para compartilhar e controlar desktops, reuniões online, videoconferência, transferência de arquivos entre computadores e muito mais. Além disso, é certificado pela ISO 9001 e plataforma cruzada para que possa ser usado no Windows, macOS e Linux, assim como Android celulares. Podemos baixá-lo gratuitamente em este link .
Real VNC
Outro aplicativo interessante para se conectar remotamente a qualquer computador de qualquer lugar. Possui um protocolo VNC, graças ao qual podemos executá-lo tanto em tela cheia quanto em modo janela, suportando várias resoluções. Ele também permite que você defina uma senha para acessar o servidor com segurança. O Real VNC tem uma versão gratuita que podemos baixar em aqui .
AnyDesk
Com este programa podemos conectar facilmente qualquer computador remotamente sem ter que abrir portas ou configurar firewalls. Ele permite conexões seguras por meio de TLS 1.2 e RSA 2048, além de retransmitir até 60 fps. Além disso, caracteriza-se pelo uso eficiente da rede e por apresentar baixa latência. AnyDesk pode ser baixado gratuitamente do site para uso pessoal.