Não é incomum abrir o Gerenciador de Tarefas e perceber que o RAM é totalmente utilizado, especialmente se você estiver usando o Google Chrome. No entanto, não há necessidade de se preocupar, pois isso é normal. Neste artigo, explicaremos como você pode liberar parcialmente a memória RAM em Windows 10 e 11.
Vários fatores contribuem para a alta utilização da RAM, principalmente para usuários com 8 GB ou menos de memória. Se você tiver mais RAM, é menos provável que encontre esse problema, pelo menos por enquanto.
É importante observar que softwares, excluindo jogos, podem contribuir para o aumento do consumo de recursos. Várias tecnologias e utilitários são adicionados ao longo do tempo, resultando em maior utilização de recursos.

Coisas que você pode fazer para corrigir o problema
O conselho comum que você costuma ouvir nessas situações é comprar mais memória RAM. Embora não seja uma má sugestão, pode nem sempre ser viável ou desejável atualizar ou expandir seu sistema atual. No entanto, existem opções alternativas disponíveis para ajudá-lo a liberar memória RAM. Nas seções a seguir, exploraremos algumas dessas opções que podem ajudá-lo a otimizar o uso da RAM.
Não abra muitas abas no Google Chrome
Sem dúvida, é um dos principais navegadores disponíveis atualmente, mas seu consumo de memória pode ser bastante excessivo. Apesar dos esforços para otimizar o uso da memória, o problema ainda persiste.
Uma abordagem para atenuar esse problema é minimizar o número de guias abertas e evitar várias janelas com várias guias. Embora isso possa aliviar a pressão sobre a RAM do seu sistema até certo ponto, não é uma solução infalível. Se você depende muito deste navegador para trabalho ou outras tarefas exigentes, pode valer a pena considerar a atualização da capacidade de memória do seu sistema.

Use navegadores mais leves
Embora o Google Chrome seja conhecido por seu alto uso de RAM, é interessante notar que esse problema não é comum em navegadores semelhantes. O Google Chrome é construído sobre o núcleo do software de navegador de código aberto Chromium. Curiosamente, outros navegadores que utilizam esse núcleo, como Microsoft borda e Brave, não exibem o mesmo consumo excessivo de RAM.
Na verdade, tanto o Microsoft Edge quanto o Brave consomem até 1 GB a menos de RAM em comparação com o Google Chrome ao executar o mesmo número de guias. Esses navegadores oferecem uma experiência comparável ao Chrome, permitindo que você instale facilmente suas extensões favoritas sem problemas.
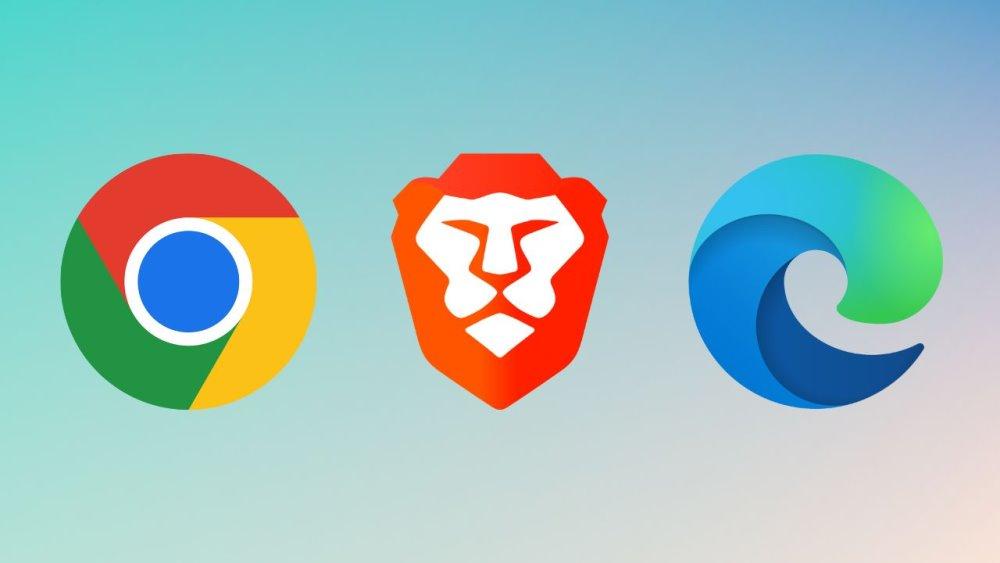
Desativar aplicativos na inicialização
Uma prática comumente negligenciada é verificar o software executado na inicialização do computador. Quando inicializamos no Windows, vários aplicativos podem ser iniciados automaticamente, geralmente sem fornecer utilidade significativa e apenas consumindo recursos valiosos do sistema, incluindo RAM.
Para evitar que esses aplicativos sejam executados na inicialização do Windows, siga estas etapas:
1. Clique com o botão direito do mouse na barra de tarefas do Windows.
2. No menu de contexto exibido, selecione “Gerenciador de tarefas”.
3. Na janela Gerenciador de Tarefas, navegue até a guia “Inicialização”.
4. A guia “Inicialização” exibe uma lista de aplicativos iniciados durante a inicialização do Windows.
5. Identifique os aplicativos que não são de seu interesse e clique com o botão direito neles.
6. No menu do botão direito, escolha “Desativar” para impedir que o aplicativo seja executado na inicialização.
Se você decidir reativar um programa desativado no futuro, basta repetir o processo e a opção "Ativar" estará disponível para seleção.
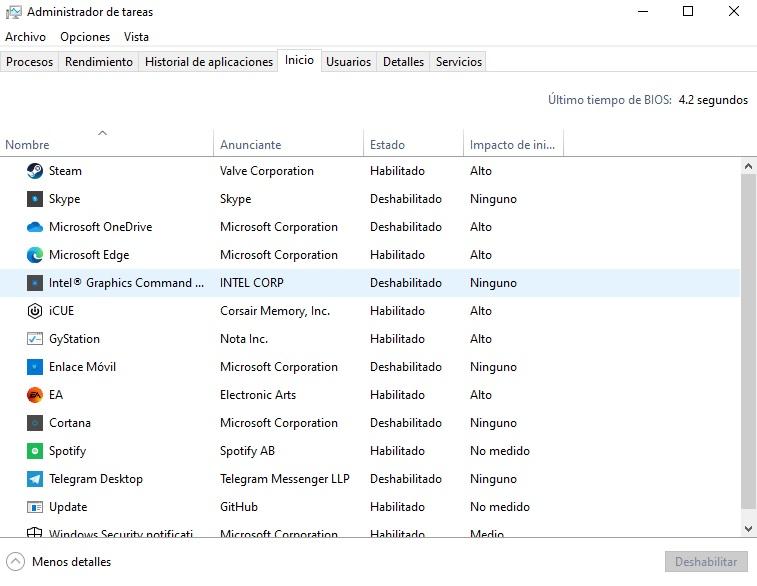
Desativar o Windows Defender
Embora não seja recomendado, pode haver situações em que a desativação temporária do Windows Defender pode ser considerada, como ao jogar em um computador com RAM limitada. No entanto, desaconselhamos desativá-lo permanentemente e, principalmente, desencorajamos fazê-lo enquanto navega na Internet.
Para desativar temporariamente o Windows Defender, siga estas etapas:
1. Abra o mecanismo de pesquisa do Windows e digite “Windows Segurança".
2. Selecione a opção “Segurança do Windows” para abrir as configurações de segurança.
3. Clique em “Proteção contra vírus e ameaças” no menu.
4. Procure a opção “Gerenciar configurações” e clique nela.
5. Você verá a opção “Proteção em tempo real”. Clique nele para alternar para o estado "Desligado".
Para ativar o Windows Defender novamente, basta seguir as mesmas etapas e alternar a opção “Proteção em tempo real” de volta para o estado “Ligado”. É um processo simples, sem complicações.
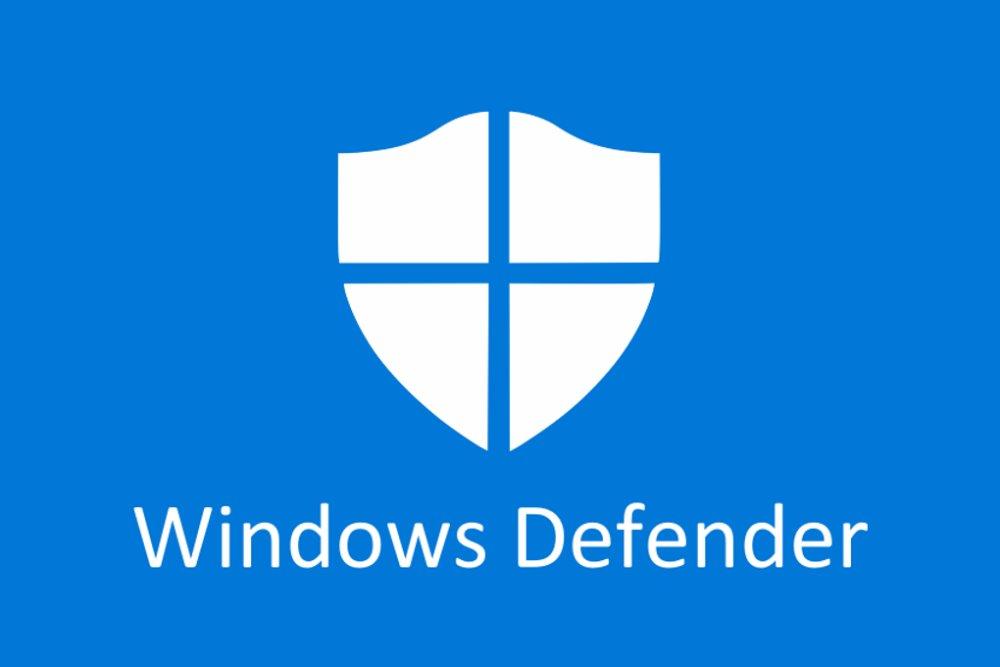
Devo atualizar a RAM?
A necessidade de atualizar sua RAM depende de sua capacidade de memória atual. Se você tiver 8 GB ou menos, seria aconselhável considerar a atualização para 16 GB. No entanto, se você já tiver 16 GB, pode não ser tão necessário, embora dobrar a quantidade ainda seja uma opção viável.
Agora é um ótimo momento para considerar expandir sua RAM. Você pode encontrar kits contendo dois módulos que somam 16 GB por preços que variam de 45 a 60 euros. São preços excelentes que podem não se manter por muito tempo, pois a expectativa é de alta no final do ano.