Transferindo fotos de um iPhone para uma Windows computador não é impossível. É verdade que Appleo famoso ecossistema da permite uma melhor sincronização do celular com o Mac, mas no Microsoft sistema operacional também é possível transferir arquivos, como fotos e vídeos. Aqui, mostramos vários métodos para transferir suas fotos do iPhone para um PC.

Passe fotos para o PC via cabo
Um dos métodos clássicos de transferência de arquivos entre um celular e um computador é via cabo. Com o iPhone e um computador Windows, não é exceção, portanto, você pode passar fotos e vídeos da sua galeria seguindo estas etapas:
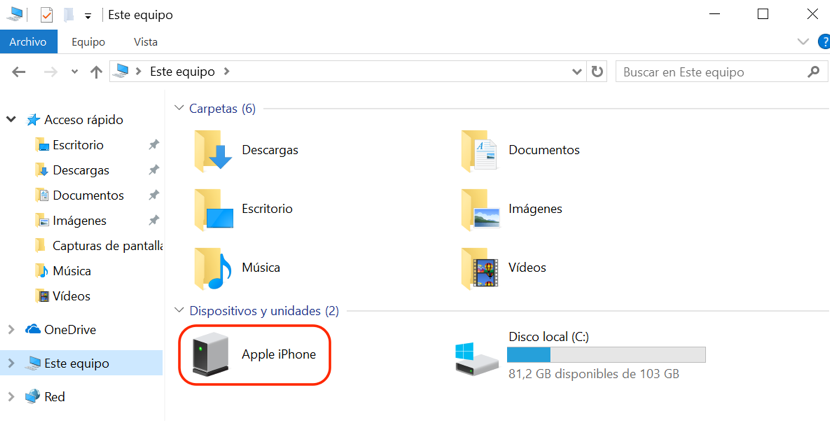
Vista do meu computador quando quiser passar fotos do iPhone para o PC
- Conecte seu iPhone ao PC através do cabo Lightning.
- No seu computador, abra Computador / Meu computador. Lá você terá que encontrar e abrir o iPhone pasta do dispositivo .
- Dentro, deve haver uma pasta chamada DCIM que conterá mais algumas pastas nas quais as fotos do iPhone serão armazenadas.
- Abra cada uma das pastas e copiar ou mover as fotos para o local desejado no seu computador. Você também pode mover todas as pastas de uma vez, selecionando-as.
Use o iCloud para sincronizar fotos no seu PC
Uma alternativa ao cabo, e que é 'fabricado na Apple', é usar o iCloud. Este é o serviço de armazenamento em nuvem da empresa californiana e que também serve automaticamente para sincronizar arquivos e dados entre diferentes dispositivos. Embora o aplicativo iCloud não esteja instalado como padrão no Windows, é possível faça o download no site da Apple .
Anteriormente, você deve ter ativo sincronização com o iCloud no iPhone . Para fazer isso, você deve ir em Ajustes> Fotos e ativar a guia “Fotos no iCloud”. Depois de fazer isso e ter o aplicativo instalado em seu computador, você deve seguir estas etapas:
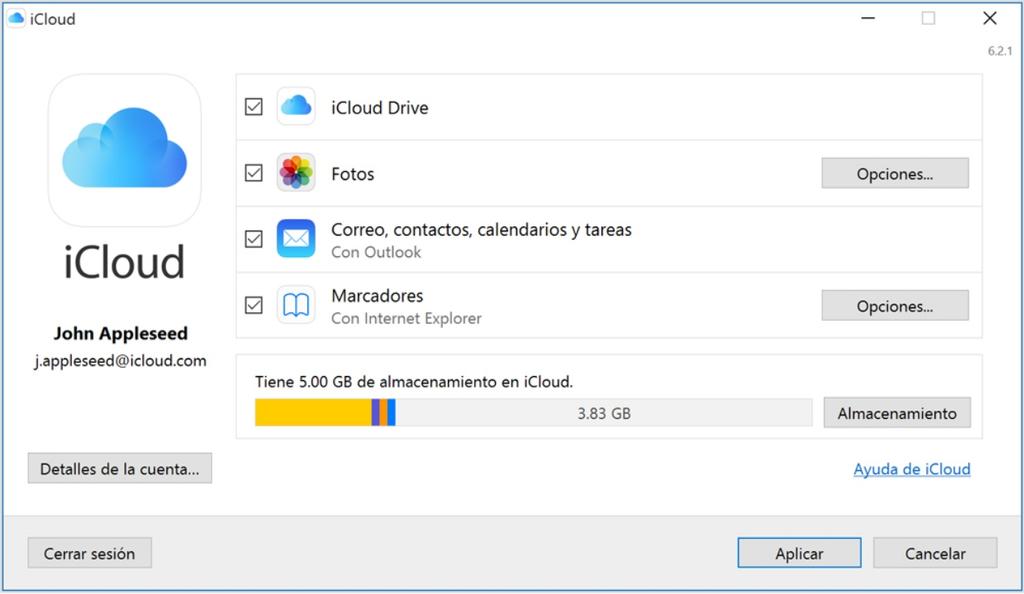
- Abra o iCloud no PC.
- Press Opções , ao lado de Fotos.
- Ative o “Fotos no iCloud” aba .
- Clique em " ACEITAR " e, em seguida, "Aplicar".
Feito isso, você terá uma nova pasta no seu computador, na qual todas as fotos armazenadas no seu iPhone serão armazenadas. No entanto, existe outra maneira de acessá-los graças ao iCloud e sem instalar nenhum aplicativo. Nos referimos ao site do iCloud , a partir do qual você pode acessar não apenas as fotos, mas também os calendários, notas e contatos que você tem em seu iOS dispositivo.
Google Fotos, perfeito para sincronizar com todos
A adição da Apple e da Microsoft como empresas rivais agora adiciona outra, o Google, e é que os serviços da empresa Mountain View também podem ser chaves para sincronizar a galeria de fotos de um iPhone com um PC com Windows. Para isso, devemos ter baixado o aplicativo no iPhone e no computador.
Depois que o aplicativo for baixado para o iPhone, você deverá ter uma conta do Google para acessar. Por padrão, 15 GB são oferecidos gratuitamente, expansíveis por taxas diferentes. A opção mais interessante que existe é ter foto grátis ilimitada armazenamento , que armazena as fotos em alta resolução, mas sem realmente ter a qualidade original. Escolha a opção que você escolher, você pode salvar todas as fotos do seu iPhone no aplicativo e poder visualizá-las e salvá-las no seu PC, graças ao aplicativo existente para o Windows.
A Google drive serviço também pode ser usado para armazenar fotos e outros arquivos manualmente, também enviando-os pelo iPhone e com a possibilidade de acessá-los no computador.
Outros serviços de armazenamento em nuvem
No mercado, existem vários serviços de armazenamento em nuvem, além dos mencionados no iCloud e no Google Fotos. A própria Microsoft tem onedrive , embora encontremos outras alternativas, como Dropbox or Amazon Na nuvem Tração . Qualquer um deles serve perfeitamente para sincronizar fotos do iPhone com um PC com Windows.
É verdade que a maneira de transferir fotos para um desses serviços é mais entediante, pois precisa ser feita manualmente, mas ainda assim é uma solução eficaz. Qualquer um desses serviços possui um aplicativo no iOS; basta fazer o download na App Store e seguir as instruções correspondentes para o upload de arquivos. Em seguida, você pode acessá-los no PC, através do aplicativo para Windows ou de seus serviços da web.
