
Estar trabalhando ou jogando em seu PC e de repente tendo um tela azul (BSOD) aparecer é sempre desagradável e pode levar a muitas dores de cabeça até encontrar a raiz do problema, mas se o erro que você está recebendo é ” Exceção Inesperada de Loja “Neste artigo, vamos dizer o que está acontecendo e o que você pode fazer para resolver isso.
Apesar do que você possa pensar (por causa da palavra “armazenar” no erro), este problema não tem a ver com o Microsoft Loja , a loja de aplicativos integrada Windows 10, mas na maioria das vezes tem a ver com o hardware do seu computador e mais especificamente com suas unidades de armazenamento. Em qualquer caso, abaixo vamos dizer por que isso acontece e como você pode corrija esse problema .
Exceção inesperada da loja, por que estou recebendo este erro?
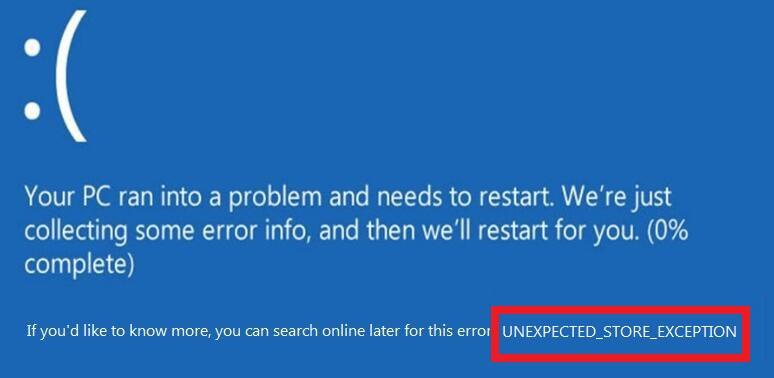
Esperançosamente, as etapas que descreveremos a seguir o ajudarão a resolver esse problema; Em geral, o culpado de uma tela azul que diz Exceção de armazenamento inesperada tem a ver com um problema de hardware, que quase sempre tem a ver com suas unidades de armazenamento, mas às vezes também pode ter a ver com o driver do gráfico de sua placa.
Esta tela azul pode aparecer a qualquer momento, tanto ao iniciar o sistema quanto enquanto você estava fazendo algo, mas quase sempre tem a ver com quando você alterou algo no sistema, seja porque você adicionou ou alterou uma peça de hardware ou porque você fez algumas modificações nas configurações do sistema.
Exceção inesperada da loja? Verifique o seu SSD
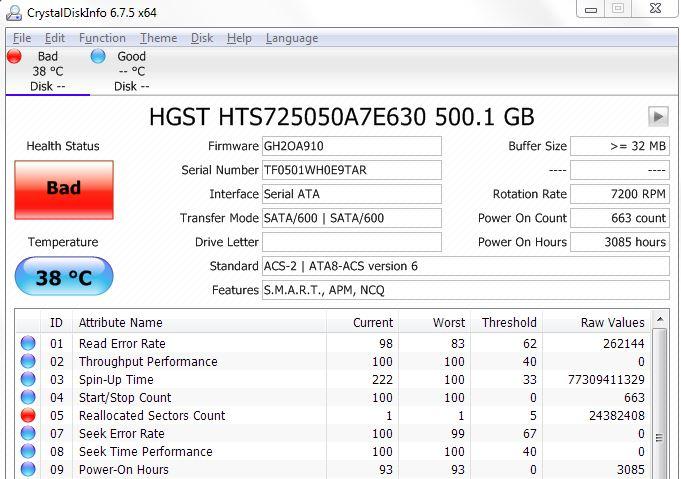
Freqüentemente, esse erro indica que sua unidade de armazenamento está falhando e é fácil verificar se ela não funciona bem com programas como CrystalDiskInfo , pois aqui você pode verificar visualmente se o disco rígido (no caso do mecânico) tem setores defeituosos ou realocados, ou se a vida do SSD chegou ao seu fim. Se “Bom” aparecer no campo “Saúde Na seção Status ”e em azul significa que a unidade“ em teoria ”está bem, se“ Cuidado ”aparecer em amarelo, significa que está começando a falhar (como setores defeituosos que começaram a ser reposicionados) ou se diz “Ruim” em vermelho, a unidade está nos últimos trechos.
No caso de este software informar que o dispositivo de armazenamento não está em boas condições (ou seja, em qualquer uma das situações em que não diz que seu status é "Bom"), é recomendável que você substitua a unidade por um novo para evitar problemas e, com toda a probabilidade, você impedirá o reaparecimento do erro Unexpected Store Exception.
Se a unidade de armazenamento estiver OK, não se esqueça de verificar outros componentes do PC, começando com o RAM memória (temos um tutorial de como verificar se a memória RAM está em boas condições para isso que será de grande ajuda se você não souber como fazê-lo).
Atualize seu driver gráfico
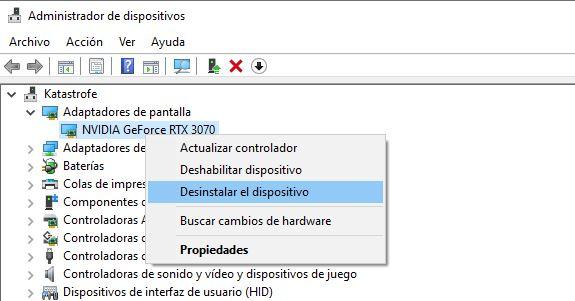
Curiosamente, há momentos em que o driver da placa gráfica pode causar incompatibilidade com outros itens de hardware e fazer com que o erro de exceção de armazenamento inesperado apareça. A primeira coisa que recomendamos que você faça, mesmo antes de atualizar o driver da placa gráfica no site do fabricante, é iniciar o PC no modo de segurança e desinstalar o driver “básico” do Windows.
Para fazer isso, clique com o botão direito no botão Iniciar e selecione “Gerenciador de Dispositivos”. Lá, exiba “Adaptadores de vídeo”, encontre sua placa gráfica, clique com o botão direito do mouse sobre ela e selecione a opção “Desinstalar o dispositivo” conforme mostrado na imagem acima. Depois de fazer isso, reinicie o PC e deixe o Windows instalar o driver novamente de forma automática.
Execute uma verificação do sistema
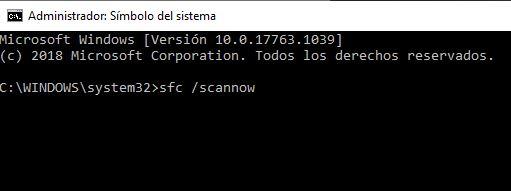
Há momentos em que o erro de exceção de armazenamento inesperado não aparece porque a unidade de armazenamento está errada, mas porque o que está errado é o sistema de arquivos que ela contém, portanto, vale a pena executar uma verificação do sistema para verificar se está tudo bem. Para fazer isso, clique com o botão direito do mouse no botão Iniciar e selecione “Prompt de Comando (Administrador)”. Na janela que se abrir, digite o comando “sfc / scannow” (sem as aspas) conforme mostrado na imagem acima e deixe a ferramenta fazer seu trabalho.
Caso nenhum problema seja encontrado, aparecerá a mensagem “Não encontrar violações de integridade”, o que significa que está tudo bem, mas, alternativamente, pode encontrar problemas e exibir mensagens como esta:
A Proteção de Recursos do Windows encontrou arquivos corrompidos, mas não conseguiu consertar alguns deles. Os detalhes estão incluídos no CBS.Log% WinDir% LogsCBSCBS.log
Nesse caso, será criado um arquivo de log indicando os problemas em um arquivo localizado em c: WindowsLogsCBSCBS.log que você pode abrir com o Bloco de notas para verificar. Em qualquer caso, se esta ferramenta que executamos não foi capaz de resolver o problema por si só, talvez você deva considerar a opção de formatar o computador ou restaurá-lo para as configurações de fábrica.
Desative seu antivírus
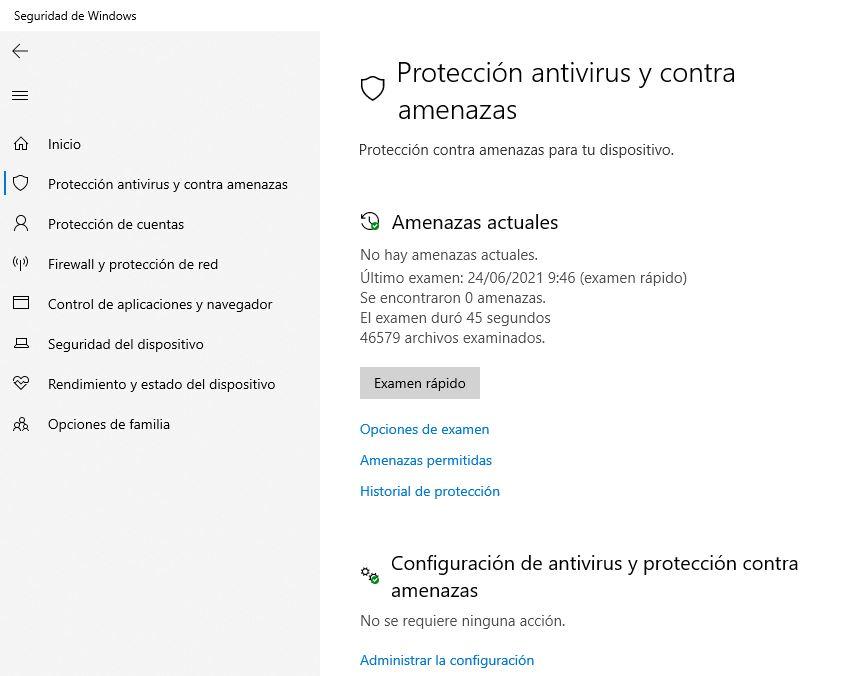
Se você já é usuário de PC há alguns anos, já sabe que antivirus é bastante conflituoso e causa um grande número de problemas e incompatibilidades, pois às vezes “sequestra” determinados arquivos que são vitais para o funcionamento do sistema, pensando que podem ser uma ameaça. Por esse motivo, se você continuar recebendo o erro Unexpected Store Exception, tente desabilitar seu antivírus se tiver um instalado.
Se você não tiver nenhum, lembre-se de que o Windows também integra seu próprio antivirus, que você pode desativar clicando no botão Iniciar e selecionando o ícone de engrenagem (Configurações) e indo para o Windows Segurança menu -> Proteção antivírus e antivírus. ameaças. Lá, clique no botão “Gerenciar configurações” e você pode desativá-lo.
A inicialização rápida pode causar um erro de exceção de armazenamento inesperado
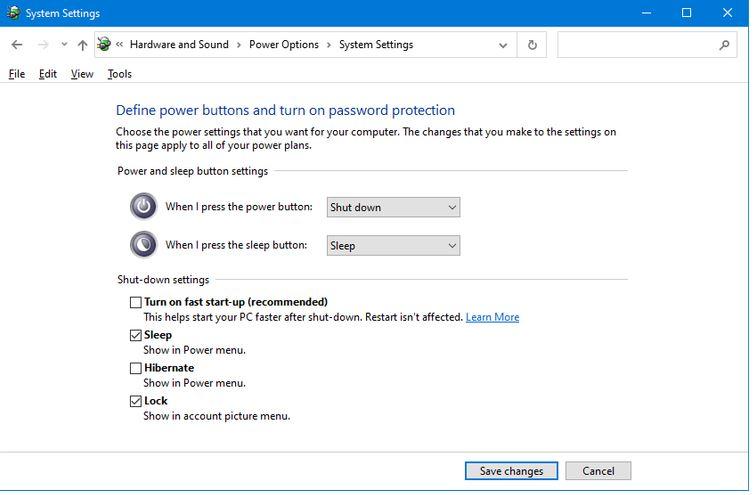
O modo de inicialização rápida do Windows 10 é muito útil para reduzir o tempo que leva para o computador inicializar, mas também pode causar problemas da natureza que estamos tratando neste artigo, por isso vale a pena tentar desativá-lo para ver se o problema desaparece. Para fazer isso, volte para Configurações, mas, neste caso, vá para Sistema -> Iniciar / desligar e suspensão. No lado direito, você verá um botão que diz “configurações adicionais de energia”.
Pressionando abrirá uma nova janela na qual se você desdobrar a parte abaixo verá a opção de desmarcar a caixa que permite a inicialização rápida no Windows (você pode ver na imagem acima). Salve as alterações, reinicie e veja se o problema foi resolvido.