Uma das atividades que mais consomem recursos em nosso PC é jogar. Quando executamos um jogo, especialmente se for moderno, ele começa a usar o CPU, RAM e placa de vídeo quase em capacidade total para nos dar o melhor desempenho e o maior número de quadros por segundo. No entanto, isso aciona o consumo de energia e, com isso, a temperatura. Portanto, se quisermos controlar o estado do hardware durante o jogo e detectar qualquer possível problema, é necessário utilizar programas específicos para isso. E um dos mais completos é RivaTuner.

O que é RivaTuner
RivaTuner é um programa desenvolvido para mostrar, em uma camada acima do jogo, o estado do hardware do nosso computador enquanto jogamos. Graças a ele poderemos controlar em todos os momentos o estado do CPU, a memória RAM utilizada e livre, ou o uso da placa gráfica, entre outras coisas. Além disso, também é possível controlar a temperatura de todos os componentes do computador em tempo real, o que pode nos ajudar a detectar possíveis problemas enquanto jogamos.
Alguns dos recursos específicos deste programa são:
- Compatível com jogos DirectX, OpenGL e VULKAN.
- Permite gravar o jogo em vídeo de alta qualidade.
- Totalmente personalizável.
- Função para limitar FPS e evitar gastos de recursos.
- Despesa de recursos muito baixa.
O principal problema com esta ferramenta é que, se não tivermos trabalhado com ela antes, pode ser complicado de configurar e inicializar. A seguir, veremos como iniciar esta ferramenta sem dores de cabeça.
Requisitos anteriores
A primeira coisa a fazer é baixar a versão mais recente do RTS ou Servidor de estatísticas RivaTuner . Este programa é totalmente gratuito e podemos baixá-lo diretamente do site Guru3D .
Além disso, para que o programa possa nos mostrar as informações, é necessário ter um software de monitoramento de hardware. Por exemplo, MSA Afterburner , do qual podemos baixar a página MSI . Originalmente, a RTSS usava seu próprio programa, RivaTuner, para obter os dados. Mas, após sua descontinuação, tudo foi deixado nas mãos do software MSI, ou outros semelhantes, como HiS iTurbo ou EVGA Precission.
Assim que tivermos os programas anteriores, nós os instalamos no computador para deixá-los prontos para iniciar a configuração do programa. Além disso, devemos também nos certificar de que temos Windows 10 atualizados, com permissões de administrador, os drivers da placa gráfica instalados e que o nosso GPU é compatível com as tecnologias que mencionamos, ou seja, DirectX, Vulkan ou OpenGL .
Como personalizar os dados que vemos ao jogar com RivaTuner
O que vamos fazer é configurar o Afterburner para que fique encarregado de monitorar o estado do hardware. Desta forma, pode enviar a informação ao RivaTuner para que este nos mostre no ecrã enquanto jogamos.
Prepare o MSI Afterburner
O Afterburner é uma ferramenta avançada usada, acima de tudo, por aqueles usuários que fazem overclock da placa de vídeo para obter o máximo dela. Não vamos entrar no assunto de CO, então não precisamos nos preocupar com isso.
O que devemos fazer em primeiro lugar é abrir o programa e entrar na seção de configuração. Para fazer isso, basta clicar no ícone da roda, embora dependendo da skin que usamos neste programa, ela possa estar em outro lugar.
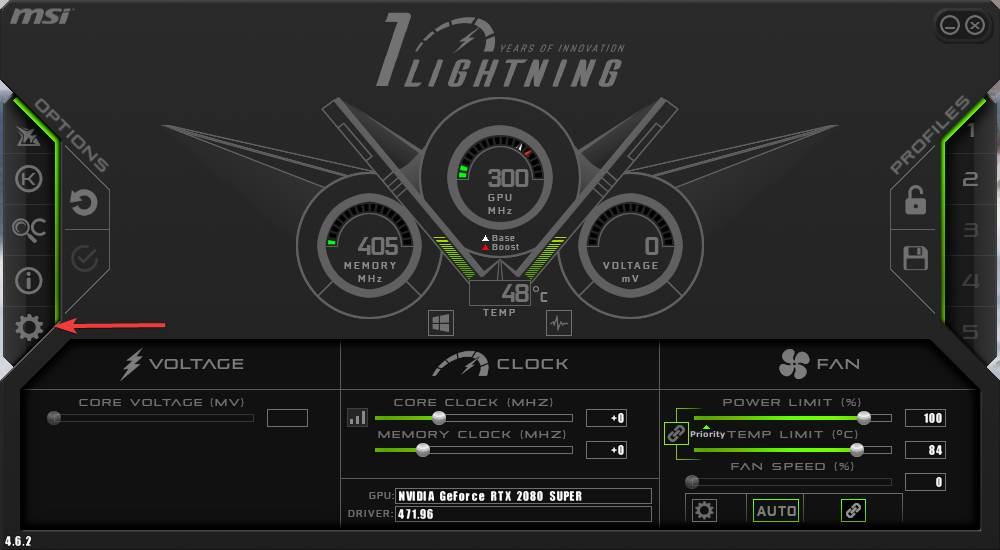
Dentro das opções de configuração, a aba que nos interessa no nosso caso é “Monitoramento”. Nós o selecionamos e podemos ver uma página de configuração como a abaixo.
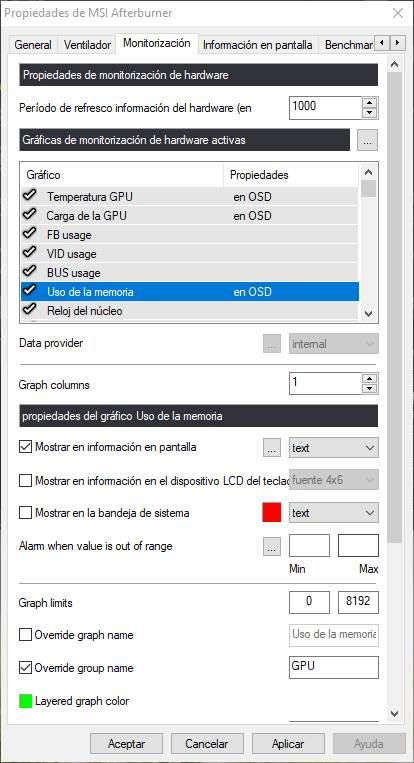
A primeira coisa que vamos olhar é no ” Gráficos de monitoramento " seção. Nesta seção, teremos que selecionar todos os dados que queremos ver na tela. Em nosso caso, estamos interessados em ver o seguinte durante o jogo:
- Temperatura da GPU.
- Carregamento da GPU.
- Uso de memória.
- Temperatura da CPU.
- Utilização do CPU.
- Uso de RAM.
- Taxa de quadros.
- Tempo de quadro.
Podemos selecionar todos os elementos que quisermos. Uma vez selecionado um (devemos então repetir o processo para todos) devemos marcar a caixa “Mostrar na tela informações” para que tal compasso seja mostrado na tela enquanto jogamos. Podemos escolher se queremos vê-lo apenas em modo texto, ou se também queremos ver um gráfico com um histórico.
Se clicarmos no botão com reticências, poderemos personalizar a representação dos dados em detalhes.
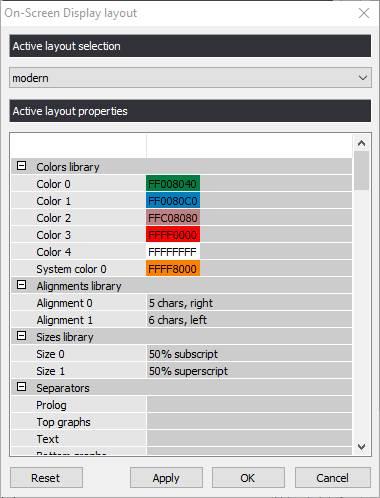
Além de configurar os valores dos limites, também poderemos atribuir um nome de grupo. Isso serve para que todas as medidas que tenham o mesmo nome apareçam juntas na representação. Por exemplo, podemos atribuir GPU à temperatura e uso do gráfico para que os dois dados apareçam juntos no mesmo grupo.
Depois de activadas todas as medidas que pretendemos e configuradas ao nosso gosto, aplicamos as alterações e já está. Não precisamos fazer mais nada no Afterburner. Claro, é necessário ter este programa aberto, em segundo plano, enquanto jogamos para ver os dados.
Configurar RTSS
Já configuramos a ferramenta de monitoramento do Afterburner. Agora, o que temos que fazer é configurar o RivaTuner para nos mostrar esta informação. Com o Afterburner aberto, também rodamos o RivaTuner e podemos ver uma janela como a que está abaixo.
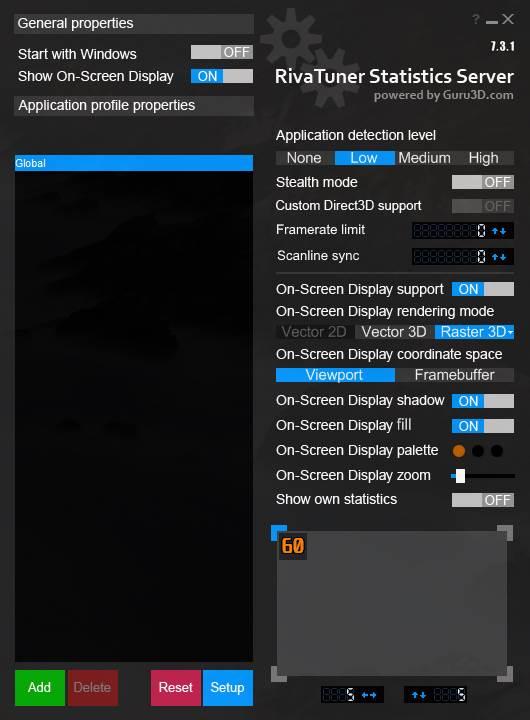
Veremos as diferentes opções que este programa nos oferece:
- Iniciar com o Windows : permite-nos configurar o programa para iniciar automaticamente com o Windows.
- Mostrar exibição na tela : ativa o OSD com os dados de desempenho.
- Nível de detecção de aplicativo - O nível de detecção automática para jogos.
- Modo Stealth : ativa um modo furtivo para evitar ser detectado por programas anti-cheat. Embora possa falhar.
- Suporte para Direct3D personalizado : ativa um driver Direct3D autônomo.
- Limite de taxa de quadros : nos permite limitar o FPS máximo durante o jogo.
- Sincronização da linha de varredura : uma função para sincronizar quadros manualmente e não depender do V-Sync.
- Suporte de exibição na tela : ativa a exibição OSD.
- Modo de renderização de exibição na tela : permite-nos escolher o tipo de renderização que queremos usar no programa.
- Espaço de coordenadas de exibição na tela : permite que você coordene com alguns jogos para que o OSD não cubra alguns elementos do jogo, como o painel de ação.
- Sombra de exibição na tela : renderiza uma sombra sob os dados.
- Preenchimento de exibição na tela : preenche o fundo com uma cor transparente ou sólida para uma melhor leitura dos dados.
- Paleta de exibição na tela : Paleta de cores OSD.
- Zoom de exibição na tela : Tamanho do OSD.
- Mostrar as próprias estatísticas : permite que você escolha se queremos que ele mostre suas próprias estatísticas em vez das coletadas pelo Afterburner.
Finalmente, na caixa ao final poderemos colocar onde queremos que apareçam as informações que obtemos enquanto jogamos.
Agora, vamos crie um perfil para RTSS e configurá-lo ao nosso gosto.
Crie um perfil e atribua um atalho de teclado
RTSS nos permite criar vários perfis diferentes. Desta forma, podemos ter perfis diferentes para cada um dos jogos que vamos jogar. Basta clicar no botão “Adicionar”, vincular um executável .exe e configurar o referido perfil como desejamos. Por padrão, na parte central esquerda, veremos um perfil criado chamado ” Global “. Este é o que será usado por padrão quando não houver mais perfis criados para programas específicos.
Se clicarmos no Botão “Configuração” que aparece na parte inferior poderemos entrar na configuração específica do programa.
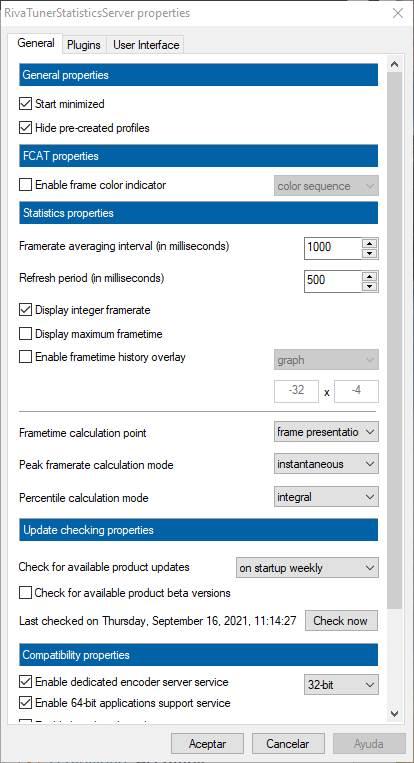
Podemos ver aqui diferentes opções de configuração interessantes, como se queremos que o programa seja executado minimizado, ou se queremos mostrar os perfis criados por padrão pelo programa. Também podemos configurar a exibição de estatísticas e algumas opções de compatibilidade. Normalmente, na guia “Geral” não teremos que configurar muito. A seção que realmente nos interessa é ” Plugins ".
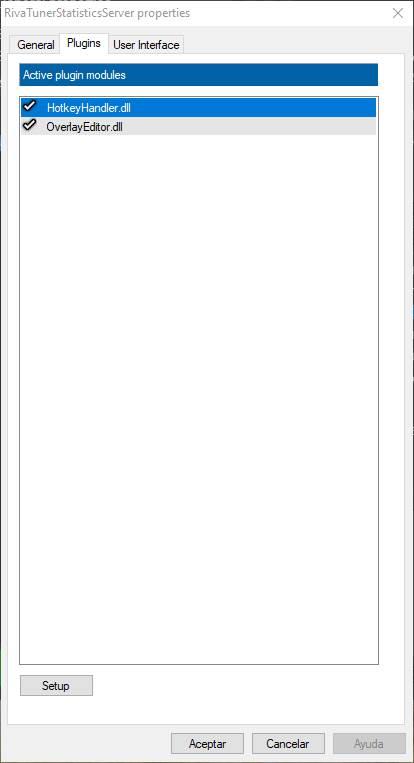
Aqui poderemos ver todos os plugins que instalamos no RivaTuner, e ativá-los ou desativá-los como quisermos. O que realmente nos interessa é o ” Manipulador de tecla de atalho “. Graças a ele poderemos atribuir um acesso direto com o qual podemos mostrar, ou ocultar, o OSD com a informação de desempenho do PC.
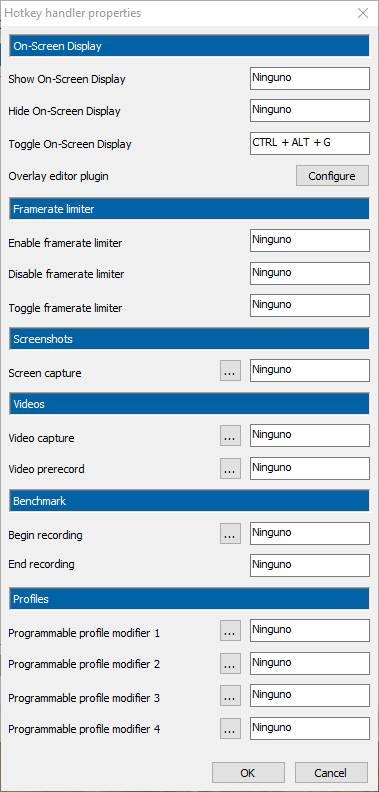
Também poderemos configurar muitos outros atalhos de teclado para aproveitar as funções que este programa nos oferece, como limitação de FPS, gravações, perfis, etc.
O outro plug-in que aparece, ” Editor de Sobreposição “, Nos permitirá moldar o OSD para que os dados sejam representados como desejamos. Uma maneira muito útil de ver como nosso OSD está configurado sem ter que abrir nenhum jogo.
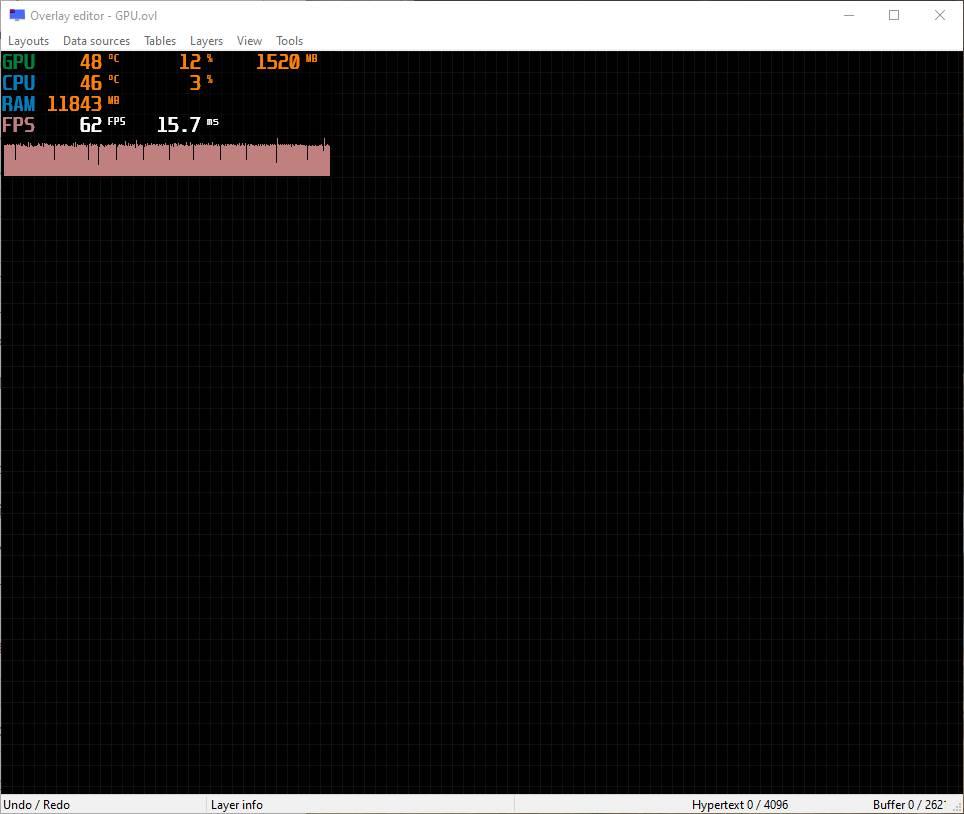
Temos tudo pronto para começar a monitorar o desempenho do PC enquanto jogamos. Abrimos um jogo, pressionamos o atalho de teclado correspondente e controlamos a temperatura, o uso de CPU, RAM e GPU e o FPS do PC.