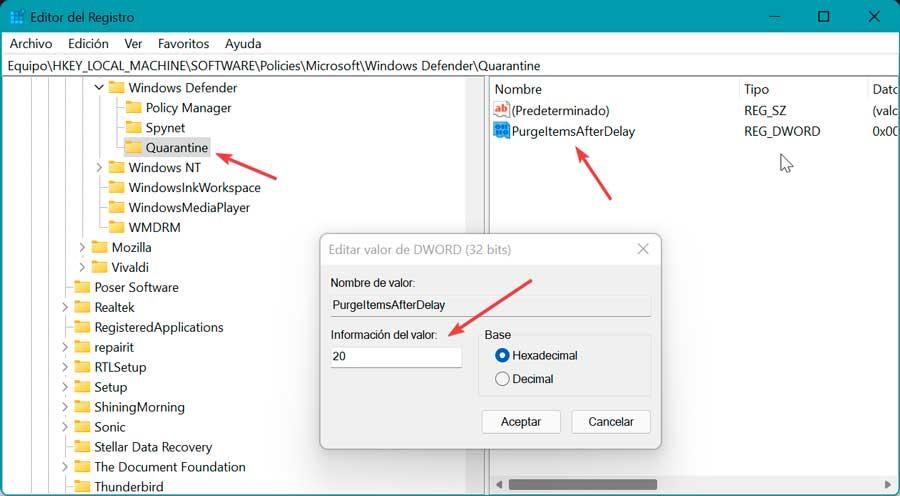Todos os antivírus do mercado têm uma função de quarentena, que é usada para salvar todas as ameaças de computador que foram detectadas em nosso computador em um espaço isolado e altamente controlado, em vez de excluí-las. Windows Defender, como qualquer outro antivírus, também tem sua própria quarentena, sobre a qual falaremos hoje.
O Windows Defender é um antivírus que podemos encontrar por padrão no Windows 10 e no Windows 11. Com o tempo e seu bom trabalho, conseguiu se tornar uma excelente alternativa aos antivírus comerciais. Este antivírus possui muitas funções e recursos, como, por exemplo, a possibilidade de iniciar varreduras sob demanda ou, como explicaremos, estabelecendo uma quarentena onde os arquivos são salvos antes de excluí-los do computador.

Quando o Windows Defender detecta um vírus em nosso computador, ele o move automaticamente para a quarentena para que nosso sistema fique protegido. Uma vez lá, cabe a nós ver que tipo de malware era ou onde estava escondido. Além disso, caso seja um falso positivo, a partir desta quarentena nos permite restaurá-lo para continuar usando-o.
Qual é a função de quarentena em um antivírus
Quando falamos sobre o Windows Defender ou qualquer outro antivírus que coloca um objeto em quarentena, é algo semelhante a quando uma pessoa fica em quarentena quando pega um vírus e impede que ela o espalhe se puder ser perigoso.
Desta forma, quando fazemos uma análise com o antivírus, caso encontre um arquivo suspeito de conter elementos maliciosos, nos oferece a possibilidade de colocando em quarentena . Desta forma, coloca-o em uma lista separada e identificada, para que não coloque em risco a estabilidade do sistema.
E é que os antivírus não foram programados para que possam assumir se cada arquivo encontrado que se parece com um vírus e age como um vírus, é realmente um vírus. É por isso que não é capaz de excluir automaticamente todos os arquivos potencialmente maliciosos indiscriminadamente, mas pode impedir que ele seja executado em nosso sistema até que decidamos o contrário.
Graças a esta quarentena, nosso computador estará seguro. Além disso, teremos um cópia de segurança do “vírus” em questão, desativado, para que, se for um falso positivo, possamos recuperar o arquivo, o que, se tivesse sido completamente eliminado, não seria possível.
Visualize, exclua e recupere arquivos em quarentena
Para ver as ameaças neutralizadas pelo antivírus, a primeira coisa que devemos fazer é abrir a janela principal do Windows Defender. Para fazer isso, escrevemos Windows Segurança na caixa de pesquisa do menu Iniciar e selecione-o.
Uma vez em sua interface, passamos para o ” antivirus e proteção contra ameaças” seção. Na nova janela que aparece, podemos ver um resumo com o status do nosso antivírus, o histórico de proteção, os arquivos analisados, etc. Se o antivírus detectou um aplicativo ou arquivo potencialmente indesejado, ele aparecerá aqui. Se clicarmos na seção Ações, podemos escolher entre ” Quarentena" , “Remover” ou “Permitir no dispositivo”.
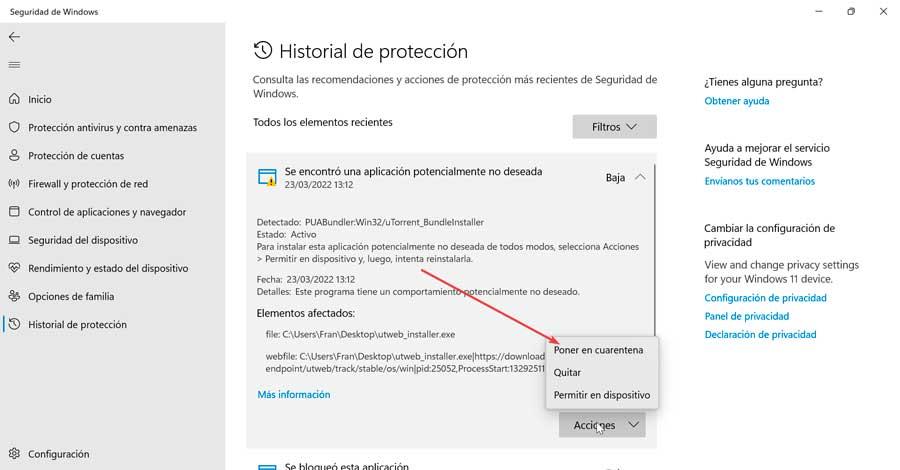
Agora, clicando no botão “Histórico de proteção” opção, podemos ver em detalhes os resultados dos últimos testes de segurança realizados em nosso computador. Aqui, podemos ver uma seção chamada “Filtros”, que ao clicar sobre ela será exibido um menu onde podemos selecionar que apenas o “Itens em quarentena” aparecem, que, como o próprio nome indica, é onde essas ameaças serão salvas em vez de serem excluídas.
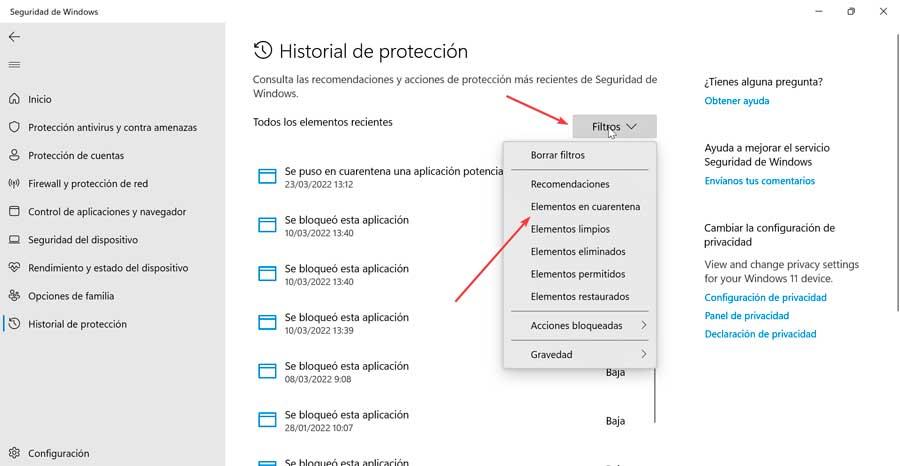
Se clicarmos em uma dessas ameaças, poderemos ver mais informações sobre ela. Se clicarmos no "Remover" botão, removeremos completamente a ameaça do nosso computador automaticamente. No caso de ser um falso positivo, o que devemos fazer é escolher o "Restaurar" opção que nos permite mover o arquivo de volta ao seu caminho original para continuar usando-o.
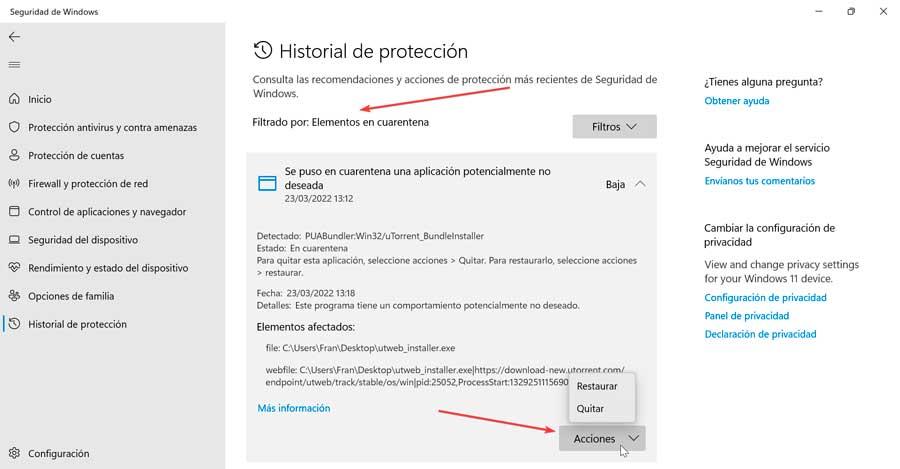
Caso precisemos de mais detalhes sobre a ameaça em questão, podemos ver detalhes onde veremos a gravidade, a rota original da ameaça, informações sobre ela e um link chamado “Mais informações” que nos levará a um arquivo da Microsoft sobre essa ameaça. .
Se não tivermos certeza se é um vírus ou um falso positivo, podemos obter uma segunda opinião enviando-a para VirusTotal para que possamos saber quantos vírus o consideram perigoso e se é um aplicativo inofensivo ou realmente uma ameaça.
Configurar a quarentena no Windows Defender
De Microsoft sistema operacional é possível configurar o antivírus para que ele exclua automaticamente os itens que estão em quarentena após um determinado número de dias.
Usando o editor de diretivas
Se estivermos usando o Windows 10 em sua versão Pro ou Enterprise, ou Windows 11, você poderá usar o Editor de Diretiva de Grupo Local para poder configurar a eliminação de ameaças na pasta Quarentena após um determinado período.
A primeira coisa é usar a combinação de teclas “Windows + R” para abrir o comando Executar. Aqui digitamos gpedit.msc e clique em OK ou pressione Enter. Uma vez aqui, navegamos para a rota:
Configuración de equipo / Plantillas administrativas / Componentes de Windows / Antivirus de Microsoft Defender / Cuarentena
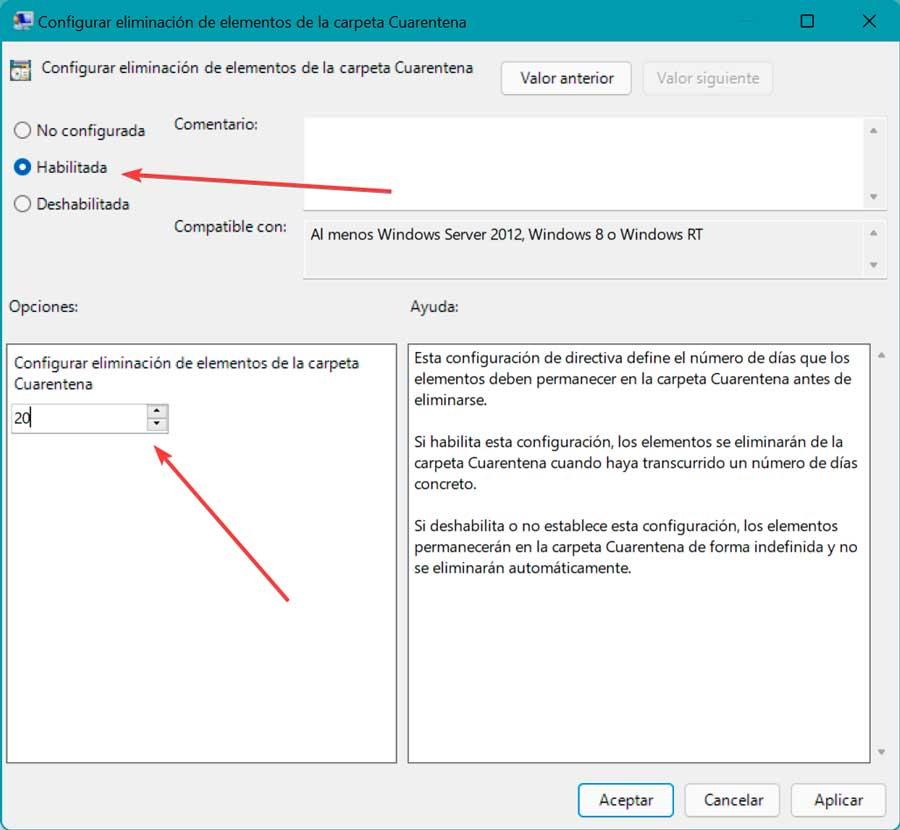
Aqui, no painel direito, clicamos duas vezes em Configurar exclusão de item de pasta de quarentena . Na nova janela, clicamos em “Ativado” e na seção “Opções” selecionamos o número de dias que queremos manter os itens infectados em quarentena, após o qual o Windows Defender os excluirá. Por fim, clique em Aplicar e OK para salvar as alterações.
A qualquer momento podemos reverter a situação voltando aos passos anteriores e selecionando “Não configurado”.
através do registro
Também é possível alterar as configurações da Quarentena do Windows Defender editando o Registro do Windows.
Para fazer isso, vamos abrir o comando Executar pressionando a combinação de teclas Windows + R. Aqui vamos escrever regedit e clique em OK ou pressione Enter. Uma vez no Registro, navegamos para o seguinte local:
HKEY_LOCAL_MACHINE / SOFTWARE / Policies / Microsoft / Windows Defender
Uma vez aqui, clicamos com o botão direito do mouse na pasta do Windows Defender e selecionamos “Novo” e “Chave”. Nós nomeamos Quarentena e pressione Enter.
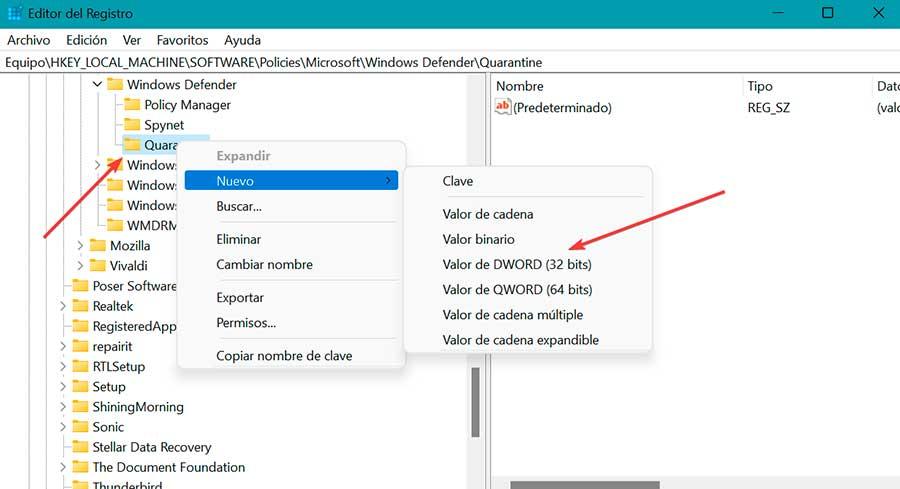
Agora, clique com o botão direito do mouse na pasta Quarentena, selecione Novo e clique em Valor DWORD (32 bits). Nome Limpar itens após atraso e pressione Enter. Clicamos duas vezes nele e no campo Dados do valor especificamos o número de dias que o antivírus deve manter os itens em quarentena antes de excluí-los. Clique em OK para salvar as alterações.