Entre suas características, Windows tem duas interfaces gráficas com as quais você pode controlar e gerenciar todas as seções do sistema. Um deles é o Prompt de Comando, também conhecido como CMD, herdado do MS-DOS para realizar tarefas muito básicas. O outro, o PowerShell é muito mais poderoso e avançado, o que nos permitirá ter controle total de todo o sistema operacional.
PowerShell nos permitirá realizar todo tipo de tarefas básicas dentro do Windows e também oferece compatibilidade com comandos CMD. Dessa forma, podemos usar os comandos do prompt de comando além dos seus. Mas antes de começarmos, vamos conhecer um pouco mais sobre esse terminal avançado do Microsoft sistema operacional.
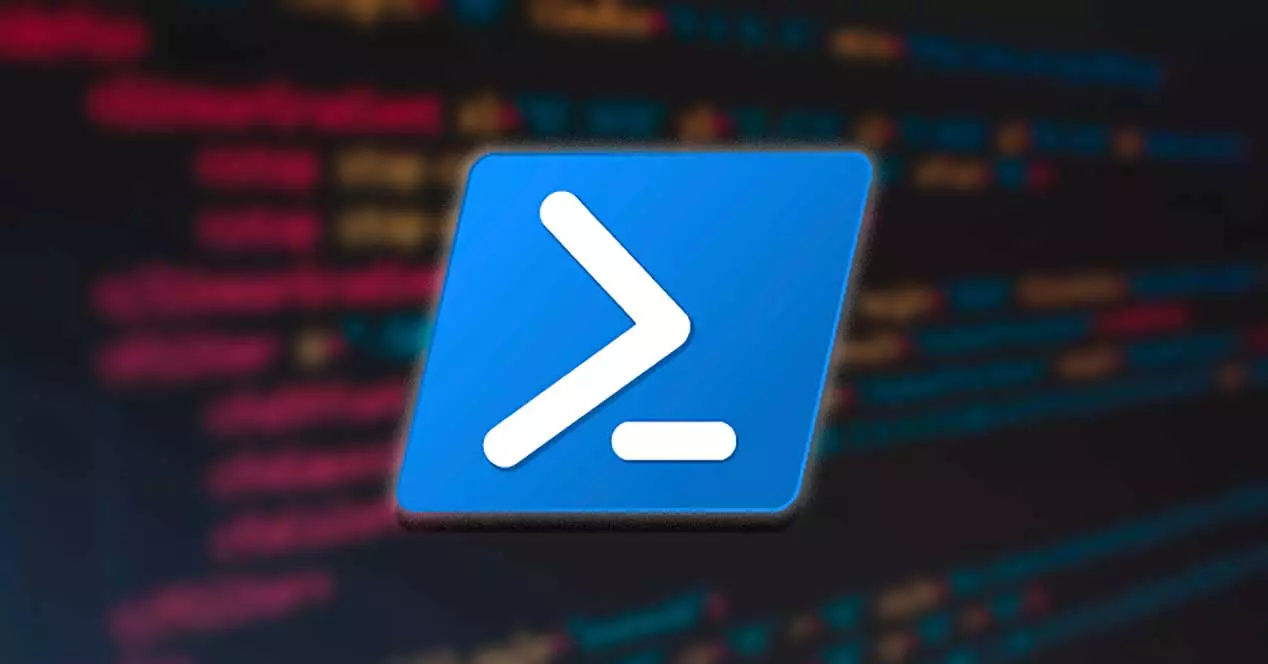
O que é PowerShell e para que serve?
É um ferramenta de linha de comando que nos permitirá executar diferentes tipos de combinações de comandos, chamados Scripts, que nos permitirão criar, configurar e automatizar vários tipos de tarefas do sistema sem a necessidade de usar o desktop ou um gráfico de interface para isso. É possível que muitos usuários avançados se lembrem do mítico MS-DOS, pelo menos na aparência, pois em funcionalidades ele é muito mais completo e avançado que este.
O PowerShell é baseado em .NET CLR, tornando-o ideal para automatizar processos em um computador e em um servidor, pois nos permite executar todos os tipos de funções e tarefas do sistema . Portanto, estamos falando de uma ferramenta especialmente projetada para usuários avançados e que usuários inexperientes devem evitar, pois qualquer modificação pode afetar irremediavelmente o bom funcionamento do sistema.
Vantagens de usar como administrador
Neste ponto, é importante saber que, assim como o restante dos aplicativos do sistema operacional, o PowerShell pode ser executado de diferentes maneiras. Podemos abri-lo no modo convencional, através do qual teremos certas permissões bloqueadas, como:
- Mudanças na política de execução.
- Modificação de arquivos do sistema.
- Modificações do Registro.
Isso é especialmente interessante porque usuários menos experientes podem acabar fazendo alterações no sistema que podem acabar danificando-o. Caso você queira ter controle total, será necessário executar o aplicativo como administrador.
Como abrir no Windows
Assim que soubermos um pouco mais sobre o PowerShell, é importante saber como podemos abri-lo. Seja no Windows 10 ou no Windows 11, existem diferentes maneiras de fazer isso, mas a mais comum é digitar “Windows PowerShell” na caixa de pesquisa do menu Iniciar.
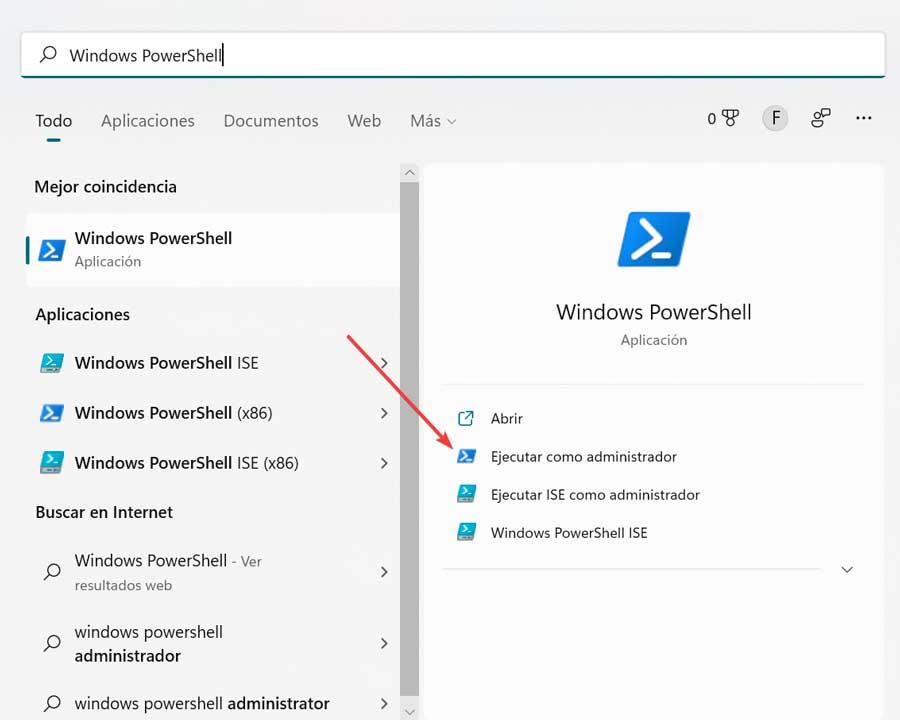
Mais tarde, é importante levar em consideração a possibilidade de iniciá-lo como administrador, pois isso nos permitirá realizar todos os tipos de tarefas, mesmo as mais completas. Portanto, uma vez que vemos o ícone executável do Windows PowerShell, devemos clicar no ícone Executar como administrador opção que encontramos no lado direito.
Comandos básicos e essenciais
Depois de aprendermos mais sobre o PowerShell, mostraremos uma série de comandos básicos e essenciais que devemos conhecer para trabalhar com este console de linha de comando. À medida que os dominamos, podemos ir mais fundo neles.
Ajuda para usar qualquer comando
É possível que, ao usar os comandos do PowerShell, não saibamos como usá-los. Para isso, podemos usar o comando Get-Help com o qual obteremos diferentes tipos de ajuda. Seja uma ajuda genérica, sobre um comando específico ou saber como qualquer comando funciona:
Get-Help Get-Help <comando> Get-Help <comando> -Full Get-Help <comando> -Example Get-Help *
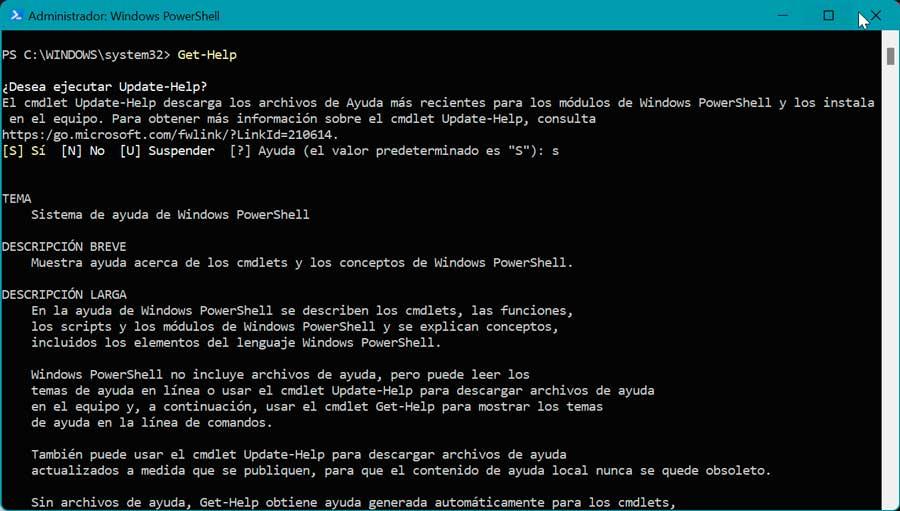
Às vezes, também pode ser útil usar o comando Update-Help, que nos ajudará a baixar bibliotecas de ajuda.
Localizar e abrir arquivos
No caso de precisarmos procurar um diretório específico a partir deste console, o comando Get-Item que se encarregará de nos mostrar seu conteúdo em questão. Para isso escreveremos:
Get-Item <ruta>
Se o que queremos é abrir um arquivo deste console, devemos usar um comando semelhante ao anterior, como:
Get-Content <ruta al archivo con su extensión>
Este comando é mais útil para obter listas de informações diretamente no Windows PowerShell.
Encontrar um comando
É provável que, quando queremos executar qualquer comando, não nos lembremos exatamente de sua sintaxe, então o PowerShell tem a possibilidade de procurá-los apenas lembrando uma parte dele.
Para encontrar comandos de tipo semelhante ou que contenham uma frase específica, é possível usar o cmdlet Get-Command. No entanto, ele não lista todos os cmdlets no PowerShell, portanto, ele se encarrega de usar alguns filtros. É possível usar os comandos:
Get-Comand – Name <nombre> Get-Commad – CommandType <tipo>
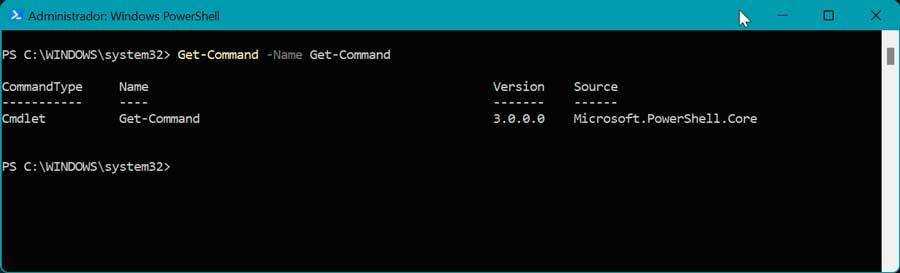
Usaremos o primeiro comando para obter comandos relacionados ao nome que indicamos, enquanto o segundo é usado para realizar uma função específica.
Crie um novo diretório
Com o PowerShell também podemos criar um novo diretório usando o comando mkdir. É importante que ao dar o nome evitemos usar espaços.
Por exemplo, podemos criar o diretório DocumentITIGIC
mkdir DocumentoITIGIC
Também podemos evitar o uso de espaços inserindo um hífen ou sublinhado, por exemplo:
mkdir DocumentoITIGIC
Copie e exclua arquivos ou diretórios
Outra das funções do console do Windows é a possibilidade de copiar e excluir arquivos ou diretórios, para os quais podemos usar os comandos Copy-Item ou Remove-Item, dependendo do que precisamos.
Para copiar um arquivo ou diretório, usamos:
Copy-Item "ruta al archivo de origen con extensión" -Destination "ruta de destino"
Caso o que queremos é excluí-lo, devemos escolher:
Remove-Item "ruta al archivo con extensión"
Lista de todos os arquivos dentro de uma pasta
Se quisermos ver todos os elementos que estão dentro de uma pasta podemos fazê-lo através do comando:
Get-ChildItem
Podemos adicionar o parâmetro Force para mostrar também os elementos ocultos do sistema, por exemplo, do drive C:.
Get-ChildItem -Path C: -Force
Criar arquivos e pastas
Com o PowerShell também temos a possibilidade de criar novos elementos dependendo do tipo de elemento. Caso tenha mais de um tipo de elemento será necessário especificar o tipo de elemento.
Este comando cria uma nova pasta:
New-Item -Path 'C:tempNueva carpeta' -ItemType Directory
Este comando cria um novo arquivo vazio:
New-Item -Path 'C:tempNueva carpetafile.txt' -ItemType File
Conhecer todo o conteúdo de um arquivo
Se precisarmos conhecer todo o conteúdo de um arquivo de texto em um caminho específico, podemos usar o comando Get-Content, para poder examiná-lo sem precisar abri-lo. Usar Get-Content sozinho não fornece muita utilidade, mas pode ser combinado com cmdlets mais específicos para obter resultados mais precisos.
Por exemplo, podemos ver o conteúdo do arquivo softzone.htm
Get-Content "C:/softzone.txt"
Também podemos ver 10 linhas de texto incluídas neste artigo.htm
Get-Content "C:/softzone.txt" – TotalCount 20
Alterar política de execução
Embora o PowerShell tenha suporte para criar e executar scripts, ele também possui restrições para cada um deles como parte das medidas de segurança. É possível alterar o nível de segurança para qualquer um dos quatro níveis de restrições. Para isso, é possível utilizar o comando Set-ExecutionPolicy seguido de qualquer um dos níveis de segurança que veremos a seguir:
Set-ExecutionPolicy Unrestricted Set-ExecutionPolicy All Signed Set-ExecutionPolicy Remote Signed Set-ExecutionPolicy Restricted
Nesta lista, as políticas de segurança variam do menos restritivo ao mais restritivo.
Visualizar, iniciar, parar, suspender ou reiniciar um serviço ou processo
O Windows tem certos serviços que são pequenos processos de aplicativos usados que sempre são executados em segundo plano, como estar sempre alerta para executar ou verificar atualizações em segundo plano.
Lista de serviços em execução
Se quisermos ver no PowerShell uma lista completa dos serviços que estão em execução, devemos usar o Obter serviço comando. Com a ajuda de outros comandos podemos realizar certas ações como:
Start-Service <nombre del servicio> Stop-Service <nombre del servicio> Suspend-Service <nombre del servicio> Resume-Service <nombre del servicio> Restart-Service <nombre del servicio>
Os comandos mostrados em ordem decrescente podem executar ações como iniciar um novo processo, interromper um em execução, suspendê-lo, retomá-lo ou reiniciá-lo.
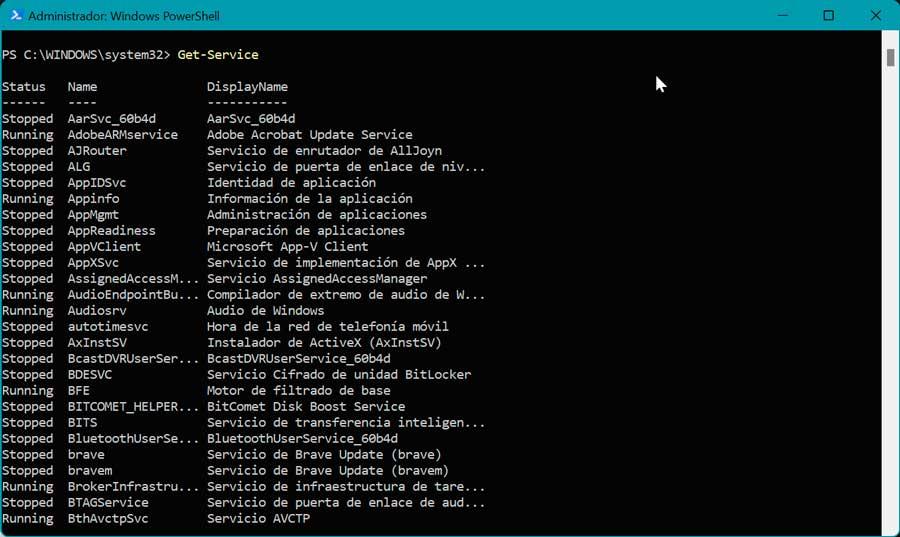
Lista de processos abertos
De maneira semelhante, podemos trabalhar com processos do Windows. Para ver uma lista com todos os processos abertos podemos usar o comando Get-Process. Com ele podemos realizar determinadas ações como:
Start-Process <nombre del proceso> Stop-Process <nombre del proceso> Wait-Service <nombre del proceso>
Na lista em ordem decrescente, podemos iniciar um novo processo, pará-lo ou colocá-lo em espera.
Executar aplicativos UWP no Windows
Uma das finalidades do PowerShell é a capacidade de executar aplicativos UWP rapidamente, para que possamos usá-lo para abrir determinados aplicativos ou criar nossos próprios scripts. Para isso usamos o comando Star-Process.
Por exemplo, se quisermos abrir as configurações do Windows, usamos:
Start-Process "ms-settings:"
Se o que queremos é usar um aplicativo UWP como Spotify, o comando para escrever seria
Start-Process "spotify:"
Dessa forma, sem a necessidade de usar a interface gráfica do Windows, podemos executar aplicativos tanto do sistema quanto baixados da Microsoft Store.