Quando se trata de tarefas de automação de escritório, uma das alternativas gratuitas e de código aberto mais populares é LibreOffice. Esta suíte possui um conjunto próprio de aplicativos para escrever documentos, trabalhar com planilhas e apresentações de slides, etc. Esses programas possuem formatos próprios, como ODS, ODT e ODP, que se desejarmos podem ser convertidos em formato PDF para ser lido com nosso leitor padrão.
O uso de arquivos PDF está se tornando cada vez mais popular, não surpreendentemente, estamos diante de um formato capaz de incorporar todos os tipos de elementos como formulários, assinaturas, textos, marcadores, links de páginas da web e adicionar conteúdo multimídia como áudio e vídeo. Além disso, têm a particularidade de nunca perderem a forma, o que os torna especialmente úteis.
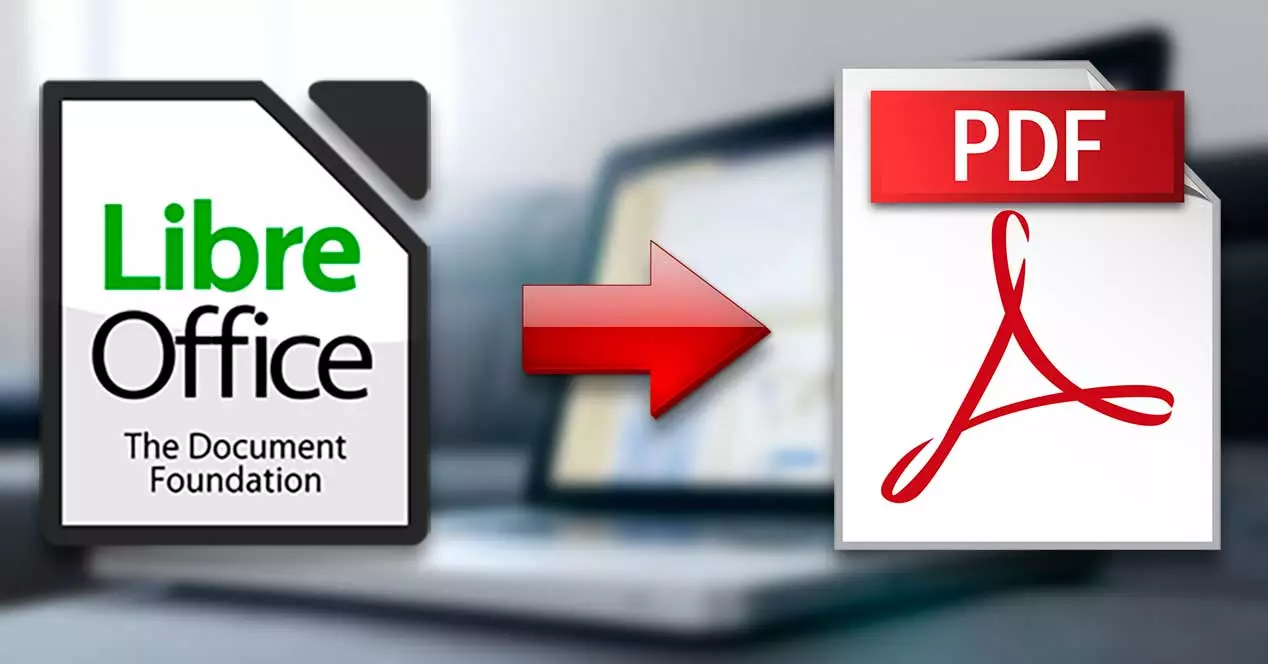
Converta arquivos com o Microsoft Print para PDF
Microsoft Imprimir para PDF é um recurso que a Microsoft já introduziu em Windows 10 e que mantém no Windows 11, através do qual nos permite salve e converta qualquer documento em um arquivo PDF . Podemos encontrá-lo na seção Dispositivos e Impressoras do Painel de Controle do Windows. este impressora virtual é ativado por padrão, o que é uma grande vantagem, pois podemos usá-lo como padrão com qualquer programa que tenha a opção de imprimir.
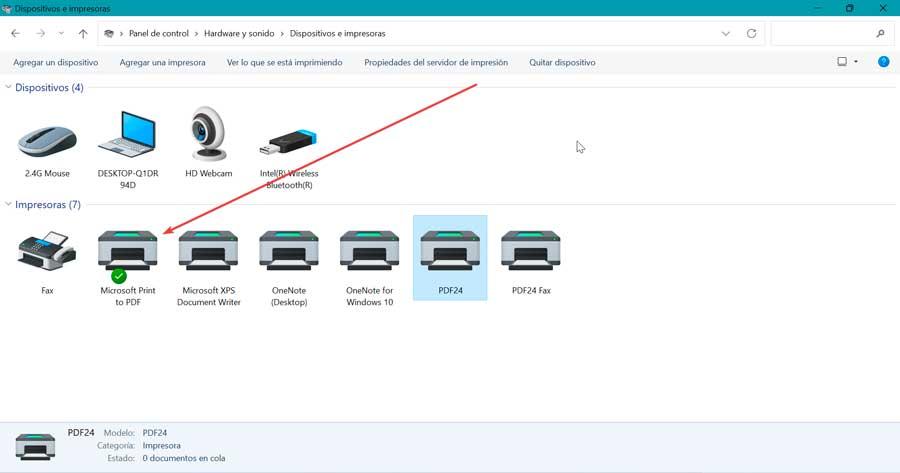
Desta forma, usando um programa capaz de ler arquivos ODT (documentos), ODS (planilhas) ou ODP (apresentações) e graças a este utilitário que encontramos por padrão no Windows, poderemos salvá-los em formato PDF, como e como veremos a seguir.
Vá de ODS para PDF
Vamos verificar como você pode converter LibreOffice Calc arquivos ODS para PDF com a ajuda do utilitário Microsoft Print to PDF.
LibreOffice CalcName
O LibreOffice aplicativo de planilha se encarrega de criar os arquivos ODS e não precisaremos de outra ferramenta para realizar a conversão deste arquivo para o formato PDF, graças ao utilitário Microsoft Print to PDF. O procedimento, como veremos, é muito simples.
A primeira coisa a fazer é abrir o arquivo .ods que queremos converter com o LibreOffice Calc e clicar em Arquivo e impressão . Isso abrirá uma nova janela onde podemos ver as diferentes opções de impressão. Como não queremos imprimir o documento, mas convertê-lo em PDF, garantimos que na seção Impressora temos a opção Microsoft para PDF selecionada.
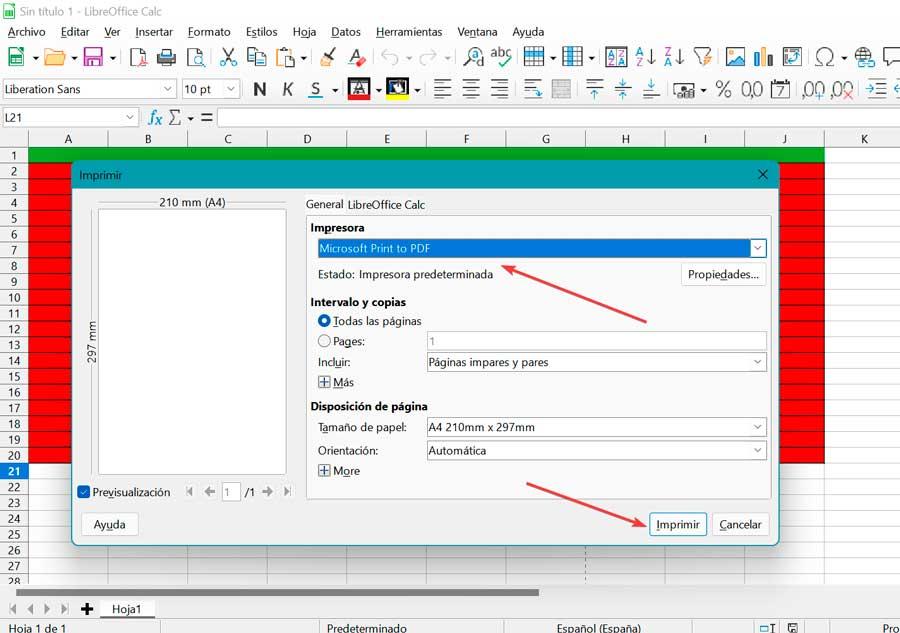
Por fim, clicamos no Botão imprimir e aparecerá uma janela do navegador de arquivos onde podemos escolher o local onde queremos salvar o arquivo e dar um nome a ele, veremos como ele terá uma extensão PDF.
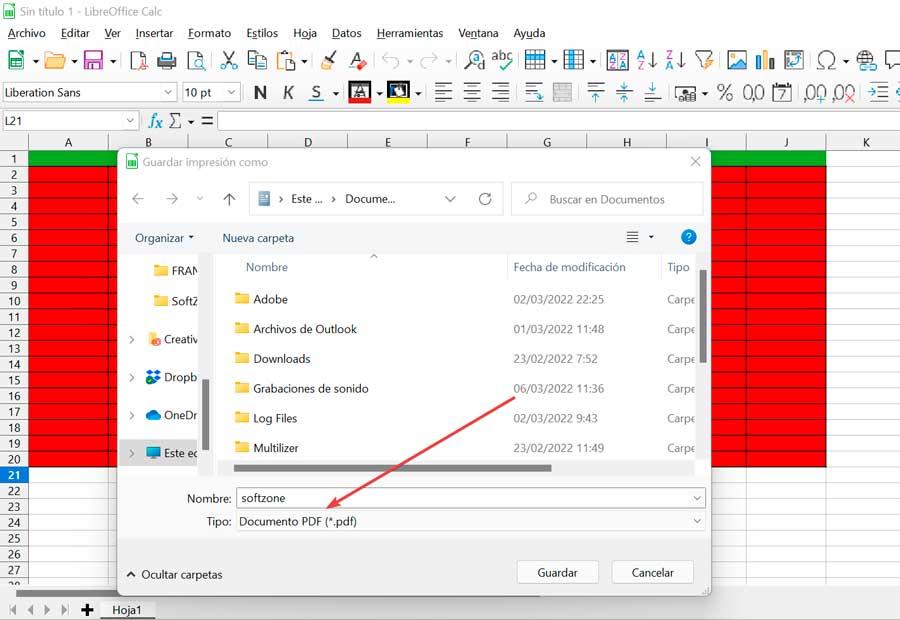
Microsoft Excel
Estamos falando do programa de planilhas mais utilizado em todo o mundo, com o qual também podemos ler arquivos ODS do LibreOffice Calc e convertê-los para o formato PDF. Para poder usar o Excel, primeiro será necessário adquirir sua licença através do pacote Office ou através de uma assinatura do Microsoft 365.
As etapas que devemos seguir para converter um arquivo ODS para PDF usando o Excel são as seguintes:
A primeira coisa é abrir o Excel e clicar no botão Arquivo e Abrir. Em seguida, localizamos o arquivo ODS que queremos converter em PDF e o abrimos. Mais tarde clicamos em Arquivo e impressão e na seleção de impressoras selecionamos Microsoft Print to PDF.
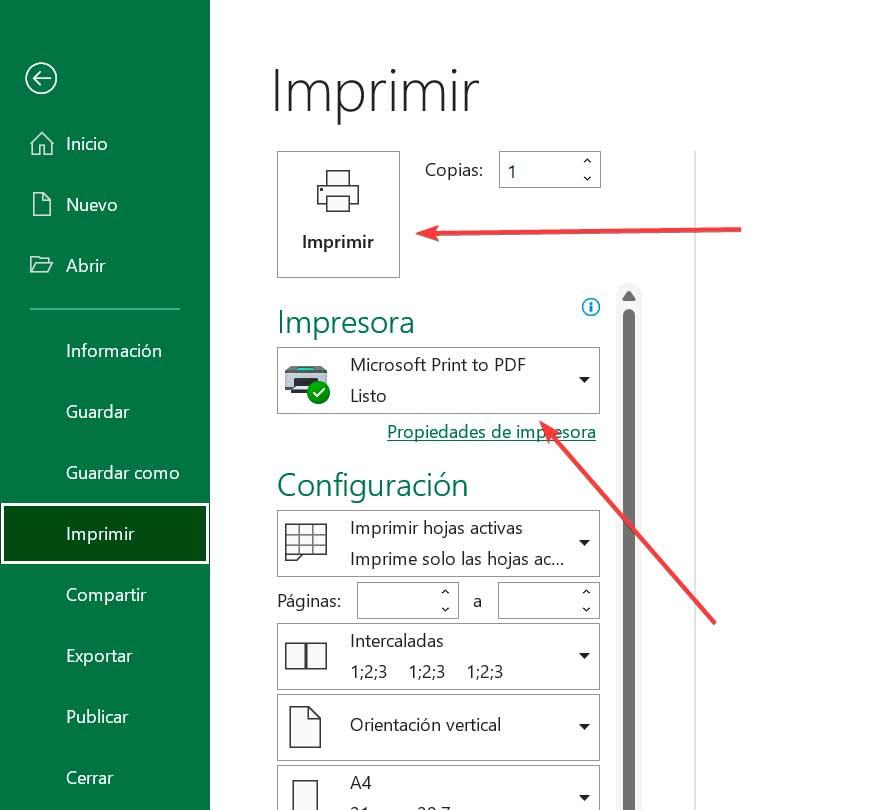
Antes de criar o arquivo PDF, podemos ajustar as configurações do Microsoft Print to PDF usando o link Propriedades da impressora. Nós clicamos em Impressão e tudo o que resta é escolher o local onde queremos salvar o arquivo que podemos ver com nosso visualizador de PDF padrão.
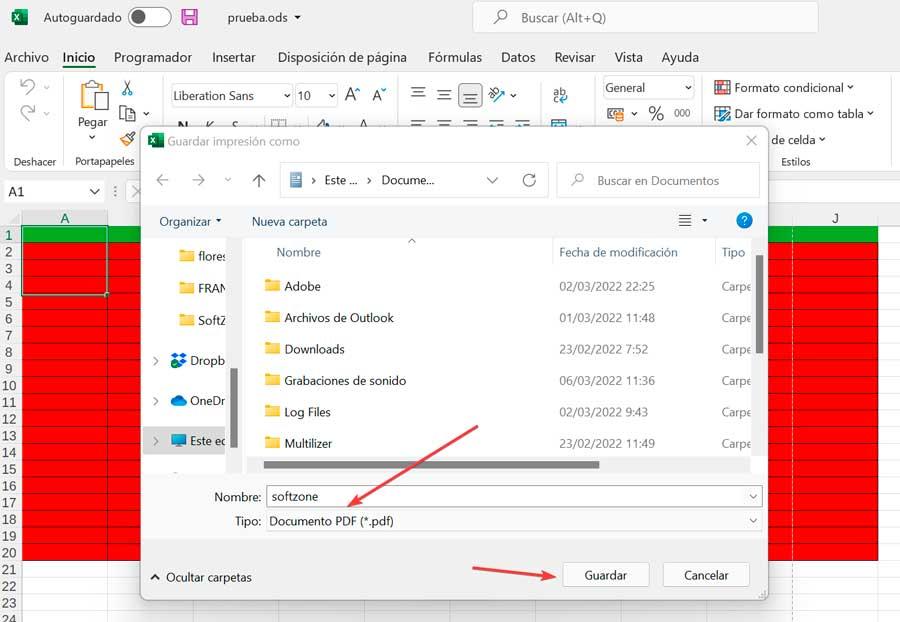
Vá de ODT para PDF
Caso desejemos converter os arquivos .odt pertencentes ao Writer, o aplicativo de documentos do LibreOffice, informaremos como podemos fazê-lo.
Escritor do LibreOffice
É um processador de texto que podemos encontrar na suíte LibreOffice e com o qual criamos os documentos em formato .odt que depois podemos converter diretamente para o formato PDF a partir do próprio aplicativo.
Para fazer isso, a primeira coisa que vamos fazer é abrir o documento .odt com o LibreOffice Doc e depois clicar em Arquivo e impressão . Na nova janela que aparece, certifique-se de selecionar Microsoft Print to PDF e clique no botão Impressão botão.
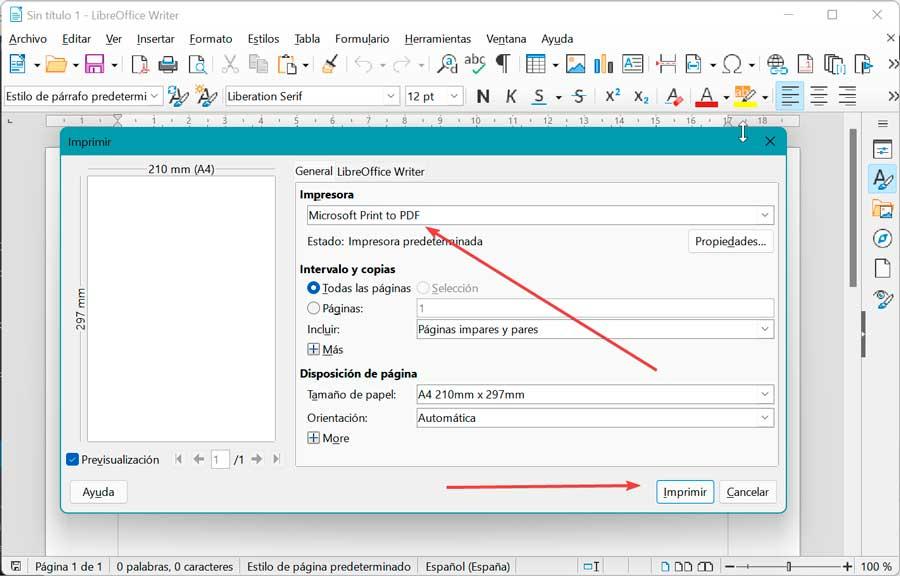
Isso vai trazer um File Explorer janela para que possamos escolher o local onde queremos que seja salvo, o nome que queremos dar ao novo arquivo que terá uma extensão .pdf .
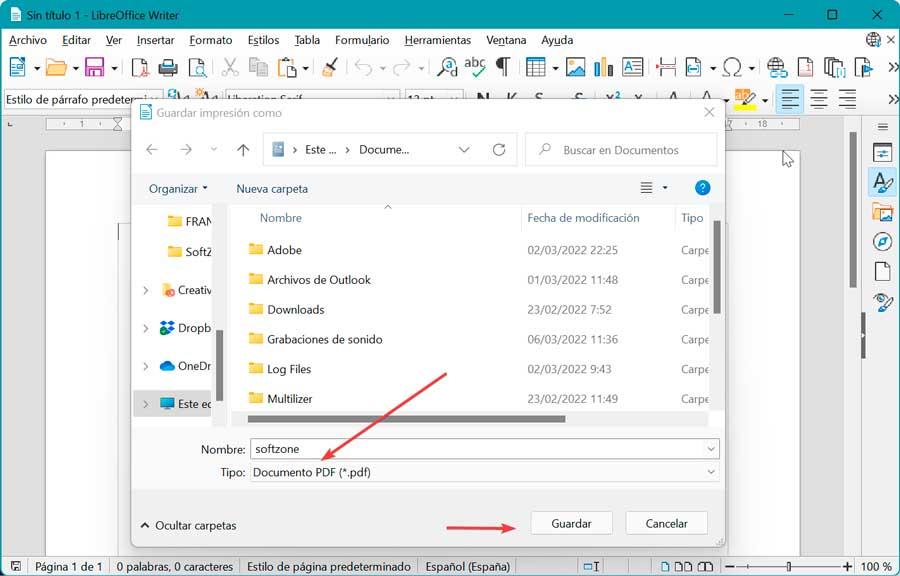
Microsoft Word
Com o processador de texto da Microsoft temos a possibilidade de abrir os arquivos .odt que são criados com o LibreOffice Writer, assim também será possível convertê-los para o formato PDF usando o Microsoft Print to PDF Utilitário. Assim como no Excel, será necessário adquirir o pacote Microsoft 365 ou Office para poder usá-lo.
Isso é algo que podemos fazer abrindo o arquivo .ods que queremos converter em Word, para o qual clicamos em Arquivo e Abrir. Em seguida, clicamos em Arquivo novamente e depois em Impressão .
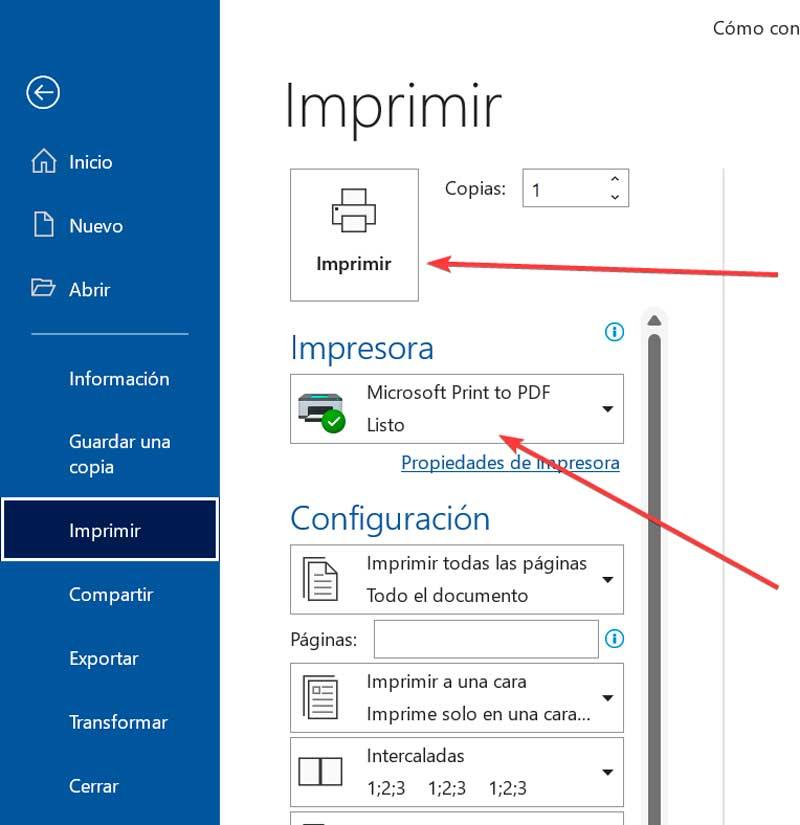
Isso abre uma nova tela que aparece, olhamos para a seção Impressora onde devemos selecionar a opção Microsoft Print to PDF. Uma vez selecionado, na seção Opções da impressora, podemos configurar se queremos salvar a planilha na vertical ou na horizontal.
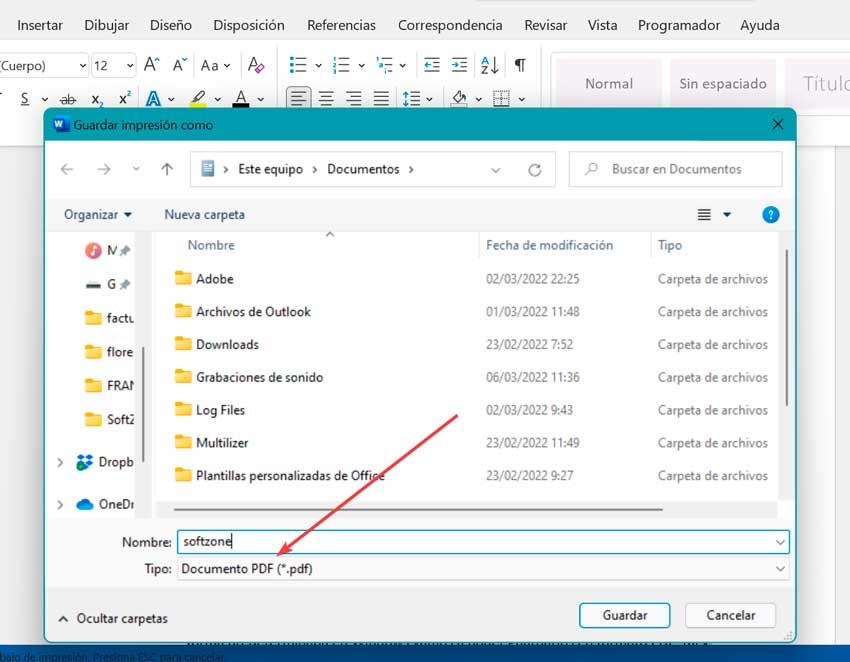
Por fim, pressionamos o botão Imprimir para abrir a janela onde podemos escolher o local para salvar o arquivo e dar um nome que será acompanhado pelo extensão .pdf .
Vá de ODP para PDF
Se precisarmos passar nossos arquivos ODP pertencentes ao Impress para PDF, também podemos fazê-lo de maneira simples, como veremos a seguir.
LibreOffice Impress
Estamos diante do aplicativo para fazer apresentações de slides pertencentes ao LibreOffice e com o qual podemos salvar nosso trabalho em seu próprio formato ODP. Também podemos convertê-los diretamente para o formato PDF sem a necessidade de software adicional.
Depois de abrir o Impress e o arquivo que queremos converter, clique no botão Arquivo e depois em Imprimir. Na nova janela, devemos ter certeza de escolher Microsoft Print to PDF dentro do Printer seção.
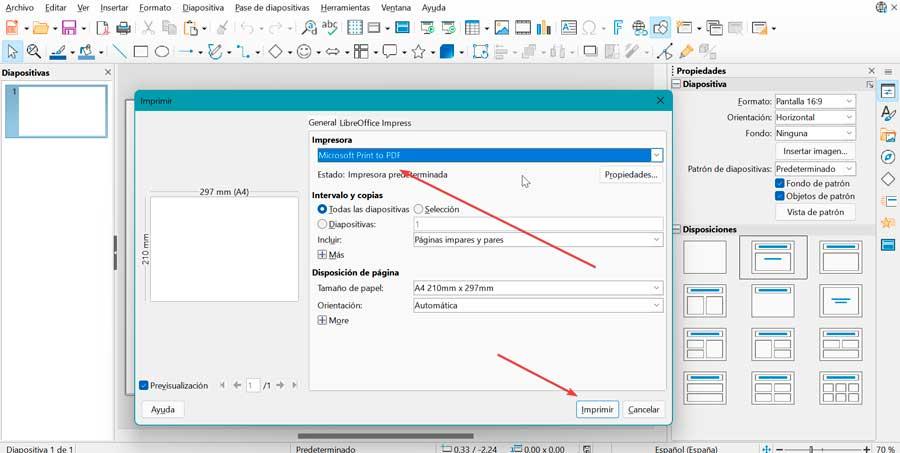
Agora é só apertar o botão Impressão botão para abrir a janela onde podemos salvar o arquivo em formato PDF.
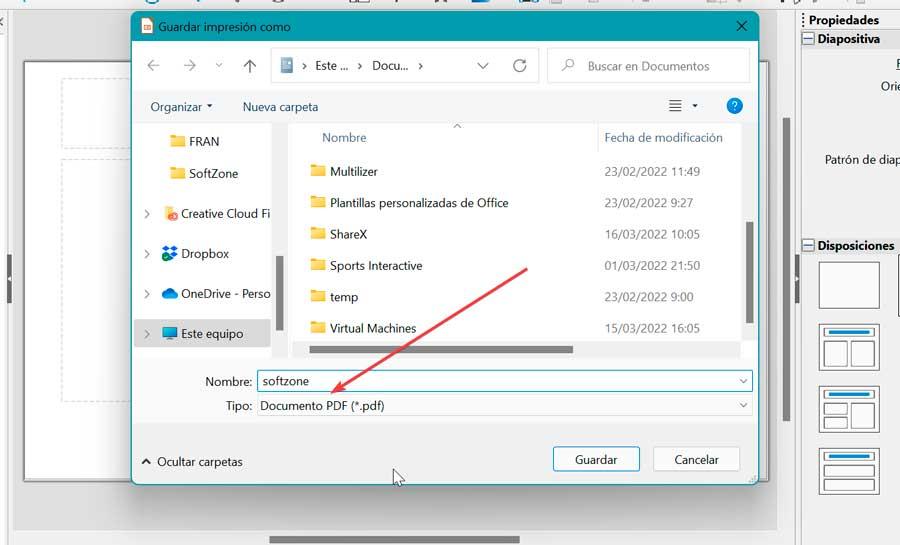
power point microsoft
Estamos falando da ferramenta da Microsoft especialmente desenvolvida para criar apresentações de slides e que oferece compatibilidade com o formato ODP do LibreOffice Impress para que possamos abrir este tipo de arquivo. Tal como acontece com o Word ou Excel, para usá-lo você precisará ter um Microsoft Office 365 ou licença do Office.
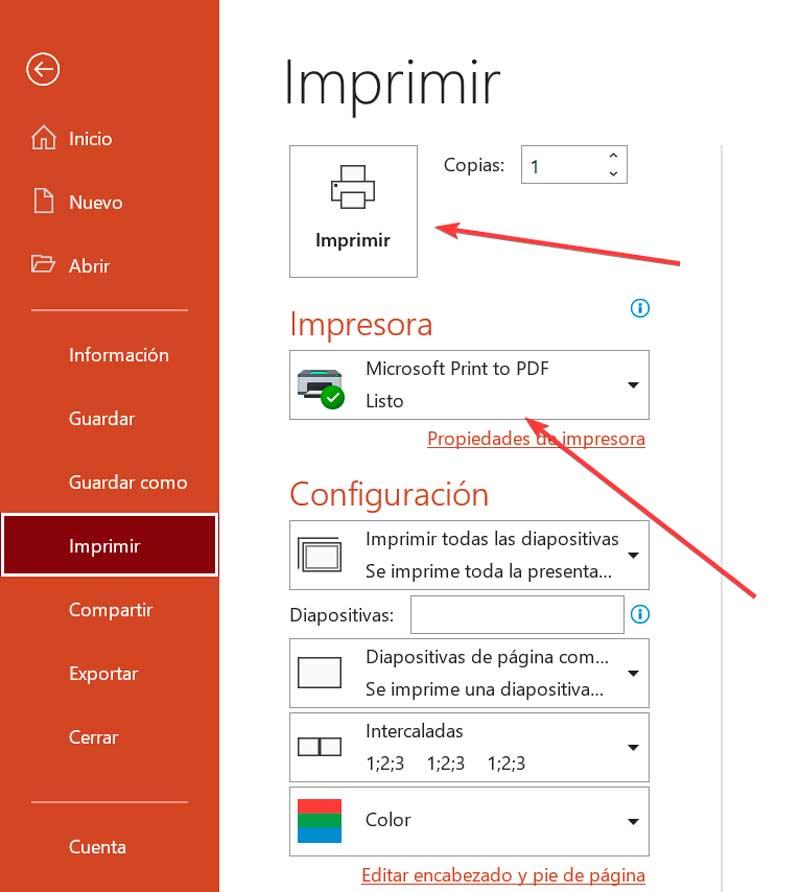
Para começar, abrimos o PowerPoint e depois o arquivo .odp que precisamos converter para PDF. Para fazer isso, clique em Arquivo, depois em Abrir e selecione-o. Uma vez aberto, clicamos novamente em Arquivo e desta vez clicamos em Imprimir. Isso abrirá a janela de impressão onde devemos marcar o Opção Microsoft Print to PDF em sua seção Impressora. Finalmente, clique no Impressão botão.
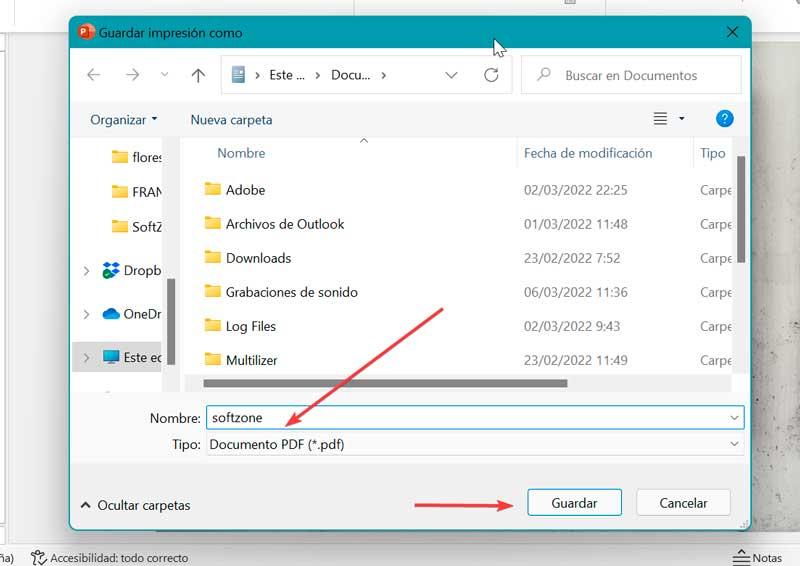
Isso abrirá uma janela do Windows Explorer para escolhermos o local para salvá-lo, bem como o nome que daremos, que será acompanhado pela extensão pdf.