Embora seja verdade que usamos cada vez menos Arquivos MP3 em favor do streaming, esses arquivos continuam a gozar de grande popularidade. Seja porque temos nossas próprias gravações, ou porque uma vez convertemos nossos CDs em MP3 para ouvi-los no computador sem depender da Internet, certamente ainda salvamos mais de um arquivo neste formato em nosso computador. Para reproduzi-los, basta abri-los em qualquer player que tenhamos em nosso PC, mas e se tivermos problemas para reproduzir este formato?
Os arquivos MP3 podem ser danificados de várias maneiras. Por exemplo, pode ter ocorrido um problema durante o processo de extração (passando de CD para MP3) ou pode ser que, ao copiar para um reprodutor de MP3 ou para uma memória USB, o arquivo original tenha sido corrompido. Também pode acontecer que o download tenha sido cancelado antes de ser concluído, que os dados tenham sido truncados ou que haja lixo nas informações do arquivo. Pode até acontecer que não seja realmente um MP3, mas sim qualquer outro arquivo com esta extensão.

Provavelmente, quando um arquivo de áudio está corrompido, não há como voltar atrás. O Formato MP3 não possui informações redundantes que nos permitam recuperar os dados. As alterações feitas neste formato são destrutivas, portanto, as informações originais provavelmente serão perdidas para sempre.
Mas o problema pode não ser com o arquivo em si, mas sim com o reprodutor ou com o próprio computador. A seguir, veremos as possíveis causas e soluções para esses problemas.
Verifique se um MP3 está ok ou danificado
Existem muitos motivos pelos quais um arquivo MP3 pode falhar. Mas o mais comum é que, por algum motivo, algumas de suas informações de som foram corrompidas. Isso pode fazer com que a música comece a tocar suavemente e pare repentinamente de tocar, ou até mesmo travar e o player fechar.
Para isolar o problema e saber se a causa é realmente o próprio arquivo, podemos usar um programa chamado ” Validador MP3 “. O que este programa nos permite fazer é analisar os arquivos MP3 que carregamos para indicar se o arquivo funciona corretamente ou se, por algum motivo, sua integridade foi danificada.
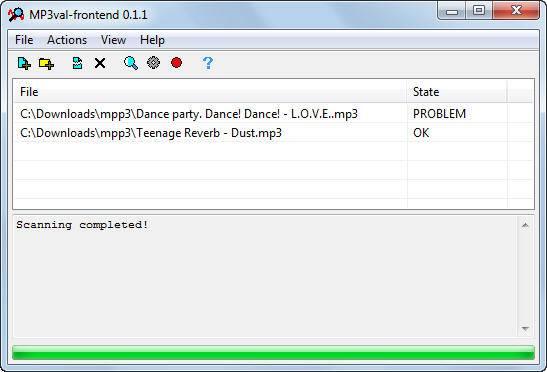
Tudo o que temos que fazer, uma vez que o programa é baixado, é executá-lo e carregar todas as músicas que queremos analisar. Graças à sua interface, poderemos adicionar várias músicas ao mesmo tempo em vez de ter que analisá-las uma a uma, o que nos ajudará a verificar facilmente toda a nossa biblioteca musical. O programa é compatível com MPEG 1 Camada III (o codec mais usado para mp3), mas também com outras versões e camadas de MPEG. Além disso, ele suporta os tipos de tag mais comuns, como ID3v1, ID3v2 e APEv2.
Se este programa nos informar que o arquivo MP3 tem um problema, então há pouco que podemos fazer. Podemos tentar abri-lo com outro programa (como o Audacity) para ver se ele consegue ler a informação (algo improvável) e nos permite codificá-la novamente. Mas provavelmente teremos que desistir do arquivo por perdido.
No entanto, se este programa nos diz que o arquivo está correto, o problema é com o nosso computador.
O que fazer se o Windows não tocar bem um MP3
Este formato está no mercado há tempo suficiente para que todos os sistemas e programas possam lê-lo. No entanto, os problemas podem ser causados por uma configuração incorreta ou por algum outro motivo que pode estar fazendo com que o arquivo não seja ouvido, por exemplo.
Você tem volume suficiente?
Se ao abrir um arquivo de áudio em Windows não se ouve e verificamos que não há problemas, pode ser que tenhamos configurado incorretamente o volume em nosso computador. Portanto, a primeira coisa que devemos fazer é garantir que os alto-falantes estejam ligados e selecionados no painel de áudio do Windows 10. Neste painel também podemos verificar se o volume não está em 0 e também não ativamos. a " Mudo modo".

Também podemos abrir o mixer de volume do Windows 10 (clicando com o botão direito do mouse no ícone do alto-falante) para verificar se o programa está silenciado aqui e se realmente está gerando som e não é ouvido, ou não está gerando som.
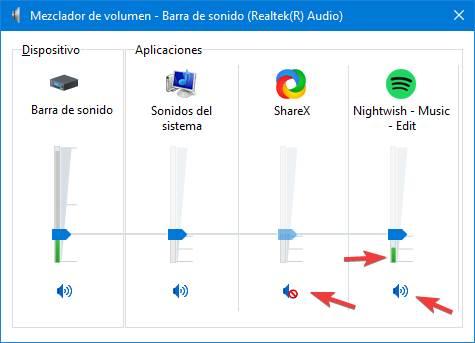
Podemos ter certeza de que o programa não está mudo olhando para o ícone de alto-falante que aparece abaixo dele e se ele gera som usando a barra de cores em movimento.
Isso realmente não foi ouvido? Pode ser muito baixo
Tem certeza de que o arquivo de música não pode ser ouvido? Talvez esteja tocando bem, mas temos o volume do programa, ou do arquivo, muito baixo e nossos alto-falantes não conseguem reproduzir o som.
Podemos tentar aumentar o volume dos alto-falantes manualmente para ter certeza de que soa corretamente. Devemos também olhar para o volume do player que estamos usando, já que estes geralmente possuem controles independentes. Além disso, certifique-se de que não desligamos o som do player.
Finalmente, podemos tentar abrir o programa com Audacity para verificar se o arquivo de som é silencioso ou possui espectro de som.
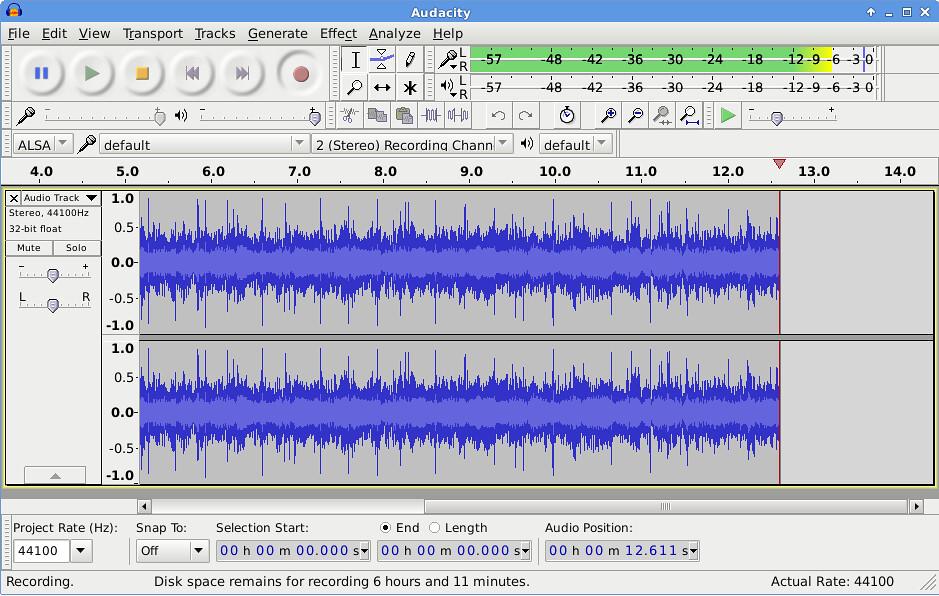
Se o espectro estiver regular, o arquivo de áudio está corrompido e não poderemos fazer nada. Porém, se o problema é que está muito baixo, podemos usar este mesmo programa para amplificá-lo e fazê-lo soar corretamente. Claro, devemos ter cuidado com as perdas de som.
Tente outro jogador
Se depois de tentar o anterior e verificar se o ficheiro está correcto continuarmos a ter problemas, pode ser devido a uma falha no leitor de música que utilizamos ou nos codecs que instalámos no PC. Nesse caso, o que devemos fazer é tentar outro reprodutor, que tenha seus próprios codecs, para isolar o problema.
VLC , por exemplo, é um reprodutor multimídia que, assim como pode reproduzir quase todos os formatos de vídeo, também pode reproduzir todos os tipos de arquivos de som. Desta forma podemos saber se o problema é devido ao reprodutor que utilizamos ou não.
Se por acaso o programa que usamos for o VLC, podemos baixar e instalar outro reprodutor de MP3, como o AIMP.