Tudo relacionado ao mundo de assistentes de voz não parou de crescer nos últimos anos. Eles são encontrados em telefones celulares, alto-falantes inteligentes, o PC, etc. Existem também muitas empresas de tecnologia que estão comprometidas com eles, como com Microsoft com seu assistente para Windows 10. Então, agora vamos mostrar como fazer a Cortana usar Chrome em vez de borda, o navegador Redmond.
É mais do que provável que muitos de nós agora estamos acostumados a usar assistentes de voz diariamente. Geralmente os usamos em nossos terminais móveis, sejam eles baseados no Google Android ou Apple's iOS. Pedimos instruções, termos ou todos os tipos de questões que precisamos resolver naquele momento.

Bem, a estes podemos adicionar as propostas de dois outros gigantes da tecnologia, como a Amazon que vemos em muitos dispositivos, ou a Microsoft. Como você pode imaginar, nestas linhas nos concentraremos neste último, conhecido como Cortana. Na verdade, este é um projeto que Microsoft vem trabalhando há muito tempo para que cresça aos poucos. No entanto, sua aceitação entre as centenas de milhões de Windows 10 , não é o que se esperava no início
Um dos motivos para isso, por exemplo, pode ser que o assistente trabalha para nos dar a maioria das respostas, com o navegador da mesma empresa, o Edge. Mas isso é algo que vamos ensinar você a mudar.
Ative a Cortana no Windows 10
Desta forma, o que alcançamos é que o Assistente de voz do Windows funciona em conjunto com o navegador de Internet mais usado do mundo, como o Chrome. É possível que desta forma, porque a maioria de vós opta por este software, se a Cortana também o utilizar, decidam finalmente utilizar esta função de forma mais assídua.
Por tudo isso que lhes falamos, a primeira coisa que faremos é ativar o assistente como tal, já que muitos de vocês possivelmente o têm desligado no Windows 10. Uma das possibilidades para isso, se não virmos o Cortana botão na barra de tarefas, é primeiro clicando com o botão direito nele. Lá, veremos uma opção que diz botão Mostrar Cortana, onde clicamos.
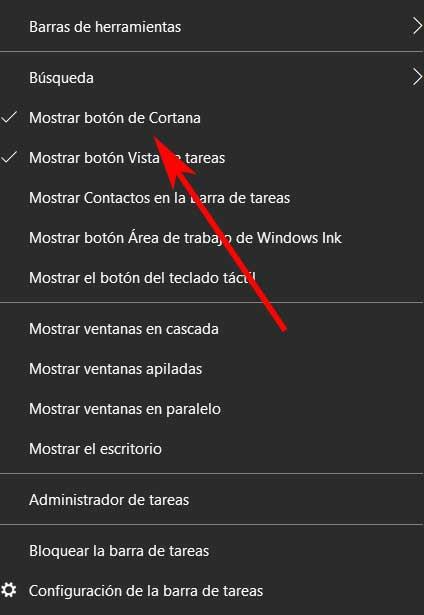
Nesse momento, junto à caixa de pesquisa do sistema, aparecerá o botão correspondente à Cortana, onde clicamos para ativar o assistente como tal. Para isso, só precisamos inserir as credenciais de acesso correspondentes de nossa conta da Microsoft, a que usamos no Windows.

A partir desse momento, teremos a possibilidade de utilizar e interagir com o assistente, seja através da voz ou do teclado.
Baixe e use o EdgeDeflector
Bem, caso, como mencionamos antes, você queira usar Chrome nesta seção, quando você pergunta isso assistente , Nós iremos ajudá-lo. Lembre-se de que, embora o Windows nos permita escolher qualquer outro navegador padrão, a Cortana sempre abre os links através de Microsoft Edge . Para evitar isso, não seremos obrigados a usar um programa de terceiros que nos ajude a aliviar este problema. Este é o software de código aberto chamado EdgeDeflector isso nós podemos baixar a partir deste link .
Aqui, na página GitHub, encontramos o executável que baixamos para o computador e que nos permite instalar o programa no Windows. O processo é realizado como em qualquer outro aplicativo. É um programa leve e para nos dar uma ideia, será o responsável por obrigar o Windows a usar o Google Chrome como navegador padrão na Cortana. Claro, aqui também podemos optar por qualquer outra alternativa deste tipo.
Configure EdgeDeflector para usar Cortana com Chrome
Depois de instalar o programa, temos que ir ao aplicativo de configuração do Windows para iniciá-lo. Isso, por exemplo, alcançamos por meio do Win + I combinação de teclas. Em seguida, vamos para a seção Aplicativos, procurando a opção Aplicativos Padrão no painel esquerdo da nova janela. Se rolarmos para baixo, no final encontramos um link que diz Escolher aplicativos padrão por protocolo, onde clicamos.
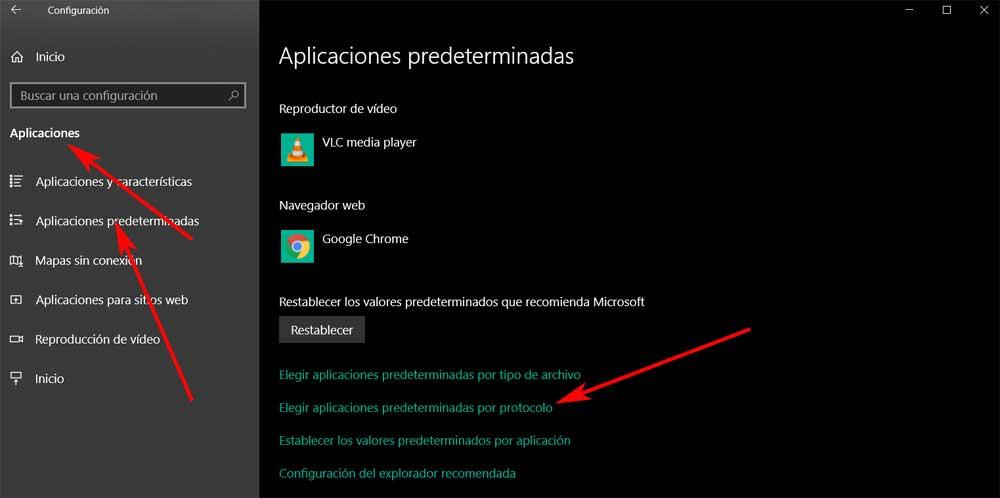
Aqui, o carregamento completo da lista pode demorar alguns segundos, teremos de ser pacientes. Quando o carregamento estiver completo, devemos procurar a entrada correspondente ao Microsoft Edge, onde clicamos para que o Opções disponíveis aparecer, e teremos a possibilidade de associar EdgeDeflector a ele.
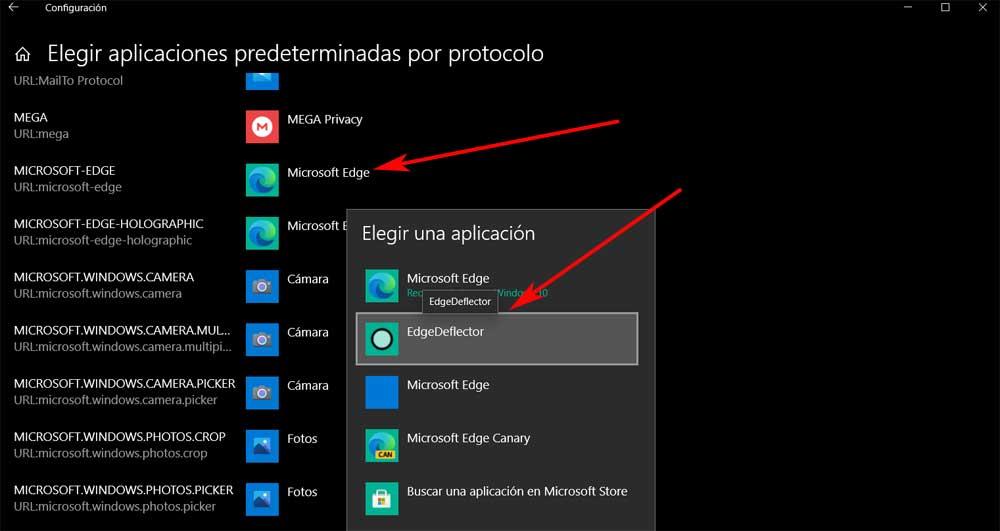
Bem, no início temos tudo feito para alcançar o fim de que falamos antes. Isso não é outro senão fazer com que a Cortana abra por padrão os links de nossas consultas diretamente com o Chrome em vez de borda .
Abrir links na Cortana com o Chrome
Claro, antes de tudo temos que ter certeza de que este é exatamente o navegador que temos no sistema operacional, como programa padrão. Fazemos isso novamente a partir do aplicativo Configurações mencionado anteriormente. Aqui vamos para Aplicativos / Aplicativos padrão / Navegador da Web, onde selecionamos o Chrome. Já dissemos que aqui podemos escolher qualquer outro de nossa escolha para a Cortana usar por padrão.
Daquele momento em diante, podemos use Cortana regularmente novamente, mas com uma ligeira mudança que notaremos imediatamente. Ao clicar no botão do assistente ou fazer uma pesquisa na caixa do Windows, a janela aparecerá na tela. Então podemos fazer a consulta que quisermos e todos os resultados que escolhermos serão abertos automaticamente com o Chrome.
Claro, essa é uma alteração que podemos desfazer a qualquer momento, removendo o EdgeDeflector do sistema. Ao mesmo tempo, temos a possibilidade de alterar a aplicação por protocolo, de volta ao Edge, como vimos anteriormente. Enfim, para os frequentadores do Google navegador, para dizer que este aplicativo externo é muito leve e não afeta o desempenho do PC em nada.