Conforme os meses ou anos de uso do mesmo Windows sistema passar, estamos armazenando uma boa quantidade de dados e aplicativos nele. Na maioria dos casos, pensamos que nada pode acontecer com tudo isso, desde que tenhamos o devido cuidado. No entanto, nada poderia estar mais longe da verdade, já que graves problemas e falhas do PC podem surgir quando menos esperamos.
Isso é algo que já falamos muitas vezes no passado, então, antes que uma tragédia aconteça, podemos tomar algumas medidas. Especificamente, queremos dizer as precauções que podemos tomar para minimizar o dano potencial. Assim, se em algum momento não pudermos acessar o Computador Windows , por qualquer motivo, podemos recuperar tudo armazenado. Como você pode imaginar agora, uma das medidas de precaução mais comuns a esse respeito são os backups.
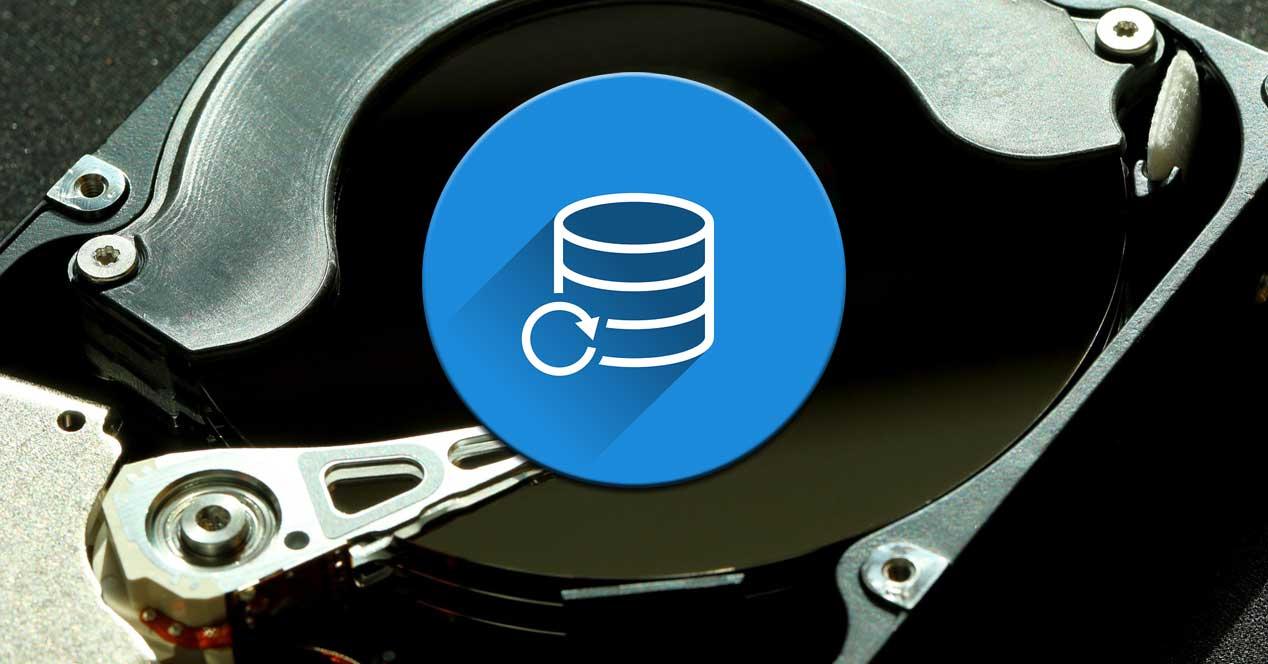
Estes, como mencionamos antes, nos permitem armazenar todo o conteúdo do computador, ou o que selecionarmos, seguro em outro lugar. Desta forma, garantimos que não está danificado e podemos recuperá-lo se necessário.
Utilitário de backup no Windows
Portanto, se for o caso, precisamos realizar um tarefa de recuperação em nosso PC com Windows, um backup deve ser a primeira opção. Além disso, se foi feito para todo o sistema operacional e seu conteúdo, será muito mais útil para nós. Isso nos ajudará caso tenhamos uma falha no hardware do equipamento, problemas com novidades ou com um malwares ataque. Qualquer um desses elementos pode danificar nossos arquivos e afetar o Windows 10 como um todo.
Caso contrário, se não criarmos backups completos de vez em quando, colocamos nossos documentos, imagens e configurações do sistema em risco. É verdade que no próprio Windows 10 temos vários métodos para criar um backup. Por exemplo, podemos usar soluções de terceiros para fazer essas tarefas de que estamos falando. Com esses programas de backup podemos fazer um backup de todo o sistema ou copiar os arquivos para uma unidade externa. Obviamente, esta cópia deve ser salva em outra unidade de disco ou carregada em um serviço de armazenamento em nuvem, como onedrive.
Mas com tudo e com ele, sempre podemos criar um backup completo usando a ferramenta do próprio sistema operacional. Para nos dar uma ideia, ao criar uma imagem do sistema, o que realmente fazemos é criar um backup completo. Ele contém uma cópia de tudo no computador , incluindo suas configurações, aplicativos instalados e todos os salvos arquivos . Esta ferramenta é geralmente adequada para restaurar todo o sistema se tivermos problemas críticos de hardware ou software. Portanto, se não podemos acessar o Windows, esta é a solução mais adequada.
Como criar backups completos no Windows
Portanto, a seguir vamos falar sobre tudo isso, ou seja, sobre os passos que devemos seguir para criar um backup completo. Incluiremos em todas as configurações personalizadas, aplicativos instalados , ou arquivos. Além disso, tudo isso que dizemos que conseguimos com a própria ferramenta de imagem do sistema Redmond.
A imagem ou backup completo que vamos criar deve ser salvo em um unidade de armazenamento externo ou em uma rede. Mas também podemos usar um sistema de armazenamento removível que depois desconectamos e salvamos em outro local. Por tudo isso, a primeira coisa que fazemos é acessar o aplicativo Configuration com o Win + I combinação de teclas, onde clicamos em Atualizar e segurança / backup.
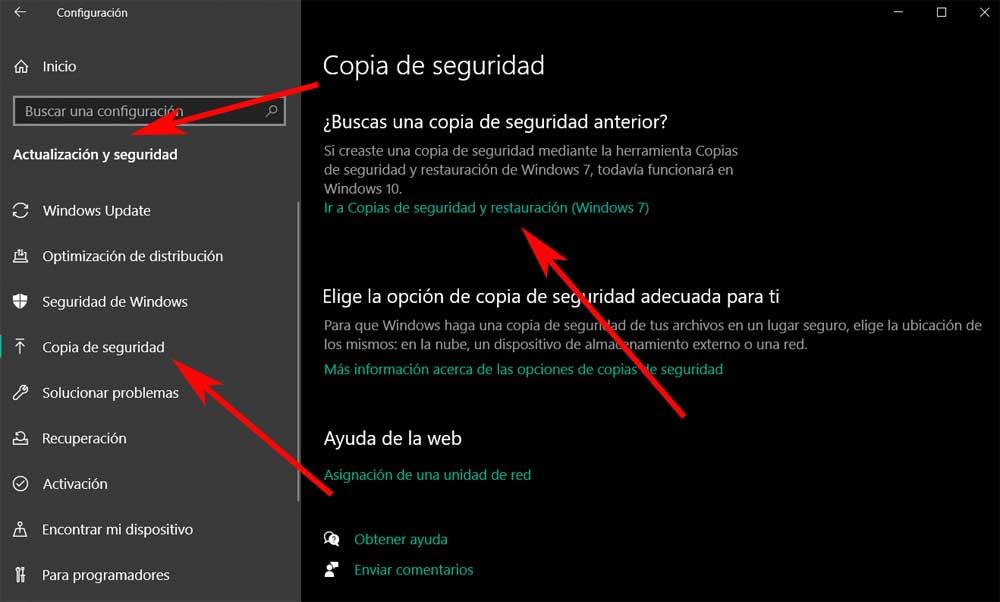
Configure o backup completo no Windows
Assim, no painel à direita, vemos um link que diz Vá para backup e restauração (Windows 7), onde clicamos. Uma janela que pertence ao Sistema Painel de controle será aberto, onde no lado esquerdo dele vamos Criar uma imagem do sistema.
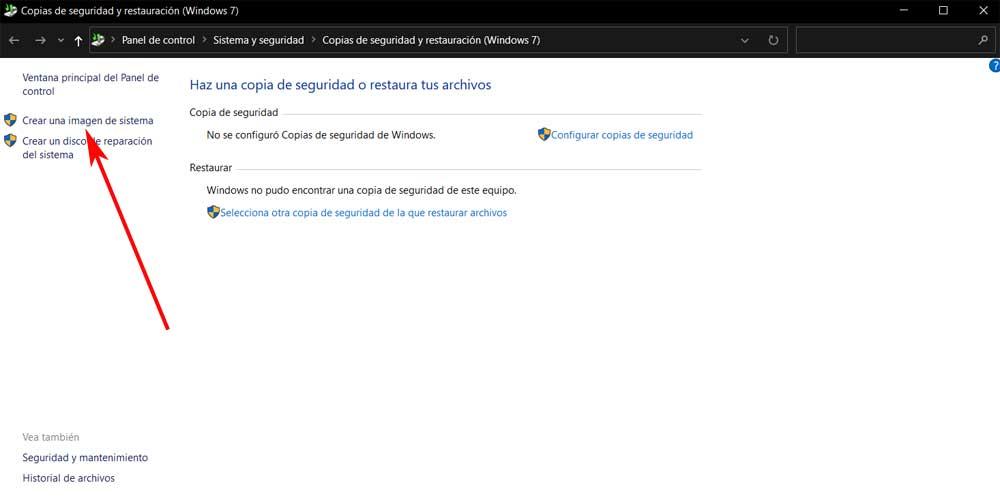
Em seguida, o Windows começará a fazer a varredura do computador em busca das unidades instaladas naquele momento, por isso exibimos a lista de Em um disco rígido. Aqui podemos escolher a unidade externa ou Memória USB onde vamos salvar esse backup completo. Uma vez localizado, clicamos no botão Avançar.
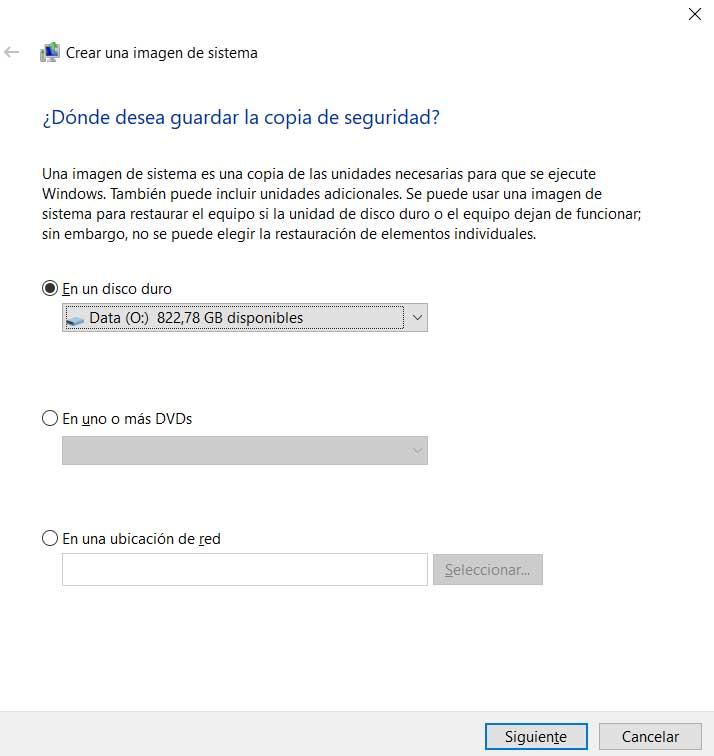
Em seguida, aparecerá uma nova janela de informações onde podemos ver a unidade de destino que escolhemos anteriormente, bem como as partições da unidade principal a partir da qual vamos criar a nova imagem. Portanto, para terminar totalmente backup processo, basta clicar no botão Iniciar backup.
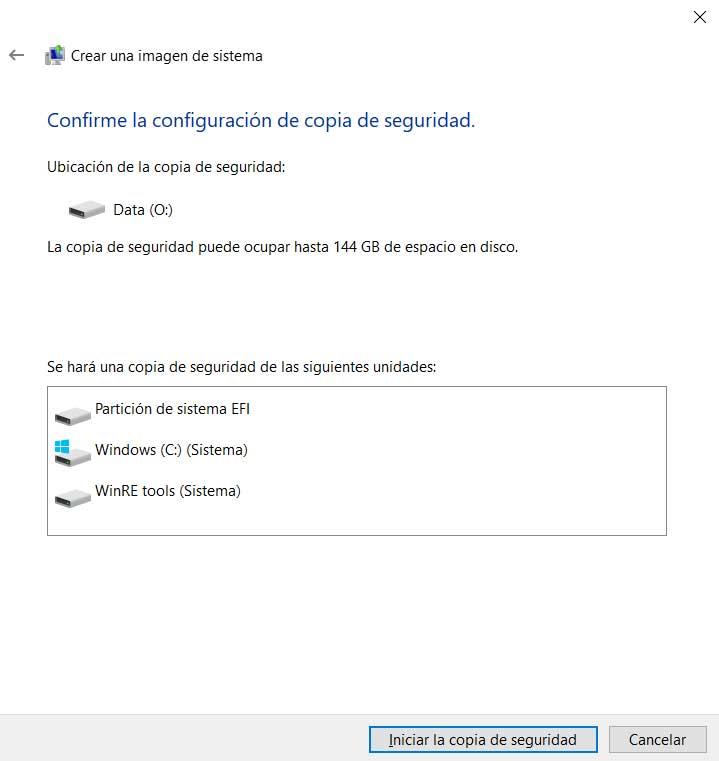
Como restaurar backup completo no Windows
Por outro lado, caso tenhamos sofrido um desastre no PC mas já tivéssemos feito o backup completo anteriormente, vamos ver como restaurá-lo. Para isso, o que fazemos é iniciar o Windows em modo de segurança caso não inicie normalmente. Fazemos isso pressionando, geralmente, o F5 ou F8 chaves assim que o PC é iniciado assim sendo. Em seguida, aparecerá uma tela de instalação do sistema, onde clicamos em Avançar, e na nova janela veremos um link que diz Reparar computador, onde clicamos.
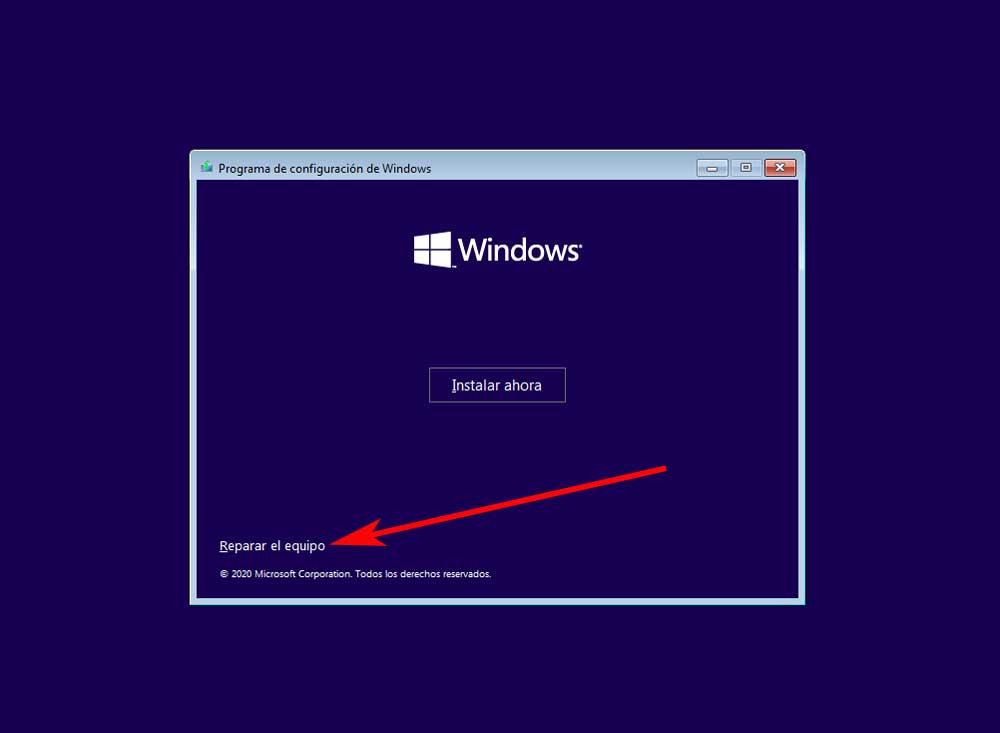
Em seguida, clicamos na opção Solucionar problemas, onde já encontramos um botão que diz sistema de imagem Recuperação. Este é o que nos interessa neste caso específico e através do qual podemos carregar a imagem ou backup completo do sistema que havíamos criado no processo anterior.
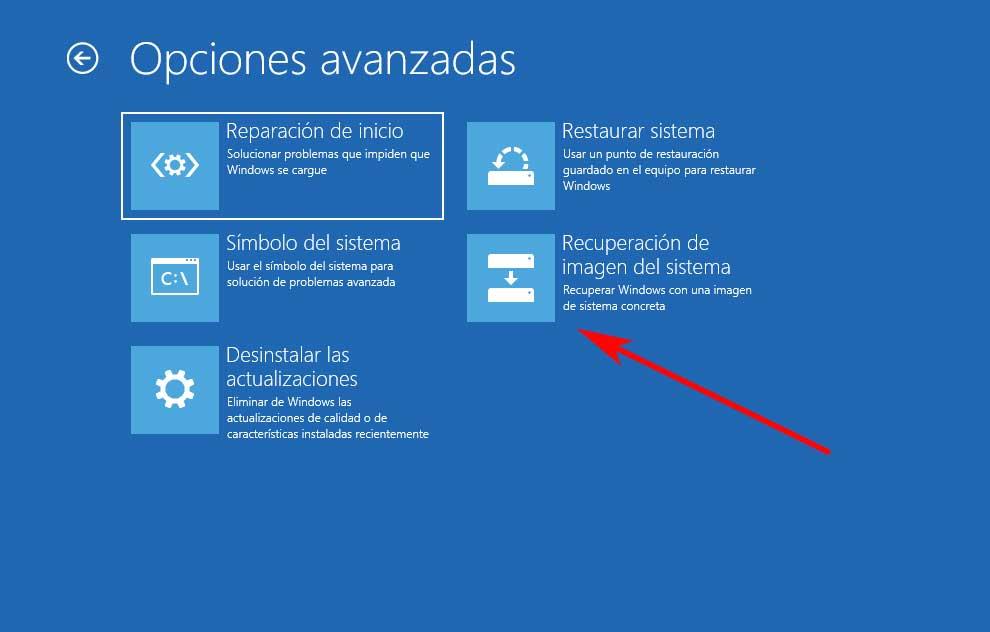
Com tudo o que explicamos aqui, o que fazemos é evitar um transtorno sério no futuro. Isso ocorre porque se de repente não pudermos acessar nosso PC com Windows , podemos recuperar o sistema e todo o seu conteúdo com facilidade.
