Quando trabalhamos em nosso Windows No PC com um grande número de arquivos e pastas, podemos encontrar situações em que os arquivos têm nomes muito longos e estranhos. Isso é algo que pudemos verificar em mais de uma ocasião, baixando arquivos da Internet. Arquivos e pastas com nomes infinitos e ilegíveis que devem ser alterados para melhor organização. No caso de você lidar com um grande número de arquivos, fazer este trabalho um por um pode ser muito tedioso. Para nos ajudar, podemos escolher usar uma ferramenta como Renomear Lupas.
Lupas Rename é um programa com licença Freeware, portanto totalmente gratuito, e foi desenvolvido para poder mudar o nome de um grande número de arquivos simultaneamente, de forma a organizar grandes quantidades de arquivos. Este software não requer instalação, é portátil e funciona integrando-se completamente ao Windows Explorer. Possui uma ampla gama de opções para poder renomear nossos arquivos sem muito esforço, pois basta inserir o nome de base e configurá-lo com a numeração automática desejada.

Dentre suas funcionalidades, vale destacar a possibilidade de renomear arquivos em subdiretórios recursivos, ou seja, nos arquivos que estão dentro de um subdiretório. Ele também permite que você crie e desfaça um arquivo em lote de um console DOS, bem como a capacidade de realizar ações úteis, como inserir texto em certas posições, converter para maiúsculas ou minúsculas, substituir strings, etc.
Outra função interessante é a possibilidade de filtrando arquivos com base no comprimento do nome, sua data de criação ou modificação ou criação e para criar filtros avançados para poder configurar como os arquivos do sistema são exibidos, bem como os arquivos somente leitura ocultos. Além disso, permite a numeração automática de arquivos em formato hexadecimal, octal, decimal ou binário.
Renomear um grande número de arquivos e pastas de uma vez
Depois de executar o aplicativo, encontramos seu menu principal com uma interface totalmente em espanhol (se tivermos optado por fazer o download com esta opção), que está dividido em três seções. No lado esquerdo, vemos todos os arquivos originais que estão dentro do diretório em que estamos localizados. No lado direito veremos o resultado final de como ficaram os arquivos após a mudança de nome. E na parte inferior vemos as diferentes opções disponíveis para alterar o nome.
Selecione os arquivos para renomear
A seguir, vamos adicionar os arquivos que queremos renomear. Para fazer isso, olhamos para a opção “Diretório”, onde podemos ver o endereço completo do diretório atual que mostra. Podemos alterá-lo clicando no ícone da pasta à direita. Isso exibirá a lista completa de arquivos. A seguir, devemos selecionar em quais arquivos queremos que a renomeação seja realizada, já que pode ser de um para todos. Basta ir selecionando com a tecla “Shift” ou se quisermos selecionar todos ou usando “Ctrl + R” para selecionar individualmente.
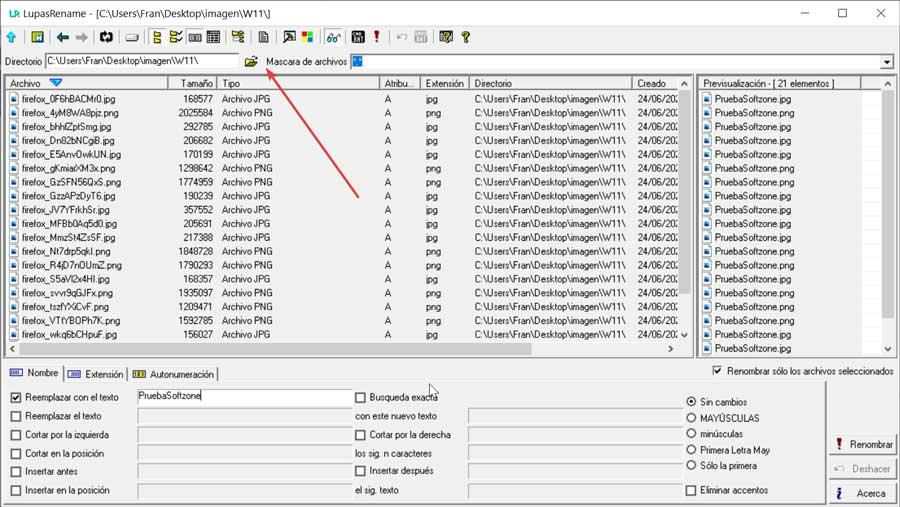
Mais tarde, devemos olhar para o fundo, onde podemos encontrar três guias chamados “Nome” (altera o nome dos arquivos), “Extensão” (altera a extensão dos arquivos) e “Numeração” (configura a numeração automática dos arquivos). Na guia Nome, selecionamos a opção que melhor nos convém, como “Substituir por texto”, “Substituir texto”, recortar, inserir, etc.
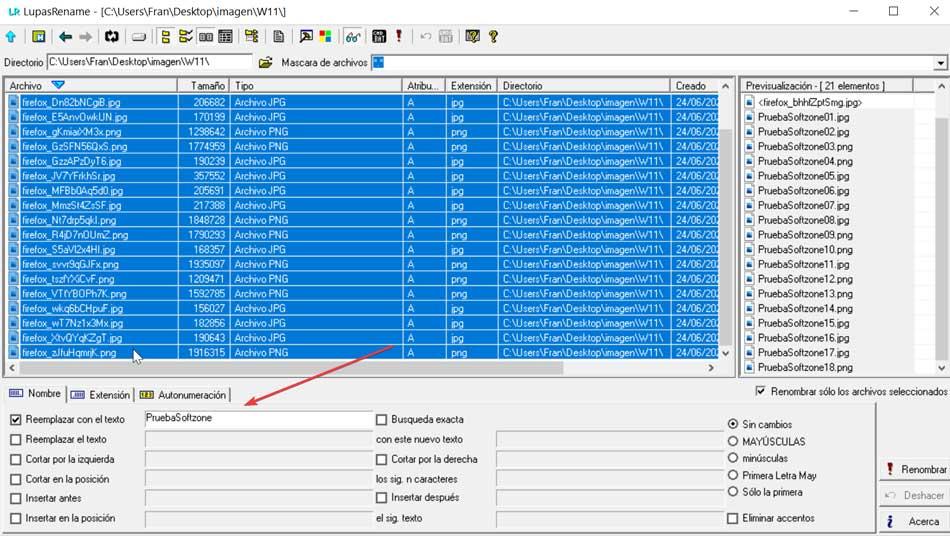
A opção mais comum pode ser substituir o nome de todos os arquivos por um novo para melhor organização. Neste caso, usaremos o ” Substitua por texto ”, Então a marcamos e escrevemos o novo nome. Depois disso, se olharmos para a coluna à direita, veremos como eles mudariam o nome dos arquivos.
Faça alterações no nome e visualize-os
Mas é claro, não estamos interessados em que todos os arquivos tenham exatamente o mesmo nome, então vamos clicar no ” Autonumeração ”Para poder diferenciá-los. Aqui marcamos a opção Após o nome, e podemos escolher o número para começar, o valor para aumentar e preencher com zeros. Também podemos marcar se queremos que o valor seja decimal, hexadecimal, etc. Depois de fazer isso, veremos como os resultados da seção “Visualização” mudam. A qualquer momento podemos mudar e brincar com as configurações até encontrarmos a combinação perfeita de que precisamos.
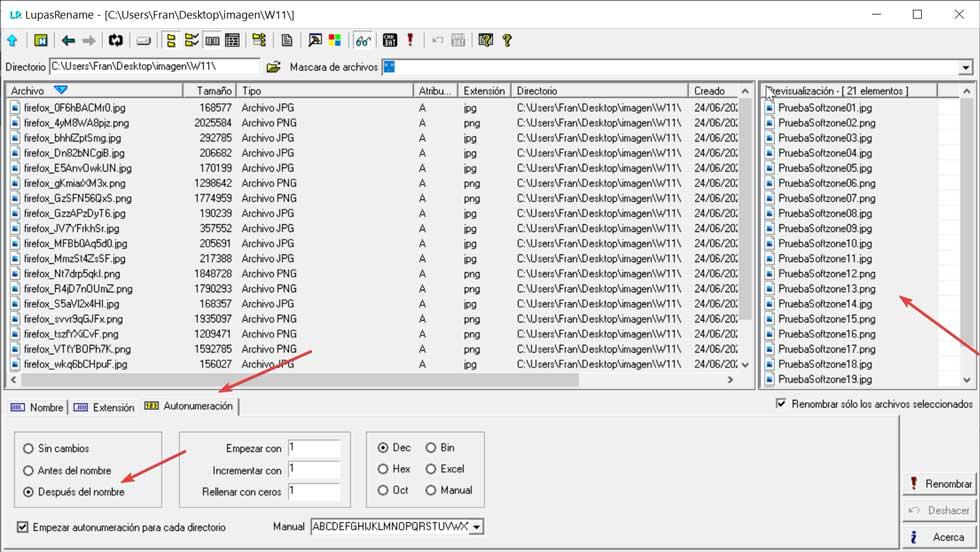
Uma vez que tenhamos estabelecido os valores desejados e tenhamos verificado que eles estão de acordo com o que procuramos, basta clicar no botão ” Rebatizar ”Botão localizado no canto inferior direito. Nesse momento e automaticamente todos os arquivos selecionados mudarão de nome. Além disso, caso tenhamos ficado confusos, podemos sempre voltar clicando no botão “Desfazer”.
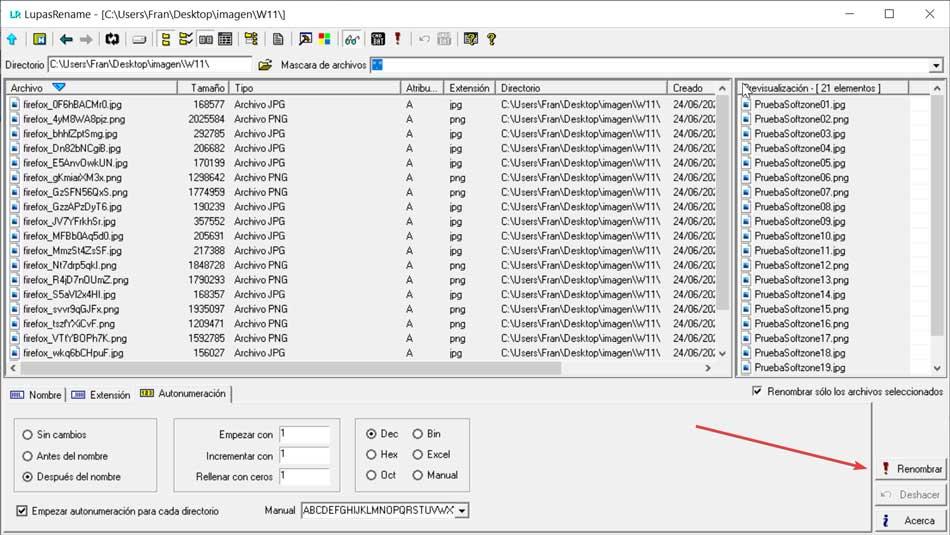
Download grátis Renomear Lupa
Para começar a usar o Lupas Rename, devemos baixá-lo gratuitamente e em espanhol de seu site do Network Development Group . Deve-se notar que o software foi descontinuado, pois não recebeu atualizações desde 2005 , o que não o impede de funcionar corretamente mesmo em Windows 10 . Também oferece compatibilidade com qualquer outro Microsoft sistema operativo como Windows 95, 98, XP, Windows 7 e Windows 8. Por ser um programa portátil e não necessitar de qualquer tipo de instalação, permite-nos executá-lo a partir de outros dispositivos de armazenamento externos como um pendrive ou um disco rígido externo, sem fazer alterações no Registro do Windows.
Alternativas para renomear arquivos
Se estamos procurando um programa para renomear arquivos batch, propomos algumas alternativas ao Lupas Rename que podemos levar em consideração:
Renomeador de arquivo
Estamos diante de um programa desenvolvido para renomear grandes quantidades de arquivos. Para isso, ficará encarregado de substituir o seu nome por outros padrões ou palavras que atribuímos anteriormente. Ele nos permite adicionar palavras, letras ou números no final e no início de cada palavra. Também podemos alterar a escrita automática entre outras configurações para o arquivo e sua extensão. Este software pode ser baixado gratuitamente, para uso não comercial, do site do desenvolvedor .
Renamer avançado
Com este software, teremos a capacidade de renomear vários arquivos simultaneamente, bem como mover ou copiar lotes inteiros de arquivos ou pastas para outras pastas. Para isso, devemos configurar novos métodos para alterar o nome, como substituir, recortar, número, etc. Também possui suporte Unicode para os formatos JPEG 2000, JPEG, MPO e JPS. Além disso, possui vários modos de pré-visualização, opções de pré-visualização e a função Desfazer, que nos permite voltar atrás e cancelar qualquer mudança de nome feita. Podemos baixar Advanced Renamer de esse link.