Se formos usuários de um Windows 10 computador, em algumas ocasiões conseguimos encontrar a mensagem “Erro de conflito de IP no Windows 10” quando usamos um Wi-fi rede para se conectar à Internet. Embora os conflitos de rede não sejam difíceis de resolver, eles podem nos causar algumas dores de cabeça, especialmente se formos novos, por isso vamos verificar por que eles acontecem e como podemos resolvê-los.
Quando ocorre um conflito de IP e como ocorre?

Cada computador está conectado a um único endereço IP, que é único e não pode ser repetido localmente; portanto, um conflito de endereço IP ocorre quando dois ou mais dispositivos conectados à mesma rede recebem o mesmo endereço IP . Portanto, se isso ocorrer, a rede confunde endereços IP duplicados e não pode ser usada corretamente.
Atualmente, conflitos entre IPs geralmente não são comuns, pois DHCP é usado para evitar isso, um sistema usado pelos roteadores para distribuir endereços IP; portanto, quando um novo dispositivo é conectado à rede, o roteador escolhe um endereço IP disponível do conjunto de opções. Dessa maneira, a menos que o roteador não funcione corretamente, o mesmo endereço IP nunca deve coincidir na mesma rede.
O erro mais comum ocorre quando endereços de rede estáticos são atribuídos na mesma rede, em vez de serem atribuídos automaticamente pelo DHCP. Dessa forma, se atribuirmos o mesmo IP estático por engano a dois dispositivos, encontraremos um conflito de IP.
Como corrigir um conflito de IP no Windows 10
Reinicie o computador e o roteador
O primeiro passo que devemos fazer é reiniciar o computador e o roteador, pois dessa maneira permitimos a atualização de todos os parâmetros de rede e todos os endereços IP. reatribuído através do DHCP para o nosso equipamento e podemos navegar novamente. estábulo.
Defina um endereço IP estático
Se a reinicialização não resolver o problema, talvez seja porque estamos usando um I.P. estático endereço. Para ter certeza, no Windows 10, abrimos Painel de Controle> Redes e Internet> Network e Centro de compartilhamento.
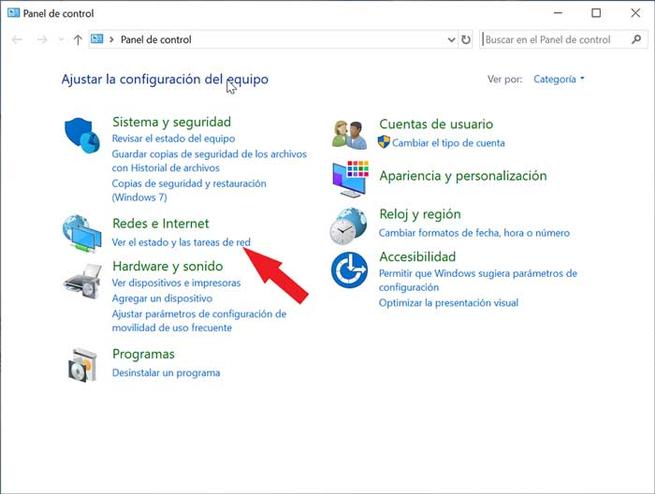
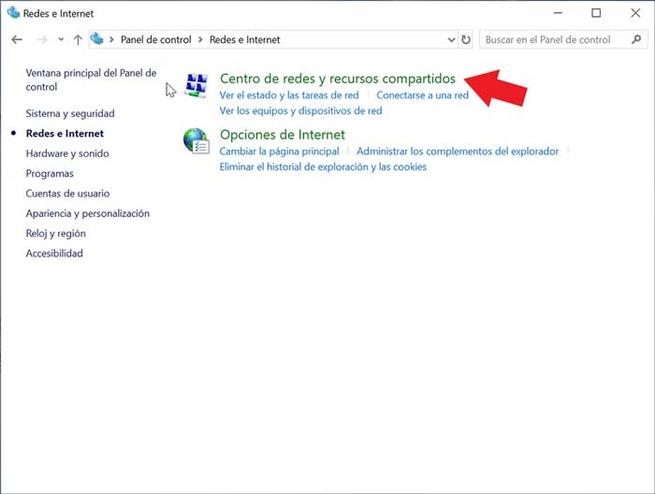
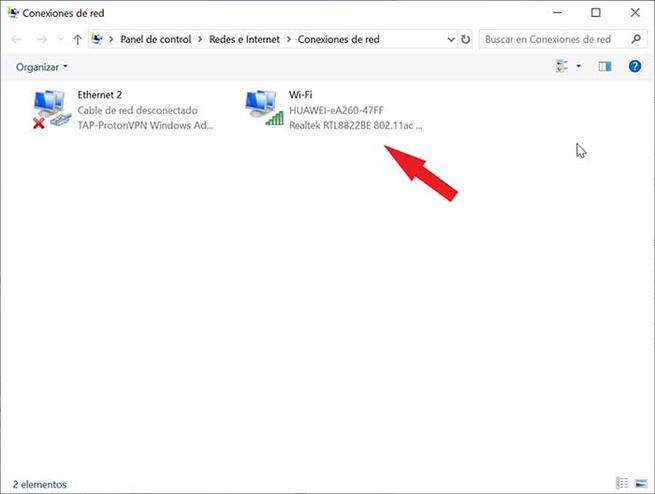
Na seção Conexões, encontraremos o nome do nosso adaptador e, então, selecionaremos a opção "Alterar configuração do adaptador" e, a partir daqui, clicaremos com o botão direito do mouse em "Propriedades".
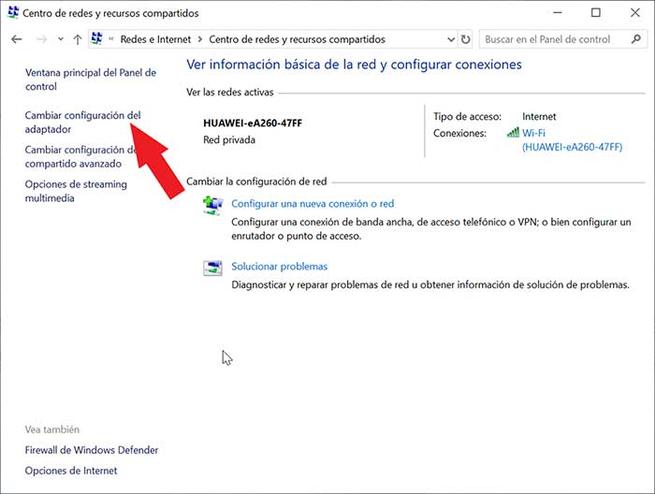
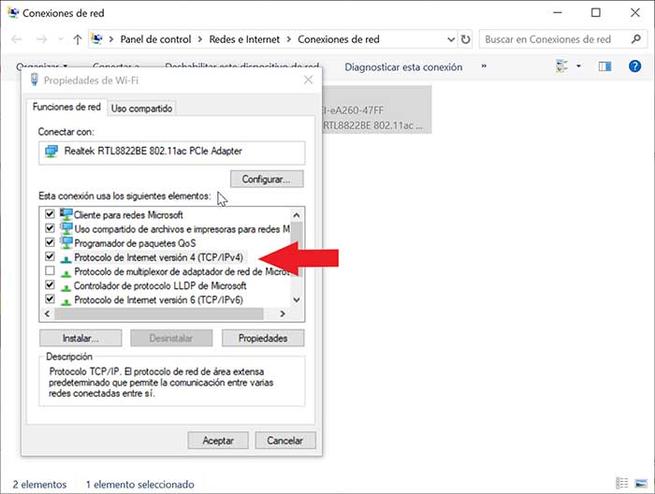
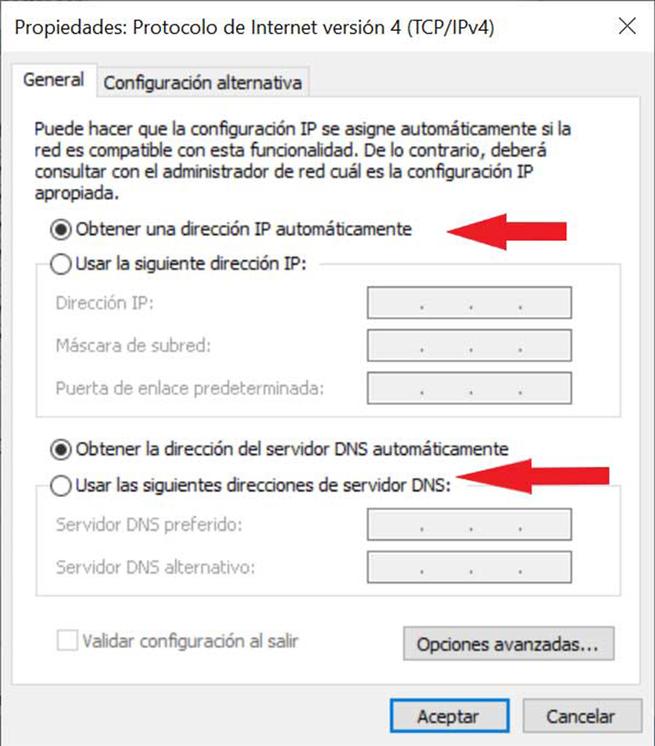
Agora selecionamos “Internet Protocol version 4” e clicamos novamente em “Properties”. Em seguida, devemos ativar a caixa “Usar o seguinte endereço IP”. Resta apenas escrever o endereço IP e o Gateway. No caso de DNS servidores, podemos usar um público como o do Google (8.8.8.4 e 8.8.4.4).
Quando terminamos, aceitamos e salvamos as alterações.
Redefinir endereço IP usando o prompt de comando
Finalmente, podemos fazer uma reajuste na configuração do IP usando a linha de símbolos do sistema, para a qual devemos acessar como administrador, clique com o botão direito do mouse e clique em "Executar como administrador". Agora devemos executar os seguintes comandos:
- netsh int ip reset c: /reset-log.txt
- ipconfig/lançamento
- ipconfig /renovar
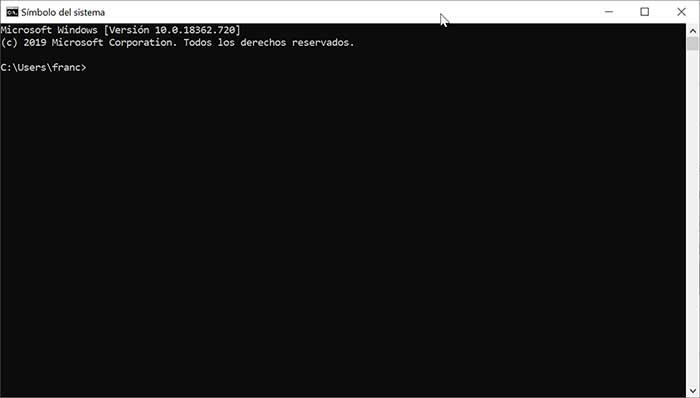
Uma vez feito, precisamos reiniciar o computador para que as alterações sejam aplicadas.
