Para instalar um sistema operacional sobre o sistema principal, é necessário ter um hipervisor. O hipervisor é uma ferramenta responsável por controlar o hardware do computador e compartilhá-lo com outros sistemas por meio do que é conhecido como máquina virtual. Existem programas (hipervisores) que podemos instalar para este fim, como o VMware ou o VirtualBox. Até Windows tem seu próprio hipervisor gratuito, graças ao qual poderemos virtualizar sistemas e outros softwares diretamente acima do sistema operacional, sem outros intermediários: Hyper-V .
O que é Hyper-V e para que serve
Hyper-V é Microsofthipervisor de que está incluído nas edições Pro, Enterprise e Education do Windows 10. Este é o responsável pela virtualização do hardware, usando funções do próprio sistema CPU, para que possamos criar nossas máquinas virtuais em cima deles. do que instalar outros sistemas operacionais. Este hipervisor funciona no mesmo nível que outros, como VirtualBox ou VMware, mas possui maior integração com o sistema operacional. Por isso, há muito tempo eles são incompatíveis entre si, embora hoje seja possível usar esses programas mesmo com o Hyper-V ativado (eles usam o hipervisor da Microsoft em vez do seu). Com este hipervisor é possível instalar qualquer edição do Windows, bem como outros sistemas como Linux. No entanto, se tentarmos virtualizar o macOS, seremos muito limitados.
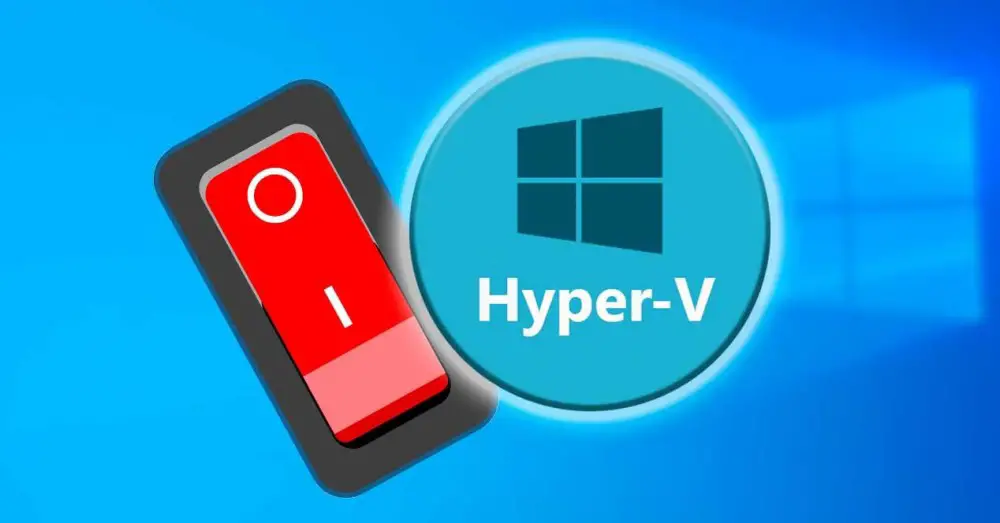
Este hipervisor não só nos permite instalar outros sistemas operacionais em cima do Windows 10 (tarefa que, por outro lado, é complicada e pouco intuitiva, o que faz com que não valha a pena), mas também é necessário poder use o Subsistema do Windows para Linux , WSL ou o Sandbox do Windows . Existem até aplicativos, como Estivador , que exigem que esse recurso esteja ativado no Windows.
Como ativar o Hyper-V
Por padrão, este recurso está desabilitado, pois o número de usuários que realmente precisam dele é muito pequeno. Portanto, se quisermos usá-lo, teremos que ativá-lo manualmente. Claro, em primeiro lugar, devemos ter em mente que precisamos ter um Windows 10 Pro instalado no computador (este recurso não está disponível na edição Home) e, além disso, devemos ter habilitado as funções no BIOS / UEFI da virtualização da CPU do nosso computador. Estes são VT-x e VT-d no caso de Intel e AMD-V e AMD-Vi no caso da AMD.
Dos recursos do Windows
O hipervisor está incluído nos recursos opcionais do sistema operacional. Portanto, uma das maneiras mais fáceis de ativá-lo é nesta seção. Para fazer isso, escrevemos no mecanismo de pesquisa do Windows 10 ” Recursos do Windows ”E aberto

Uma nova janela aparecerá, na qual poderemos selecionar as características do sistema operacional para instalá-los ou desinstalá-los. Procuramos a seção que diz ” Hyper-V “, E nós marcamos. Nesta seção, você encontrará o hipervisor como tal e sua própria ferramenta de administração de máquina virtual.

Será exibida uma janela da qual os componentes necessários serão baixados e copiados para o sistema. Claro que, para completar a instalação e para que esta função seja habilitada, será necessário reiniciar o computador. Quando ele for reiniciado, podemos começar a desfrutar desse recurso.
Do PowerShell
Se não quisermos realizar as etapas anteriores, também é possível fazer o mesmo com um simples comando do PowerShell. Para fazer isso, o que devemos fazer é abrir o console da Microsoft, com permissões de Administrador, e executar o seguinte comando nele:
Enable-WindowsOptionalFeature -Online -FeatureName Microsoft-Hyper-V-All
O sistema se encarregará de pesquisar e baixar todas as bibliotecas e dependências necessárias para habilitar esta função, e a ativará em nosso computador. Quando reiniciarmos poderemos ver como são aplicadas as alterações necessárias (portanto, pode demorar um pouco mais que o normal para reiniciar) e, quando voltarmos ao desktop, teremos esta função já disponível para utilizá-la.
Se já temos o Hyper-V instalado no computador, mas o desativamos manualmente (ou outro programa o fez), não é necessário reinstalar o recurso, pois ele já está presente no PC. O que podemos fazer é usar o bcedit para habilitá-lo. Para fazer isso, abriremos uma janela do PowerShell novamente, com permissões de administrador, e executaremos o seguinte comando:
bcdedit /set hypervisorlaunchtype auto
Este comando configura o ativador do hipervisor para iniciar automaticamente na inicialização do sistema. Portanto, após reiniciar, o Hyper-V será ativado novamente sem problemas.
Desative a virtualização do Windows
Se não precisarmos mais usar as funções de virtualização do Windows, podemos desinstalar o Hyper-V ou desativar o serviço. Desta forma, evitaremos que o serviço seja executado em nosso PC e, se usarmos outros programas de virtualização (como VMware ou VirtualBox), iremos forçá-los a usar seus próprios hipervisores em vez dos da Microsoft.
Dos recursos do Windows
Da mesma forma que habilitamos o Hyper-V dos recursos adicionais, se já o tivermos instalado, podemos desinstalá-lo a partir daí. Para isso, reabrimos o painel “Recursos do Windows” do mecanismo de busca e, na janela que aparecerá, localizaremos a entrada do Hyper-V.

Certificamo-nos de que a entrada “Hyper-V” está desmarcada (bem como as suas subentradas, que serão automaticamente desativadas) e aceitamos as alterações. Novamente, após reiniciar o Windows, este recurso será desativado.
Do PowerShell
Se quisermos desabilitar e desinstalar completamente esse recurso do Windows, podemos fazer isso facilmente com um simples comando do PowerShell. Para fazer isso, vamos simplesmente abrir uma janela de console avançado do Windows, com permissões de administrador, e executar o seguinte comando nela:
Disable-WindowsOptionalFeature -Online -FeatureName Microsoft-Hyper-V-All
Depois de desabilitar o hipervisor do Windows usando este comando, tudo o que temos que fazer é reiniciar o sistema e pronto. Ao reiniciar, veremos uma mensagem que nos informará que alterações estão sendo feitas. Quando o Windows reiniciar o Hyper-V, ele será desabilitado e completamente desinstalado.
Se não quisermos desinstalá-lo completamente, e apenas quisermos desativá-lo temporariamente, podemos usar o bcedit para desativá-lo. Isso deixará os arquivos no PC, mas o hipervisor não funcionará, portanto, não causará problemas com outros programas, como VMware ou VirtualBox. Para fazer isso, podemos abrir uma janela do PowerShell, também com permissões de administrador, e vamos executar:
bcdedit /set hypervisorlaunchtype off
Ao reiniciar o PC, o hipervisor será desabilitado. E podemos ativá-lo novamente, se necessário, sem ter que baixar e instalar o recurso opcional.
Chave Hyper-V: ligue e desligue o hipervisor rapidamente
Se não quisermos ativar e desativar este recurso executando os comandos continuamente, existe uma ferramenta simples que nos permitirá fazer isso com um único clique: Switch Hyper-V . Este simples programa se encarrega de analisar o estado atual da virtualização do Windows e, se está ativado, permite desativá-lo, enquanto se estiver desativado permite ativá-lo. Tão simples como isso.
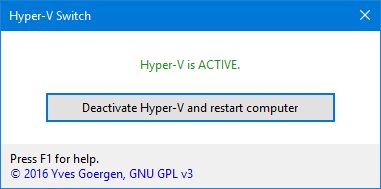
O programa nos informará se o serviço está ativo, se está ativo, mas não em execução (por exemplo, na ausência de uma reinicialização), se está desativado e se está desativado, mas ainda em execução (na ausência de uma reinicialização ) Ele até nos dirá se o Hyper-V não está instalado no sistema, mas se estiver, não nos permitirá instalá-lo.
Este programa é totalmente gratuito e de código aberto, e podemos baixá-lo do seguinte link .
Como saber se o Hyper-V está ligado ou desligado
Se não sabemos se o Hyper-V está ativado ou desativado em nosso sistema, podemos verificar de várias maneiras. O mais rápido e fácil é usar um simples PowerShell comando. Este comando procurará o recurso de hipervisor do Windows e nos dirá se ele está habilitado ou desabilitado. Para fazer isso, abriremos uma janela do PowerShell com permissões de administrador novamente e executaremos este comando:
Get-WindowsOptionalFeature -Online -FeatureName Microsoft-Hyper-V
Se a seção “Estado” indicar “Ativado”, isso significa que está ativado. Pelo contrário, se indicar “Desabilitado”, está desabilitado.
Outra forma de verificar se este recurso está funcionando ou não é com este outro comando, que se encarrega de verificar o estado do serviço para saber se está funcionando ou não. Isso deve ser executado em uma janela do PowerShell com permissões de administrador, caso contrário, não funcionará.
get-service | findstr vmcompute