Windows 11 optou por uma alteração na interface que, embora se pretenda traduzir numa experiência mais fluida e dinâmica, pode não agradar a todos. Seja porque o seu novo computador o tem instalado de série ou porque tem um compatível com W11 e decidiu dar o salto, o que menos lhe agrada na experiência pode ser precisamente a parte estética.
Felizmente, existe uma série de parâmetros que podem ser configurados para deixar seu Windows 11 parecer o mais semelhante possível ao Windows 10 e assim ter o melhor de suas novidades, com o vintage toque da interface antiga.
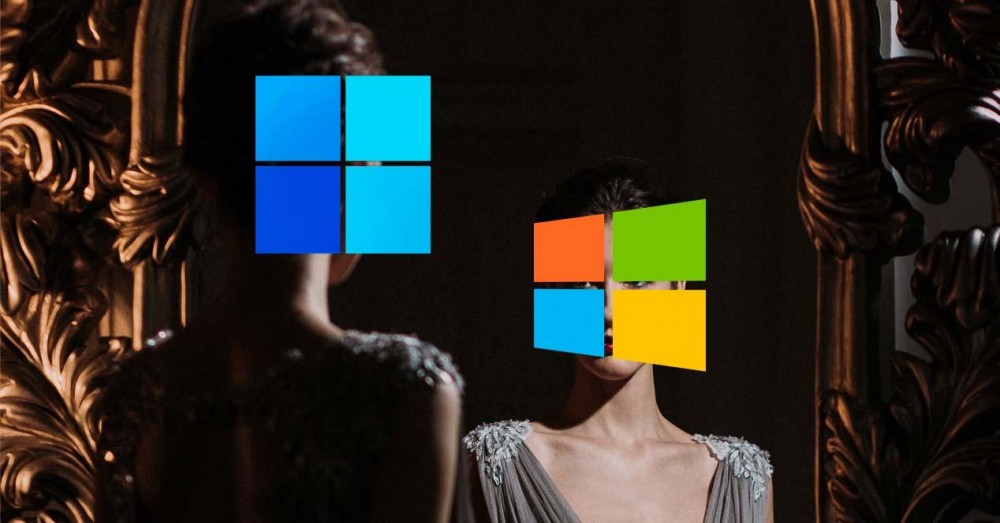
Obtenha um Windows 11 semelhante ao Windows 10
Como dizemos, há muitas vantagens em mudar para o Windows 11 se você tiver um computador compatível, mas também haverá um certo sentimento de saudade ou desagrado total com algumas das decisões de design que Microsoft fez. Felizmente, você pode reverter as alterações e ter uma experiência mais parecida com o Windows 10 que seu sucessor. Se você tiver o Windows 11, anote estas 6 etapas para obter um acabamento à moda antiga.
Primeiro de tudo, comece com algo básico: mudar o papel de parede . São muitos os que não personalizam o papel de parede com a própria imagem e mantêm a imagem padrão (e a prova disso foi o sucesso do gramado do Windows XP). Você pode recorrer a baixando papéis de parede do Windows 10 e mudar o que você tem, o que será um bom ponto de partida para torná-lo mais parecido com o W10.
Mais tarde, você deve mover sua barra de tarefas . A Microsoft optou por colocar os ícones no centro no Windows 11, mas felizmente não é irreversível. Entre no menu Configurações pressionando a tecla Windows + I e, em seguida, clicando em Personalização. Encontre “Barra de Tarefas” e vá para Alinhamento da Barra de Tarefas. Aqui você pode alinhar a barra de tarefas à esquerda para torná-la mais parecida com o Windows 10.
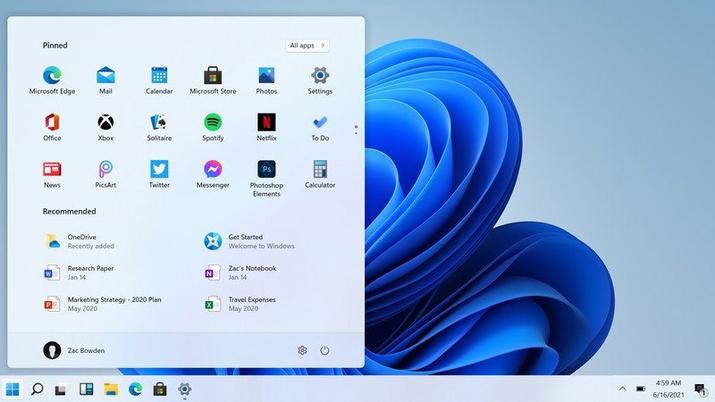
A terceira etapa seria para mudar para o explorador de arquivos clássico . Pressione o botão Windows + R para abrir o utilitário Executar. Em seguida, digite “regedit” para entrar no Editor do Registro. Vá para a barra de endereço e digite a seguinte string: “HKEY_LOCAL_MACHINESOFTWAREMicrosoftWindowsCurrentVersionShell Extensions”. Depois de localizá-lo, clique com o botão direito do mouse em “Extensões de shell” > Novo > Chave. Renomeie esta chave como “Bloqueada” e entre no menu à direita. Clique com o botão direito novamente > Novo > Valor da string e digite o seguinte valor “{e2bf9676-5f8f-435c-97eb-11607a5bedf7}”. Apenas salve as alterações, reinicie o seu PC e ele deve ter entrado em vigor.
A seguir, vamos trazer de volta o menu de contexto antigo . Para fazer isso, vamos retornar ao Editor do Registro e procurar por “HKEY_CURRENT_USERSoftwareClassesCLSID”. Clique com o botão direito do mouse em CLSID> Novo> Chave e nomeie-o como “{86ca1aa0-34aa-4e8b-a509-50c905bae2a2}”. Em seguida, no menu direito, clique com o botão direito, Novo, Chave e coloque “InprocServer32”. Depois de fazer isso, clique duas vezes em Padrão. Você encontrará essa opção logo abaixo da nova chave InprocServer32. Em seguida, verifique se o campo logo abaixo de Dados do valor está vazio e toque em OK. O último passo é reiniciar o PC e esperar que a alteração entre em vigor.
Para retornar ao antigo menu Iniciar , devemos usar novamente o Editor do Registro. Desta vez, procure por “HKEY_CURRENT_USERSoftwareMicrosoftWindowsCurrentVersionExplorerAdvanced” e quando localizá-lo, no menu à direita, clique com o botão direito do mouse e selecione Novo valor DWORD (32 bits). Aqui insira o seguinte valor: “Start_ShowClassicMode”. Clique duas vezes na entrada que você criou e digite 1 na caixa Dados do valor. Clique em OK para salvar o que você fez e reinicie.
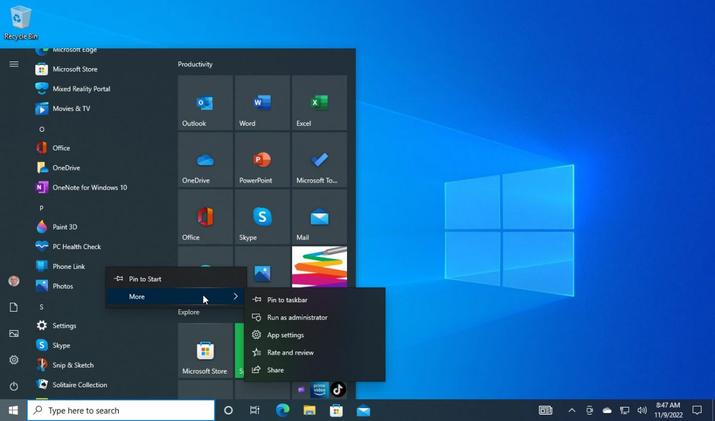
Por último, livrar-se de ícones irritantes da barra de tarefas . Essa alteração é simples, basta acessar Configurações e clicar em Personalização. Uma vez aqui, clique na barra de tarefas e desmarque todos os itens na barra de tarefas.
Aplicações que o ajudam na mudança
Se você não se sente confortável em tocar em tantas configurações e prefere ter um aplicativo de terceiros fazer a maioria das alterações para você, existem algumas opções legais que vão além dessas alterações de personalização que a Microsoft oficialmente nos permite fazer.
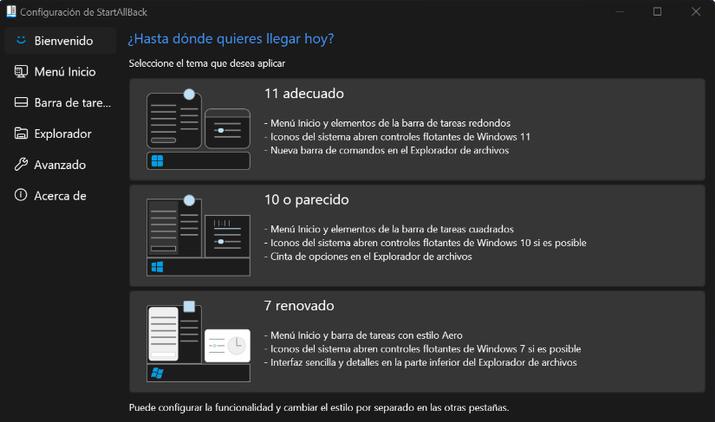
Provavelmente o melhor se chama Iniciar Tudo Voltar , e se você deseja que seu PC seja o mais parecido possível com o Windows 10, considere baixá-lo. StartAllBack é um programa de personalização para Windows 11 que permite recuperar elementos de interface de versões anteriores, como Windows 7 e Windows 10, e que foram removidos pela Microsoft. O programa tem um teste gratuito de 100 dias, após o qual é necessário adquirir uma licença.