Microsofta última tentativa de retornar à supremacia do navegador é borda, o sucessor natural do Internet Explorer. Este navegador foi criado com o código Chromium, assim como outras alternativas como Vivaldi ou Opera. Isso o torna compatível com a ampla gama de extensões que seu principal rival, o Google Chrome, tem e que pode ser instalado nele.
Edge é um navegador web que, sendo baseado no Chromium, funciona e é tratado de forma semelhante a outras opções como Firefox ou Chrome, pois sua interface é bastante semelhante. Nele encontramos a barra de navegação e as abas na tela principal. Assim como outras alternativas do mercado, o navegador da Microsoft é compatível com o uso de extensões para oferecer maior funcionalidade.
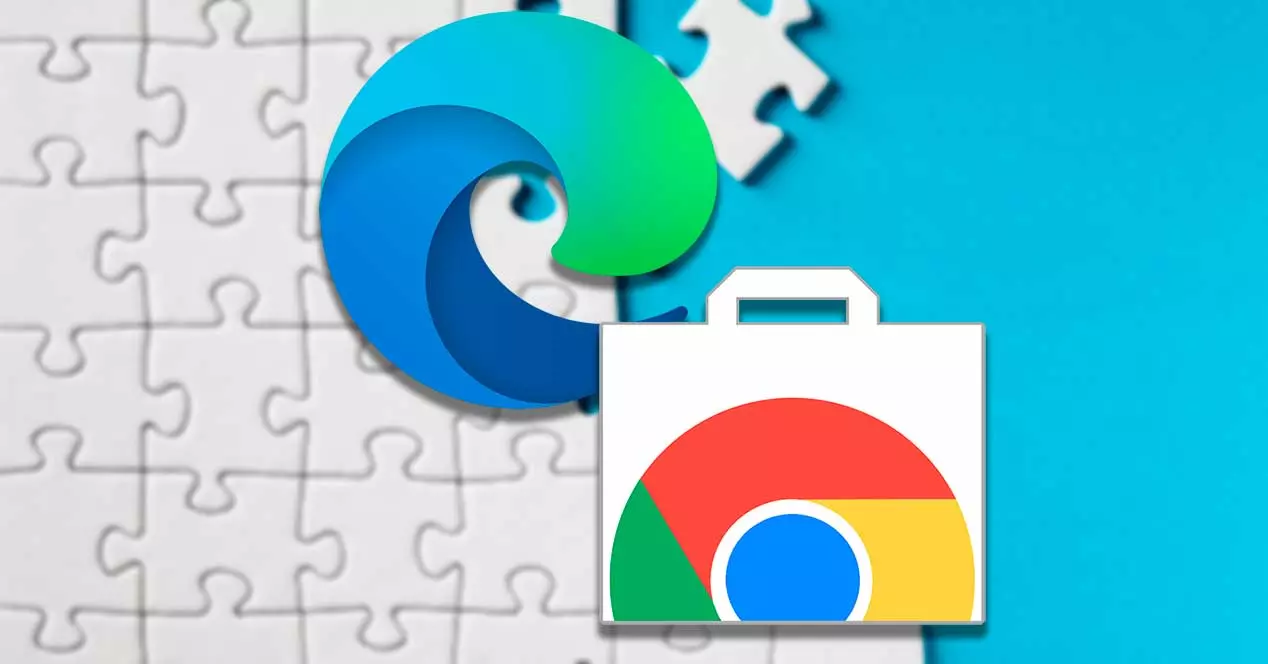
Por padrão, só poderemos instalar um pequeno número de extensões pré-aprovadas pela Microsoft e encontradas em sua loja Edge Add-ons, atualmente em beta. Sem surpresa, a Microsoft hospeda algumas extensões específicas para o navegador Edge, mas como o Edge ainda é novo e está crescendo, as extensões disponíveis não chegam nem perto do que o Google oferece na loja virtual do Chrome.
No entanto, como o Edge é construído no Chromium, também nos permitirá instalar qualquer extensão do extenso catálogo que o Chrome possui, para que possamos aproveitar todo o catálogo do navegador Google para poder instalá-lo em nosso navegador Edge.
Instalar extensões do Chrome no Edge
Para instalar extensões do Chrome, tudo o que precisamos fazer é apertar um botão e acessar a Chrome Store. Mas devemos esteja ciente de algumas advertências da Microsoft:
- Se uma extensão depende da funcionalidade da conta do Google para fazer login ou sincronizar, ela pode não funcionar corretamente no Edge.
- Caso a extensão seja baseada em um software complementar que precise ser instalado no PC, ela pode não funcionar mesmo que tenhamos instalado o software relevante.
Na maioria dos casos, poderemos usar perfeitamente as extensões hospedadas na Chrome Web Store em nosso navegador Edge, para o qual precisamos apenas realizar as seguintes etapas.
Antes de instalarmos as extensões do Chrome no Edge, precisamos ter certeza de que ter a versão correta instalada no seu computador. É possível baixar a versão mais recente do Microsoft Edge para Windows or Mac visitando seu site oficial . E é que, para instalar extensões da Chrome Web Store, precisaremos ter a versão 79 ou posterior instalada.
Ativar extensões de outras lojas
A primeira coisa que precisamos fazer é ativar o suporte à extensão do Google. Para fazer isso, abrimos o Edge e clicamos no botão com três pontos localizados no canto superior direito. Isso abrirá um menu suspenso onde clicaremos em seu Seção de extensões.
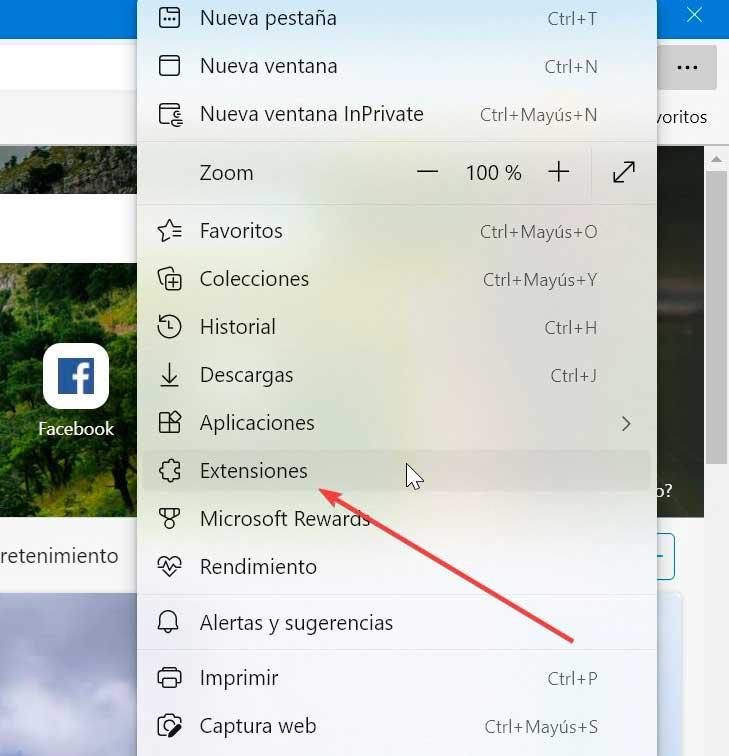
Isso ativará o botão Extensões na barra de ferramentas, então clicamos em Gerenciar extensões . Da mesma forma, também podemos acessar digitando edge://extensions/ na barra de endereços do navegador.
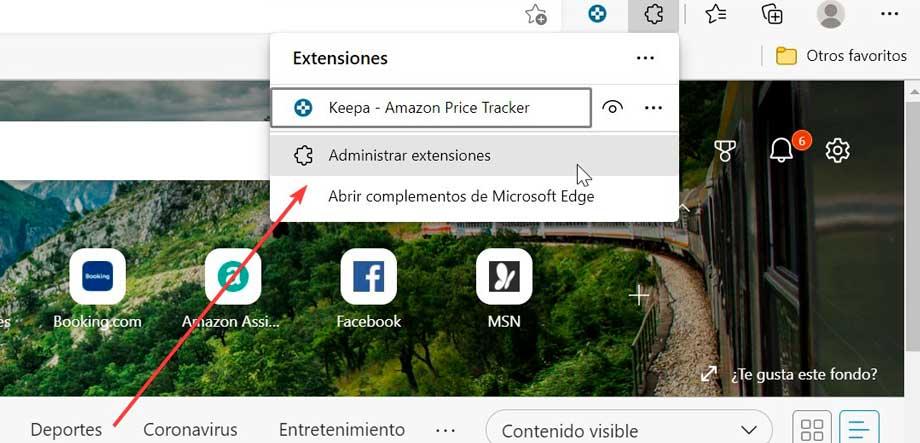
Na nova tela que aparece, devemos ativar o Permitir extensões de outras lojas botão que encontramos na parte inferior do painel esquerdo.
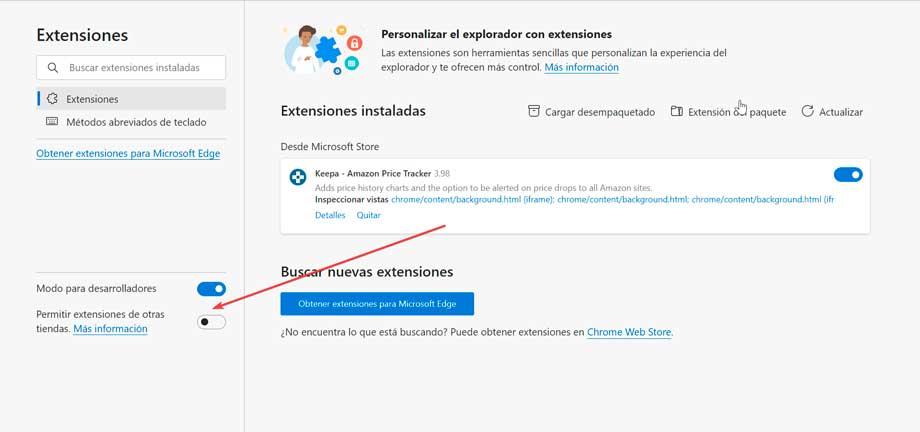
Isso fará com que um aviso e um sinal de verificação apareçam, informando-nos que a Microsoft não verifica as extensões que instalamos de lojas de terceiros, portanto, não se responsabiliza se alguma delas contiver vírus ou não funcionar corretamente. Como as extensões instaladas da Chrome Web Store são seguras, podemos ignorar o aviso e clicar em Permitir .
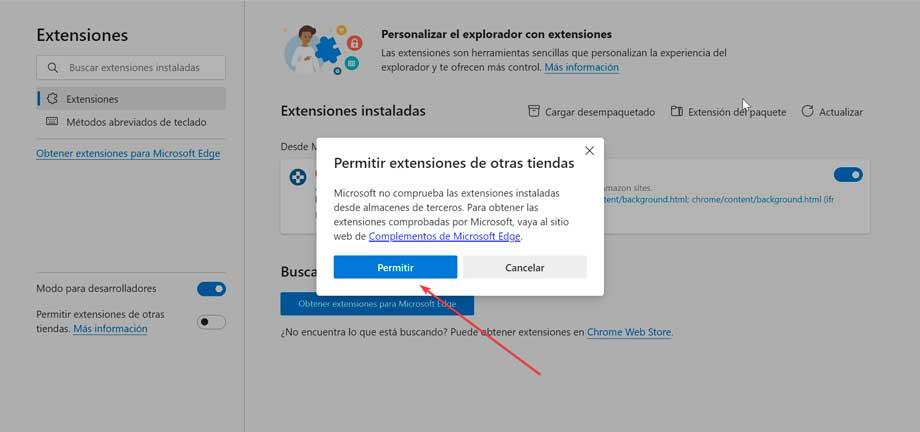
Acesse e instale plug-ins do Chrome
Feito isso, podemos acessar a Chrome Web Store da Edge e explore seu extenso catálogo organizado por categorias (blogs, compras, esportes, produtividade, acessibilidade, etc). Aqui encontraremos milhares de acessórios para escolher.
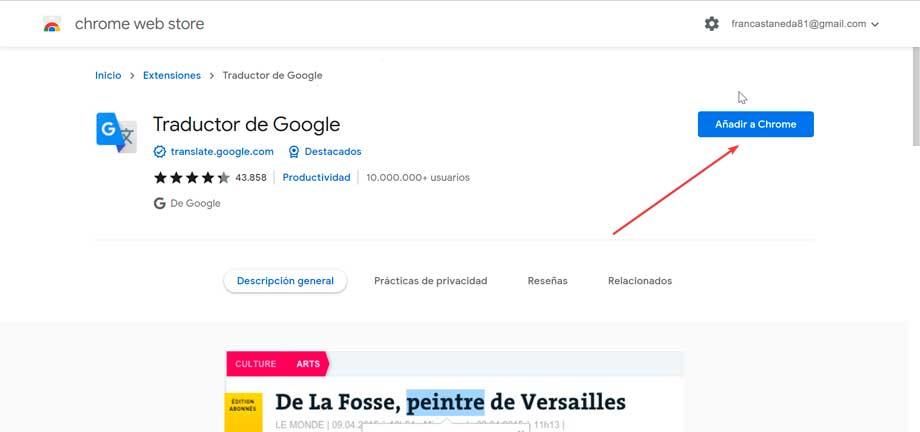
Assim que encontrarmos o que procuramos, basta pressionar o botão Adicionar ao Chrome botão e, em seguida Adicionar extensão. Isso significa que, mesmo que não estejamos usando o navegador Google, a extensão ainda será adicionada ao Edge, pois o plug-in é compatível com sua arquitetura.
Instalar extensões da Microsoft
Quando o Edge foi lançado pela primeira vez junto com o Windows 10 em 2015, ele nem tinha suporte a plug-ins. No entanto, com o tempo, a Microsoft vem aprimorando o navegador, habilitando suporte para extensões e até criando complementos do Microsoft Edge. Embora tenha um bom número de extensões de qualidade, a verdade é que não chega nem perto, no momento, do extenso catálogo que o Google possui.
Se quisermos instalar uma extensão da própria loja da Microsoft, devemos clicar no ícone de três pontos no canto superior direito e depois em Extensões e Gerenciar extensões . Na nova tela, clique no botão Obter extensões para o botão Microsoft Edge. A loja de complementos do Edge será aberta.
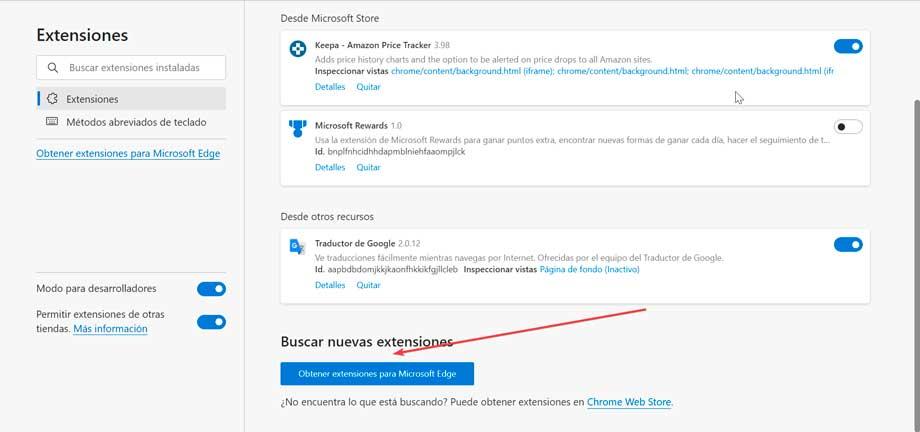
Assim que o plugin desejado for encontrado, iremos adicioná-lo clicando em Get . Isso nos mostrará uma mensagem onde nos mostra as permissões exigidas pela extensão, nós as revisamos e selecionamos Adicionar extensão .
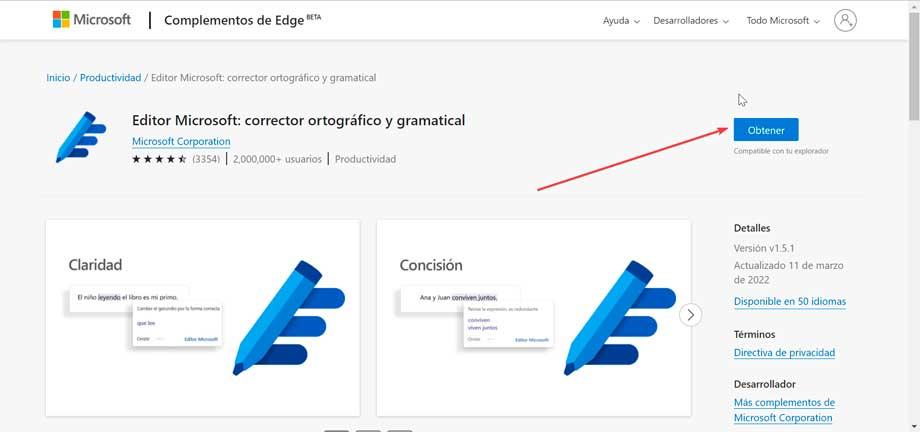
Gerenciar plug-ins instalados
Para verificar se o complemento foi instalado corretamente, basta clicar no ícone com três botões localizados no lado direito do Edge e novamente em Extensões e Gerenciar extensões. Aqui podemos ver uma lista de extensões instaladas da Microsoft Store e aquelas que foram instaladas do Google Chrome aparecerão no Da seção de outros recursos.
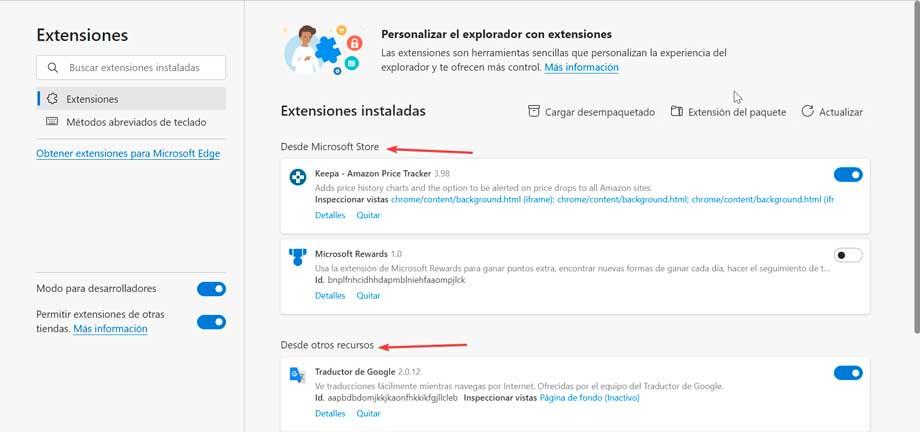
A partir desta página, não só poderemos ver uma visão geral de cada uma das extensões que temos instaladas atualmente, mas também poderemos desativar ou remover os plugins que não precisamos mais e ajustar as configurações especificamente para cada extensão. Se quisermos desabilitar alguma extensão, basta clicar no botão azul que encontramos dentro da janela do complemento para que fique branco. Se o que queremos é eliminá-lo completamente, basta clicar em seu "Remover" botão, e ele será excluído sem deixar vestígios.